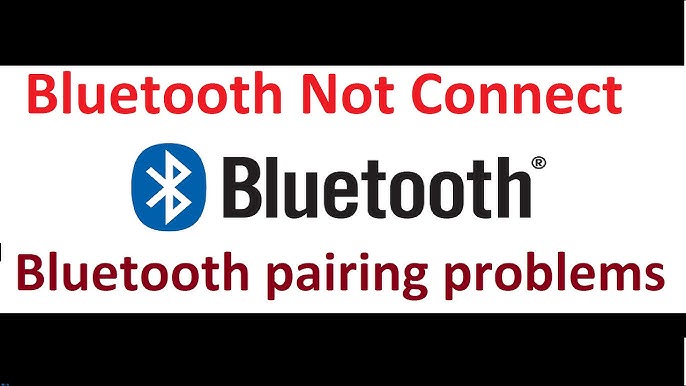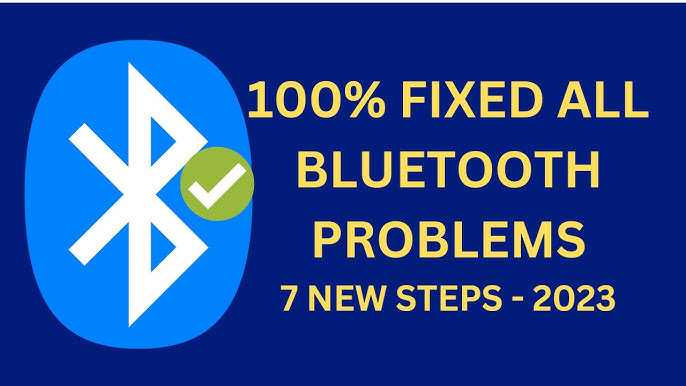USB Mouse Not Working in Windows 10? Here's the Fix!
Oh no, your trusty USB mouse has decided to take a break? You’re trying to get things done, and suddenly, the cursor is frozen. This is incredibly frustrating, especially in the middle of an important task. Don’t worry, you’re not alone. The dreaded "USB mouse not connecting in Windows 10" issue is more common than you think. Thankfully, there are a number of things you can try to get your pointer clicking again.
This guide will walk you through the most frequent reasons why your USB mouse might be refusing to cooperate with your Windows 10 machine and provide practical solutions to get you back on track. From simple checks to slightly more technical tweaks, we'll cover everything you need to know to conquer this annoying tech hiccup.
While seemingly a modern problem, mouse connection issues have existed as long as mice themselves. From the early days of serial port mice to the now-ubiquitous USB standard, connectivity problems have plagued users. The evolution of Windows, from older versions to Windows 10, has also introduced new layers of software and drivers that can sometimes interfere with a mouse's smooth operation.
The inability of a USB mouse to connect can stem from various factors. A faulty mouse, a damaged USB port, outdated or corrupted drivers, or even conflicts with other peripherals are common culprits. Understanding the root cause is crucial for effective troubleshooting.
One might assume that a non-functioning mouse only affects productivity. However, for users with accessibility needs who rely on a mouse for navigation, this issue can be significantly more impactful. A non-responsive mouse can disrupt workflow, limit access to digital resources, and create considerable inconvenience.
Before diving into solutions, try the simplest fix first: try a different USB port. Sometimes, the problem isn't the mouse but the port itself. If that doesn't work, try the mouse on another computer. This will help determine if the mouse is faulty.
Another common solution is updating or reinstalling the mouse driver. Open Device Manager, locate "Mice and other pointing devices," find your mouse, right-click, and select "Update driver." If that doesn't resolve the problem, try uninstalling the driver and restarting your computer. Windows will usually automatically reinstall the driver upon restart.
Check the mouse cable for any visible damage. A frayed or broken cable can cause connection problems. If you're using a wireless mouse, ensure it's powered on and that the batteries are fresh. Also, check the wireless receiver's connection.
Advantages and Disadvantages of Troubleshooting a Non-Connecting Mouse
| Advantages | Disadvantages |
|---|---|
| Regained productivity and functionality | Time-consuming troubleshooting process |
| Avoids the cost of replacing a potentially functional mouse | Potential frustration if issue is not easily resolved |
Frequently Asked Questions:
Q1: Why is my USB mouse not working on my Windows 10 laptop? A: Several factors could be at play, including a faulty mouse, a damaged USB port, outdated drivers, or software conflicts.
Q2: How do I fix a USB mouse not detected? A: Try different USB ports, update or reinstall drivers, check the mouse cable, and test the mouse on another computer.
Q3: What to do if the mouse cursor freezes? A: Restarting your computer is often the quickest solution. If the problem persists, try updating your mouse driver.
Q4: My wireless mouse stopped working, what should I do? A: Check the batteries, ensure the mouse is turned on, and check the receiver's connection.
Q5: How do I update my mouse driver in Windows 10? A: Open Device Manager, locate your mouse under "Mice and other pointing devices," right-click, and select "Update driver."
Q6: Can other devices interfere with my mouse connection? A: Yes, occasionally other USB devices can create conflicts. Try unplugging other peripherals and see if the issue resolves.
Q7: Should I replace my mouse if it's not connecting? A: Not necessarily. Troubleshooting steps can often resolve the problem. Try the solutions mentioned before considering a replacement.
Q8: Where can I find more help with Windows 10 mouse problems? A: Microsoft's support website and online forums are excellent resources for finding additional troubleshooting tips.
Tips and Tricks:
Consider using a USB hub with its own power supply if you have multiple USB devices connected. This can help prevent power-related issues. Also, try running the Windows Hardware and Devices troubleshooter, accessible through the Settings app.
In conclusion, a USB mouse not connecting in Windows 10 can be a frustrating experience, disrupting productivity and causing inconvenience. Fortunately, the majority of these issues can be resolved through straightforward troubleshooting steps like checking connections, updating drivers, and testing different USB ports. Understanding the potential causes, from hardware malfunctions to software conflicts, empowers users to effectively address the problem. By following the tips and solutions provided in this guide, you can swiftly regain control of your cursor and get back to work, play, or whatever digital adventure awaits. Don’t hesitate to explore online resources and forums for additional support. Remember, a little persistence goes a long way in the world of tech troubleshooting!
Finding meaning in festive verse exploring contemplative christmas poetry
Mazda 2 hybrid the spare wheel saga
Unveiling the biological differences between men and women