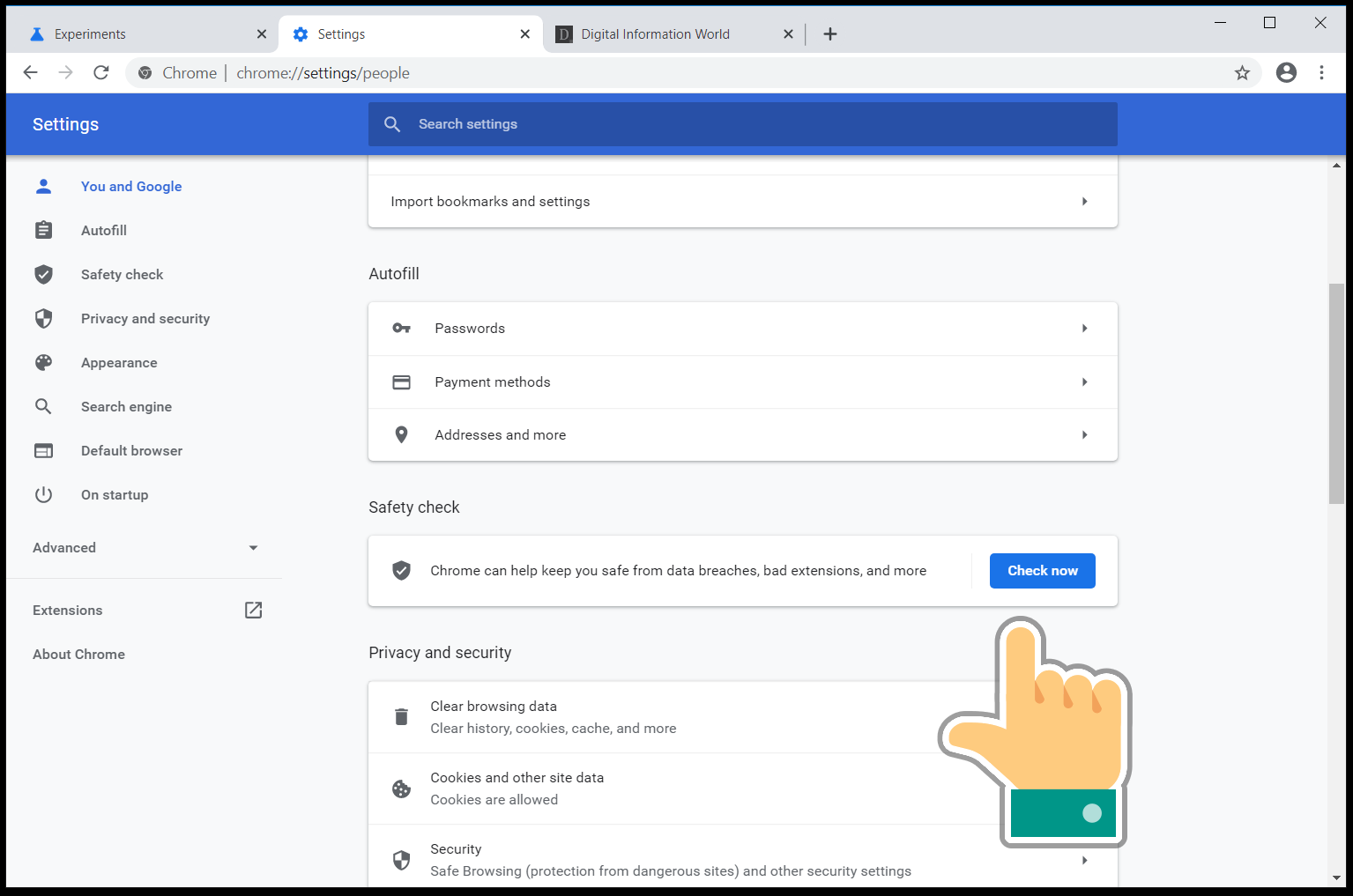Unlocking Your Digital Fortress: A Guide to Chrome's Security & Privacy Settings
In our hyper-connected world, where every click leaves a digital footprint, the importance of online security and privacy cannot be overstated. We entrust our personal information, financial details, and even our deepest thoughts to the digital realm, making it crucial to fortify our online presence against potential threats. This is where understanding and utilizing Chrome's security and privacy settings becomes paramount.
Imagine your web browser as your digital home. You wouldn't leave your front door unlocked or allow strangers to wander in freely, would you? Chrome's security and privacy settings act as the locks, alarms, and security cameras of your digital abode, providing a robust defense against malicious actors and safeguarding your valuable data.
These settings, often tucked away in menus and sub-menus, might seem daunting at first glance. But fear not! This guide will demystify the world of Chrome's security and privacy settings, empowering you to take control of your online experience and navigate the digital landscape with confidence.
From managing cookies and controlling website permissions to exploring advanced protection features, we'll delve into the intricacies of securing your browsing experience. You'll discover how to customize these settings to align with your individual needs and risk tolerance, ensuring a safer and more private online journey.
Whether you're a tech-savvy individual seeking to fine-tune your digital defenses or a casual browser eager to understand the basics, this comprehensive guide will equip you with the knowledge and tools to make informed decisions about your online security and privacy.
Advantages and Disadvantages
| Advantages | Disadvantages |
|---|---|
| Enhanced privacy controls | Potential for compatibility issues with some websites |
| Stronger security against malware and phishing attacks | May require more user input and configuration |
| Improved browsing speed and performance by blocking unwanted content | Some advanced features may require technical knowledge |
Best Practices for Implementing Security and Privacy Settings in Chrome
Here are five best practices to enhance your security and privacy:
- Regularly Update Chrome: Enable automatic updates to ensure you benefit from the latest security patches and features.
- Manage Cookies Wisely: Choose to block third-party cookies to limit tracking across websites while allowing essential cookies for a seamless browsing experience.
- Review Site Permissions: Be selective about which websites can access your location, camera, microphone, and other sensitive information. Revoke permissions from sites you no longer use or trust.
- Enable Safe Browsing: This feature warns you about potentially dangerous websites before you visit them, protecting you from malware and phishing attempts.
- Consider a Password Manager: Use a reputable password manager to generate strong, unique passwords for all your online accounts, eliminating the risk of reusing passwords across different platforms.
Frequently Asked Questions (FAQs) about Chrome's Security & Privacy Settings
1. Why are Chrome's security and privacy settings important?
They protect you from online threats like data breaches, malware, and phishing attempts, safeguarding your personal information.
2. How do I access Chrome's security and privacy settings?
Click on the three vertical dots in the top-right corner of your browser window, go to 'Settings,' then navigate to the 'Privacy and security' section.
3. What are cookies, and how do they affect my privacy?
Cookies are small text files websites store on your computer to remember your preferences and browsing activity. While some are harmless, others can track your online behavior, potentially compromising your privacy.
4. What is Safe Browsing, and should I enable it?
Safe Browsing is a Chrome feature that warns you before visiting potentially dangerous websites known to host malware or engage in phishing attacks. It's highly recommended to keep it enabled.
5. How can I control which websites have access to my camera and microphone?
In Chrome's 'Site Settings,' you can specify which websites are allowed to access your camera, microphone, location, and other sensitive data.
6. What are browser extensions, and can they impact my security?
Extensions add functionality to your browser. While many are safe, malicious extensions can compromise your security. Download extensions from trusted sources and review their permissions carefully.
7. Should I clear my browsing data regularly?
Clearing your browsing data (cookies, cache, history) can help protect your privacy, especially when using public computers. However, it also logs you out of websites and might delete saved passwords.
8. What is two-factor authentication (2FA), and why is it important?
2FA adds an extra layer of security to your online accounts by requiring a second form of verification, like a code sent to your phone, in addition to your password.
Conclusion: Your Digital Sanctuary Awaits
In an era where our digital and physical lives are inextricably intertwined, safeguarding our online presence is no longer optional but essential. Chrome's security and privacy settings, though seemingly intricate, are powerful tools that empower us to take control of our online destiny. By understanding and utilizing these settings effectively, we transform our browsers from mere windows to the web into fortified digital sanctuaries. Embrace the power of these settings, and embark on your online adventures with confidence, knowing your data and privacy are well-protected.
Conquer the charts your guide to song quiz games top hits
Show me a triceratops a journey into the cretaceous
Unleash your inner fan the ultimate guide to experiencing wwe raw live