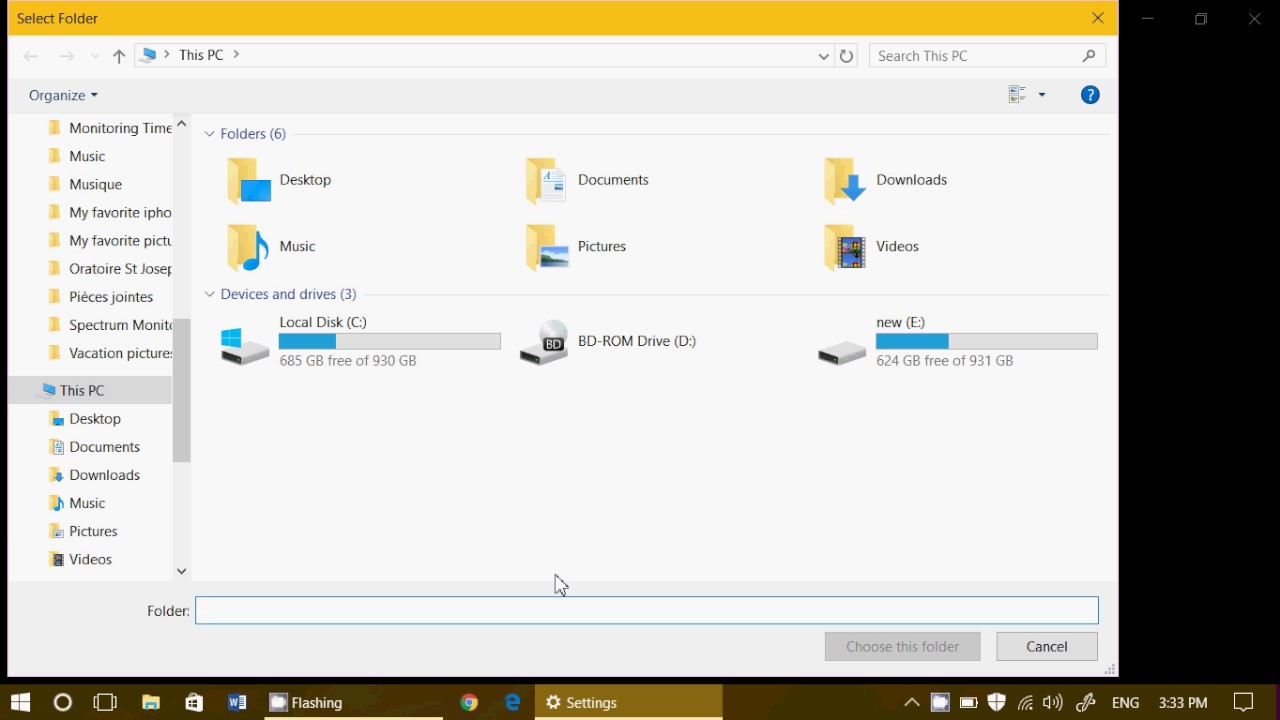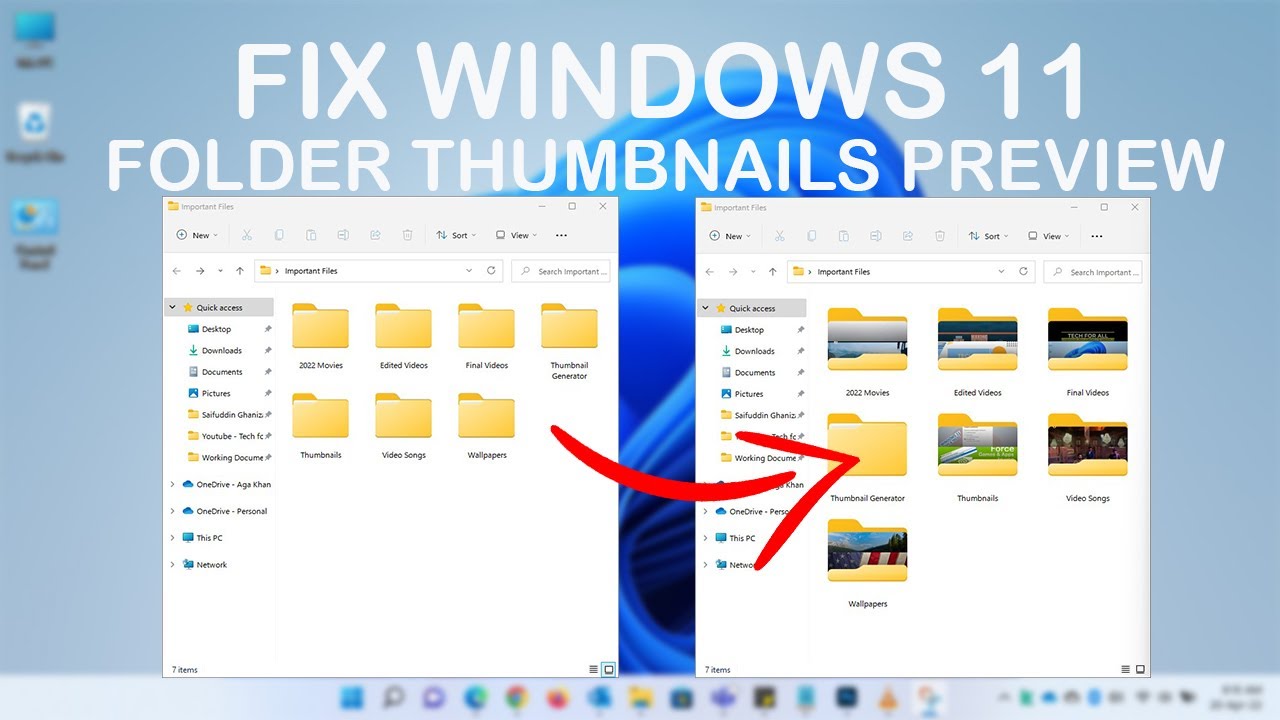Unlocking Visual Navigation: How to Make Thumbnails Appear in Folders
Imagine opening a folder on your computer, and instead of seeing a list of generic file icons, you're greeted with small previews of the actual images, videos, or documents stored within. This visual navigation, made possible by thumbnails, can significantly enhance your browsing experience, saving you time and effort when searching for specific files.
Thumbnails have become a ubiquitous feature in modern operating systems. Their history can be traced back to the early days of graphical user interfaces when displaying visual representations of files became increasingly important. The need for thumbnails stemmed from the limitations of solely relying on file names and icons to identify content. Thumbnails provide a quick and intuitive way to preview files without the need to open them individually.
However, sometimes you might encounter situations where thumbnails don't show up in your folders as expected. This issue can occur due to various reasons, such as incorrect system settings, corrupted thumbnail cache, or compatibility problems with specific file types.
Enabling thumbnails in your folders offers several advantages. Firstly, it speeds up the process of locating specific files, especially when dealing with a large number of images or videos. Secondly, thumbnails provide a visual confirmation of the file content, reducing the risk of opening the wrong document or image. Finally, thumbnails simply make the entire browsing experience more visually appealing and user-friendly.
Let's delve into the steps on how to ensure thumbnails are displayed correctly in your folders. While the exact process might vary slightly depending on your operating system (Windows or macOS), the general principles remain similar. For Windows users, accessing the "Folder Options" from the Control Panel allows you to customize various folder settings, including thumbnail display. In the "View" tab, ensure that the option to "Always show icons, never thumbnails" is unchecked. This action instructs the system to prioritize displaying thumbnails whenever possible.
Advantages and Disadvantages of Using Thumbnails
| Advantages | Disadvantages |
|---|---|
| Faster file identification | May consume more system resources |
| Improved browsing experience | Can be slow to load with large files |
| Visual confirmation of file content | Thumbnail cache can become corrupted |
Best Practices for Thumbnail Display
To ensure optimal thumbnail functionality and avoid potential issues, consider these best practices:
- Regularly Clear Thumbnail Cache: Over time, the thumbnail cache can accumulate outdated or corrupted data, leading to display problems. Clearing the cache forces the system to generate fresh thumbnails, potentially resolving any inconsistencies.
- Update Graphics Drivers: Outdated or incompatible graphics drivers can interfere with thumbnail rendering. Keeping your drivers up-to-date ensures smooth and efficient display of thumbnails.
- Check File Type Support: Not all file types support thumbnails. Ensure that the files you expect to see thumbnails for are compatible with your operating system's thumbnail generation capabilities.
- Adjust Folder View Settings: Experiment with different folder view settings, such as "Large icons" or "Extra large icons" to find the optimal thumbnail size for your preferences.
- Use Dedicated Thumbnail Management Tools: Several third-party applications specialize in thumbnail management, offering advanced features like cache cleaning, thumbnail regeneration, and support for additional file types.
While thumbnails significantly enhance file navigation, there are a few potential challenges and their corresponding solutions:
| Challenge | Solution |
|---|---|
| Thumbnails not showing for specific file types | Install appropriate codecs or software that supports those file types |
| Thumbnails loading slowly or not at all | Clear the thumbnail cache, update graphics drivers, or check system resources |
| Thumbnail previews are distorted or corrupted | Rebuild the thumbnail cache, repair system files, or scan for malware |
| Changes in folder view settings not applying | Restart the File Explorer process or restart the computer |
| Thumbnails consuming excessive disk space | Adjust thumbnail cache size or use a third-party thumbnail management tool |
Frequently Asked Questions
Q1: Why are thumbnails not showing in my folders?
A: Possible reasons include incorrect folder options settings, corrupted thumbnail cache, outdated graphics drivers, or file type incompatibility. Try adjusting folder options, clearing the cache, updating drivers, or verifying file type support.
Q2: How do I clear the thumbnail cache?
A: The process varies by operating system. In Windows, you can use the Disk Cleanup tool or manually delete the thumbnail cache files. On macOS, you can use the "relaunch Finder" command with specific options.
Q3: Can I customize the size of thumbnails?
A: Yes, most operating systems allow you to adjust the size of thumbnails displayed in folders through folder view settings.
Q4: Why are some thumbnails blank or generic?
A: This issue usually occurs when the system cannot generate a preview for the specific file type. Installing relevant codecs or software may resolve the problem.
Q5: How often should I clear the thumbnail cache?
A: Clearing the cache every few months or whenever you experience thumbnail display issues is generally a good practice.
Q6: Can thumbnail generation slow down my computer?
A: While thumbnail generation does consume some system resources, the impact is usually minimal on modern computers. However, if you have a large number of files, you might notice a slight performance dip, especially during the initial thumbnail creation process.
Q7: Are there any privacy concerns with thumbnails?
A: Thumbnails themselves don't pose any significant privacy risks as they are simply cached previews of your files. However, if you're concerned about sensitive information potentially being visible in thumbnails, you can disable thumbnail generation for specific folders or file types.
Q8: Can I restore thumbnails if I accidentally deleted them?
A: Deleting thumbnails doesn't delete the actual files; it simply removes the cached previews. The system will regenerate thumbnails as needed, but you can also trigger a manual rebuild through folder options or system settings.
Tips and Tricks
To further enhance your thumbnail experience, consider these tips:
- Use keyboard shortcuts for quick navigation between thumbnails.
- Experiment with different thumbnail preview settings in your image viewer or media player.
- Explore advanced thumbnail management tools for features like batch processing and custom thumbnail creation.
In conclusion, enabling and optimizing thumbnail display is a simple yet effective way to enhance your file management experience. Thumbnails offer a visual and intuitive method for browsing and locating files, saving you time and effort. By understanding the settings, addressing potential issues, and implementing best practices, you can unlock the full potential of thumbnails and enjoy a more efficient and visually appealing file browsing experience.
Stylish living room makeovers that wont break the bank
Seeds of memories dreamlight valley
Streamlining your shopping spree mastering the art of borang permohonan pembelian barang