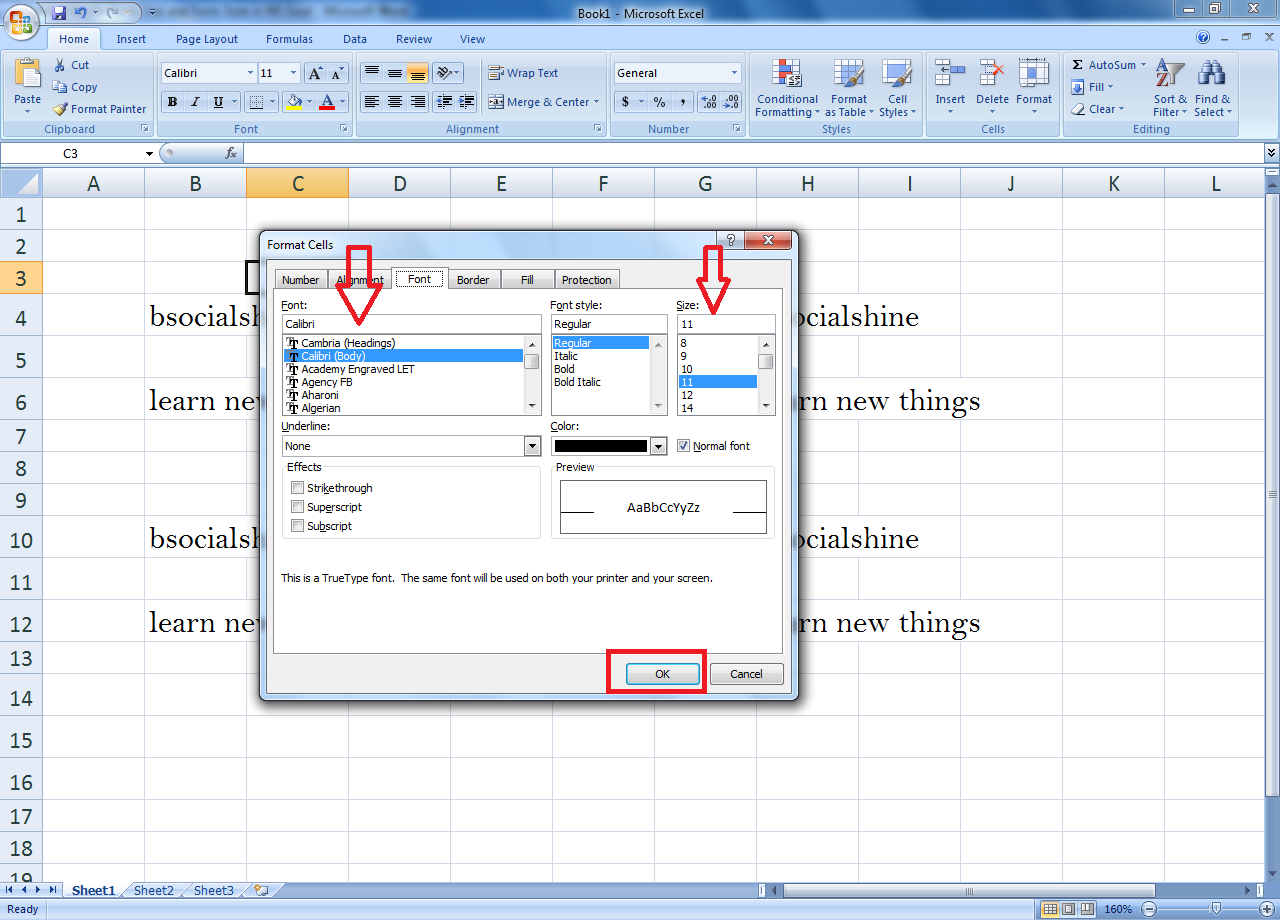Unlocking Efficiency: Mastering Word's Font Size Shortcuts
In the fast-paced world of digital document creation, efficiency is key. Every second saved adds up, contributing to a smoother, more productive workflow. One area where significant time savings can be achieved is in text formatting, specifically, adjusting font size. Imagine the frustration of constantly navigating through menus to enlarge or reduce text. Now, picture the effortless control offered by a simple keyboard shortcut – a quick press of a few keys, and your text transforms to the desired size. This article delves into the world of keyboard shortcuts for adjusting font size in Microsoft Word, exploring their power, utility, and potential to revolutionize your document creation process.
The ability to rapidly change font size is not merely a convenience; it's a crucial component of effective document design. Whether you're crafting a compelling headline, emphasizing key points, or ensuring readability for diverse audiences, font size plays a vital role. Mastering font size shortcuts empowers you to make these adjustments quickly and efficiently, streamlining your workflow and allowing you to focus on the content, not the mechanics of formatting.
The ubiquitous "Ctrl +" and "Ctrl -" shortcuts for increasing and decreasing font size, respectively, have become ingrained in the muscle memory of countless Word users. Their simplicity and intuitiveness contribute to their widespread adoption. But where did these shortcuts originate? Their history is intertwined with the evolution of graphical user interfaces and the rise of keyboard shortcuts as a means of enhancing user productivity. These shortcuts emerged as a natural progression from the cumbersome menu-driven commands of early word processors, offering a faster, more direct path to achieving desired formatting results.
The importance of these shortcuts cannot be overstated. In professions where document creation is a daily task, the time saved by using keyboard shortcuts accumulates significantly. Consider legal professionals drafting lengthy contracts, academics writing research papers, or marketers creating impactful presentations. For these individuals, even a few seconds saved per font size adjustment can translate into hours of reclaimed time over the course of a project.
However, the seemingly simple world of font size shortcuts can present some challenges. One common issue arises from conflicts with other software or operating system shortcuts. Additionally, users unfamiliar with keyboard shortcuts might initially find it challenging to memorize and implement them consistently. Overcoming these hurdles, however, unlocks the true potential of these time-saving tools.
For example, selecting a word and pressing "Ctrl + Shift + >" incrementally increases the font size, while "Ctrl + Shift + <" decreases it. This allows for fine-grained control over font size adjustments.
Benefits of using Font Size Shortcuts:
1. Increased Productivity: Shaving seconds off each formatting task adds up over time, freeing up valuable time for other crucial aspects of document creation.
2. Enhanced Workflow: Seamlessly transitioning between text editing and formatting creates a smoother, more fluid workflow, minimizing interruptions and distractions.
3. Improved Accessibility: Quickly adjusting font size enables the creation of documents that cater to diverse accessibility needs, ensuring readability for individuals with visual impairments.
Action Plan for Implementing Font Size Shortcuts:
1. Memorize the Shortcuts: Commit the "Ctrl +" and "Ctrl -" shortcuts to memory. 2. Practice Regularly: Consciously integrate these shortcuts into your daily workflow. 3. Explore Advanced Shortcuts: Investigate additional shortcuts like "Ctrl + Shift + >" and "Ctrl + Shift + <" for finer control.
Advantages and Disadvantages of Font Size Shortcuts
| Advantages | Disadvantages |
|---|---|
| Speed and Efficiency | Initial Learning Curve |
| Improved Workflow | Potential Shortcut Conflicts |
| Enhanced Accessibility | Requires Keyboard Focus |
Best Practices:
1. Consistency is Key: Use the shortcuts consistently to reinforce muscle memory.
2. Combine with Other Shortcuts: Integrate font size shortcuts with other formatting shortcuts for maximum efficiency.
3. Customize Shortcuts (if needed): If default shortcuts conflict with other software, explore customization options within Word's settings.
4. Train Your Team: Encourage colleagues to adopt font size shortcuts for a more productive team workflow.
5. Regularly Review: Periodically refresh your knowledge of shortcuts to prevent forgetting them.
Real Examples:
1. A lawyer drafting a contract quickly increases the font size of headings using "Ctrl +".
2. A student writing a paper decreases the font size of footnotes using "Ctrl -".
3. A marketer creating a presentation adjusts the font size of slide titles for optimal visibility.
4. A web developer uses similar shortcuts in their code editor for styling text.
5. An author formatting their manuscript uses shortcuts to fine-tune the appearance of different text elements.
FAQ:
1. What is the shortcut for increasing font size in Word? Ctrl +
2. What is the shortcut for decreasing font size in Word? Ctrl -
3. Can I customize these shortcuts? Yes, within Word's settings.
4. Do these shortcuts work on all keyboard layouts? Generally, yes, but variations may exist.
5. Are there shortcuts for specific font sizes? Not directly, but incremental increases/decreases offer control.
6. What if my shortcut doesn't work? Check for conflicts with other software or system settings.
7. Are there Mac equivalents for these shortcuts? Yes, generally using the Command key instead of Ctrl.
8. Can I use these shortcuts with a screen reader? Yes, these shortcuts are accessible.
Tips and Tricks:
Combine the Ctrl key with the Shift key and the > or < keys for more granular control over font size adjustments. This allows you to increase or decrease the font size by small increments, giving you greater precision in your formatting.
In conclusion, keyboard shortcuts for increasing and decreasing font size in Microsoft Word are invaluable tools for anyone working with text documents. They represent a significant leap in efficiency, streamlining workflows and boosting productivity. By mastering these shortcuts, you can reclaim valuable time, reduce frustration, and enhance the overall quality of your document creation process. From students crafting essays to professionals preparing presentations, the benefits of these shortcuts are universally applicable. Embrace the power of these simple keystrokes, and unlock a new level of efficiency in your digital writing journey. Start integrating these shortcuts into your workflow today, and experience the transformative impact they can have on your productivity and creativity. Take the time to practice, explore, and personalize your approach to shortcuts, and discover the seamless integration of speed and control they bring to your document creation process. Don't let the simplicity of these shortcuts fool you; they are a secret weapon in the arsenal of any proficient Word user. Master these shortcuts and transform your document creation workflow from tedious to effortless.
Del rio tx 78840 weather your guide to year round sunshine
Ink master artists near me find your perfect tattoo
Unleash your creativity beautiful images to draw imagenes bonitas para dibujar