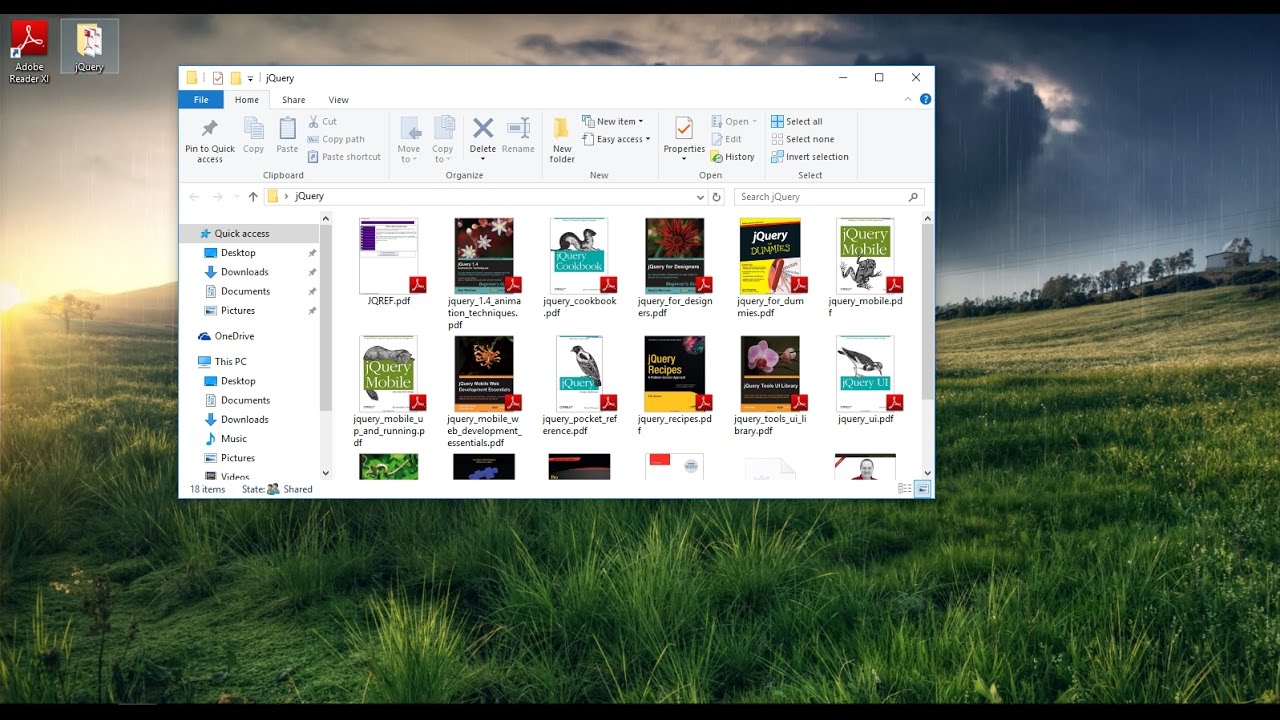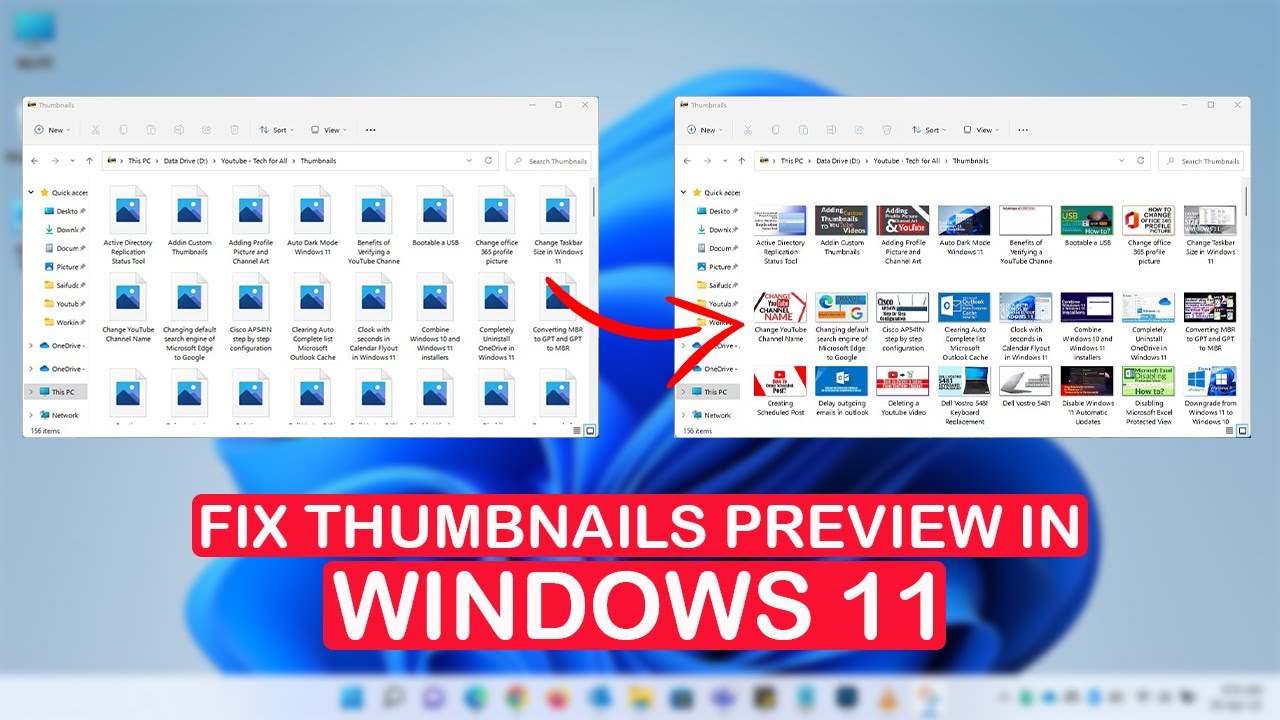Unlocking Efficiency: How to Master Thumbnails in Windows 11 Pro
Imagine this: you're searching for a specific image from a recent project. You open File Explorer, but instead of a helpful visual guide, you're met with a sea of generic icons. Frustrating, right? Now, imagine the opposite: you effortlessly glide through visually rich thumbnails, instantly spotting your target image. That's the power of mastering thumbnail previews in Windows 11 Pro.
Navigating the digital world often feels like traversing a vast library. While file names offer clues, they lack the immediate impact of a visual cue. Thumbnail previews in Windows 11 Pro act as those visual guides, transforming your file management experience. They offer a glimpse into the content of your files without the need to open each one, saving you time and boosting your overall productivity.
Thumbnail previews aren't new to Windows 11 Pro, they've been a staple for several versions. Their importance lies in their ability to streamline workflow. Imagine trying to find a specific document in a folder filled with hundreds. With thumbnails enabled, you can quickly scan for a visual element unique to your target, such as a chart, logo, or image, instead of relying solely on potentially cryptic file names.
While the concept is simple, issues can arise. Sometimes, thumbnails might not display correctly, leaving you with generic icons. This could be due to various factors, including system settings, file type compatibility, or even corrupted thumbnail caches. Fortunately, Windows 11 Pro offers several troubleshooting options to address these common issues, ensuring your thumbnails remain a reliable navigation tool.
Whether you're a creative professional juggling multimedia files, a business user managing countless documents, or simply someone who appreciates a visually organized digital space, understanding and customizing thumbnail previews in Windows 11 Pro is a game-changer. This seemingly small feature holds the potential to significantly enhance your overall computing experience.
Advantages and Disadvantages of Thumbnails
| Advantages | Disadvantages |
|---|---|
| Faster file identification | Can slow down file browsing, especially with large files or slow hardware |
| Improved visual organization | Privacy concerns if sensitive images are previewed |
| Enhanced productivity | May consume more system resources |
Best Practices for Using Thumbnails
Here are some tips for optimizing your thumbnail experience:
- Keep your system updated: Windows updates often include performance enhancements for thumbnail previews.
- Manage your thumbnail cache: Regularly clearing your thumbnail cache can prevent display issues and improve performance.
- Customize thumbnail sizes: Adjust the size of thumbnails to suit your preferences and screen resolution.
- Use keyboard shortcuts: Learn keyboard shortcuts for quickly previewing files and folders.
- Consider third-party tools: Explore file management software that offers advanced thumbnail customization and features.
Frequently Asked Questions about Thumbnails
Q: Why are my thumbnails not showing?
A: This could be due to several reasons, including disabled thumbnail settings, file type incompatibility, corrupted cache, or system issues. Try checking your Folder Options, restarting File Explorer, or clearing the thumbnail cache.
Q: Can I change the size of my thumbnails?
A: Yes, you can adjust thumbnail size in File Explorer's View options. Choose from various sizes or opt for "Extra large icons" for a more prominent display.
Q: How do I clear my thumbnail cache?
A: You can clear the thumbnail cache using the Disk Cleanup tool or by deleting the contents of the "Thumbcache" folder located in your user profile directory.
Q: Is it possible to preview specific file types?
A: Windows 11 Pro supports thumbnail previews for a wide range of file types, including images, videos, documents, and more. However, some file types may not have native preview support.
Q: Are there security risks associated with thumbnails?
A: While generally safe, thumbnails could potentially reveal sensitive information if not managed properly. Consider using privacy-focused file management tools or disabling thumbnails for specific folders containing confidential data.
Q: Can I restore default thumbnail settings?
A: Yes, you can reset File Explorer settings to their defaults, which will restore the default thumbnail behavior.
Q: Do thumbnails slow down my computer?
A: Thumbnails can consume system resources, especially with large files and numerous folders. If you experience performance issues, consider adjusting thumbnail settings or upgrading your hardware.
Q: How do thumbnails improve my productivity?
A: Thumbnails facilitate faster file identification and organization, reducing the time spent searching for specific files. This visual approach streamlines workflow and enhances overall productivity.
Tips and Tricks for Thumbnails in Windows 11 Pro
- Utilize the "Preview pane" in File Explorer for a larger preview of selected files without opening them.
- Experiment with different thumbnail view options, such as "Details" or "Content" view, to find what suits your workflow best.
- If you're working with a large number of images, consider using a dedicated photo management application for enhanced thumbnail support and editing features.
In conclusion, mastering thumbnail previews in Windows 11 Pro is akin to unlocking a hidden productivity boost. It transforms a mundane file management task into a visually intuitive experience, saving you time and enhancing your overall workflow. By understanding the nuances of thumbnail settings, troubleshooting common issues, and adopting best practices, you can leverage this powerful feature to navigate your digital world with unparalleled efficiency. Don't just manage your files, experience them with the visual clarity and organizational power of thumbnails.
Navigating vehicle ownership transfer in malaysia borang tukar milik kenderaan jpj
Decoding the emo hot boy pfp phenomenon
Wrenching wisdom your trailer tire lug nut torque spec guide