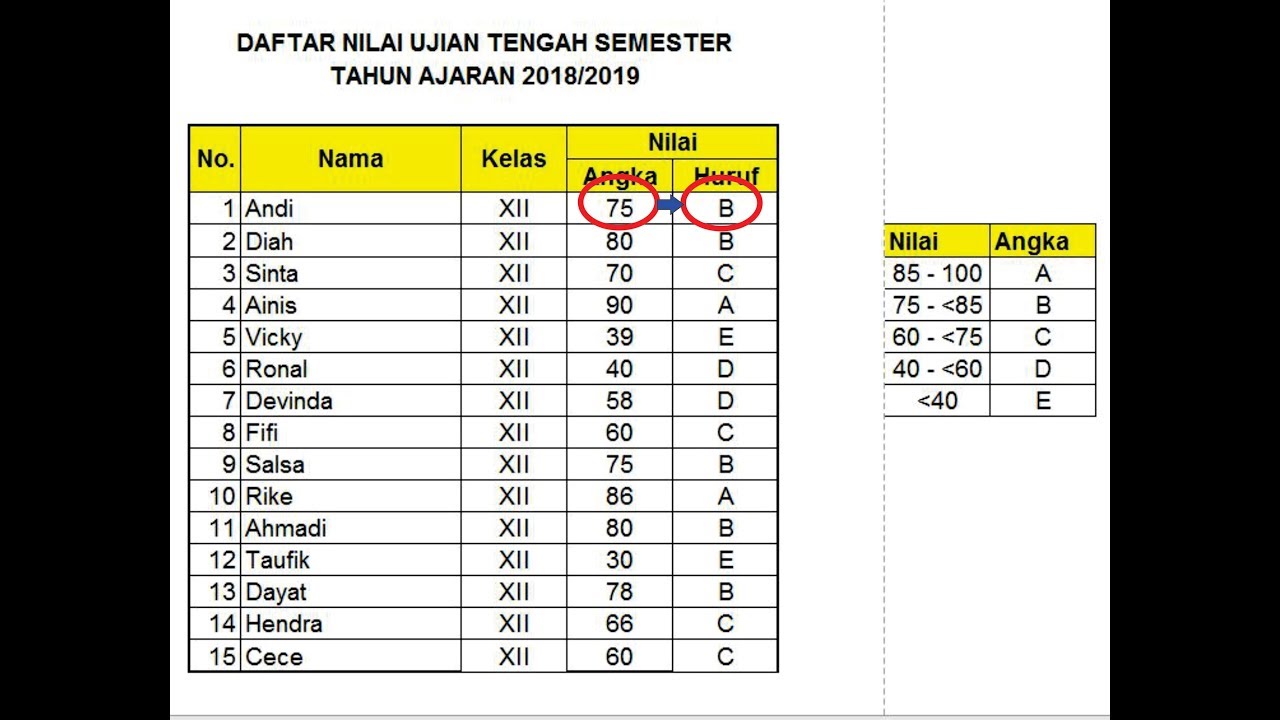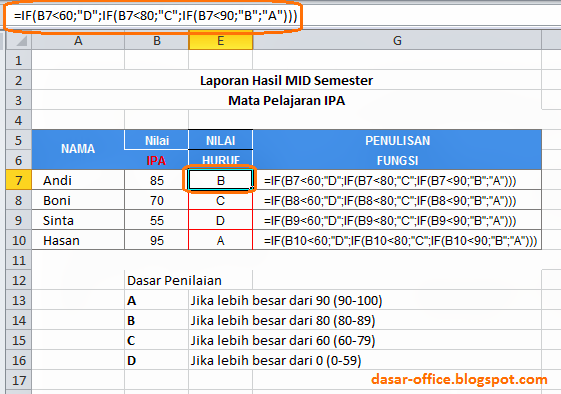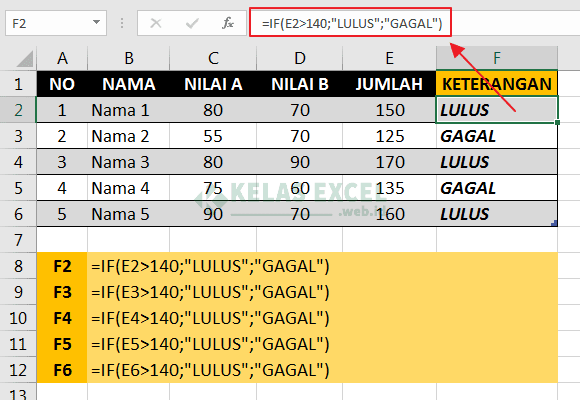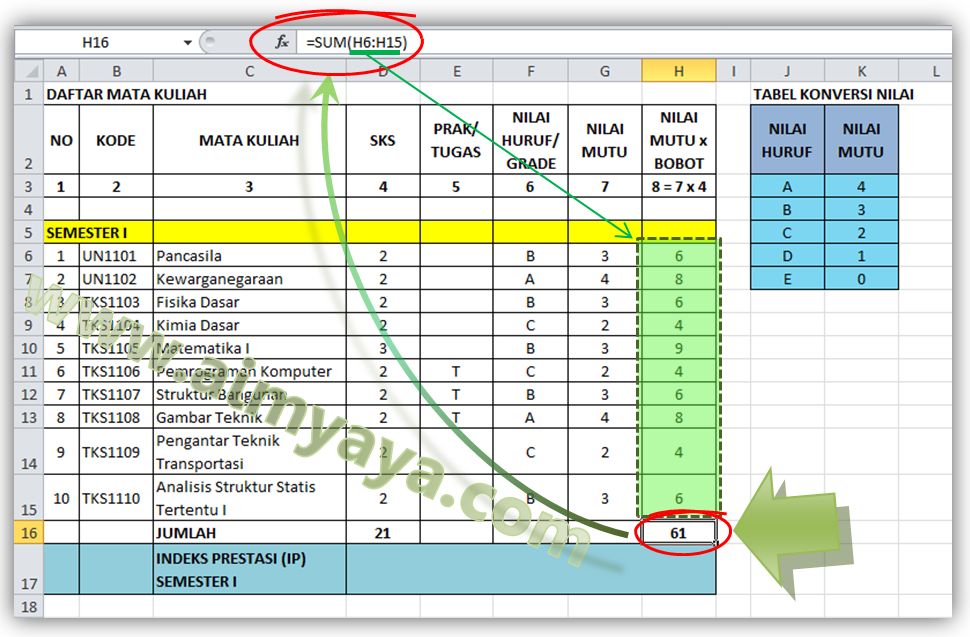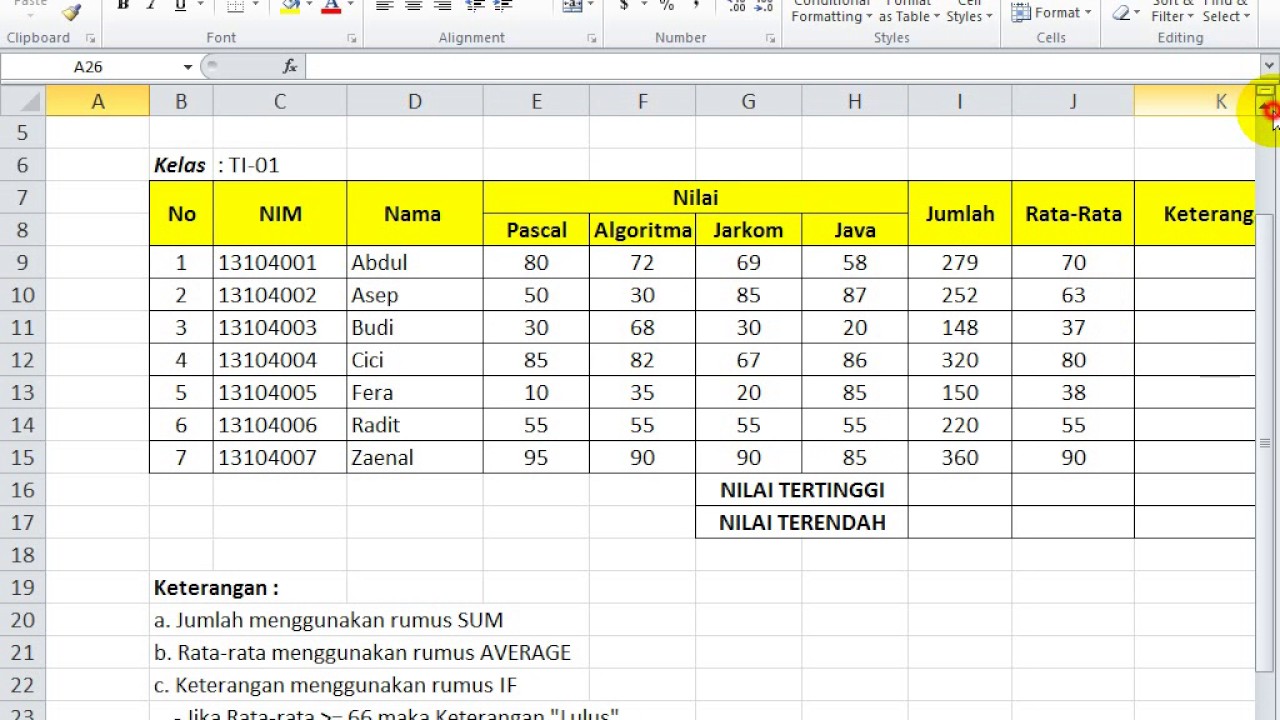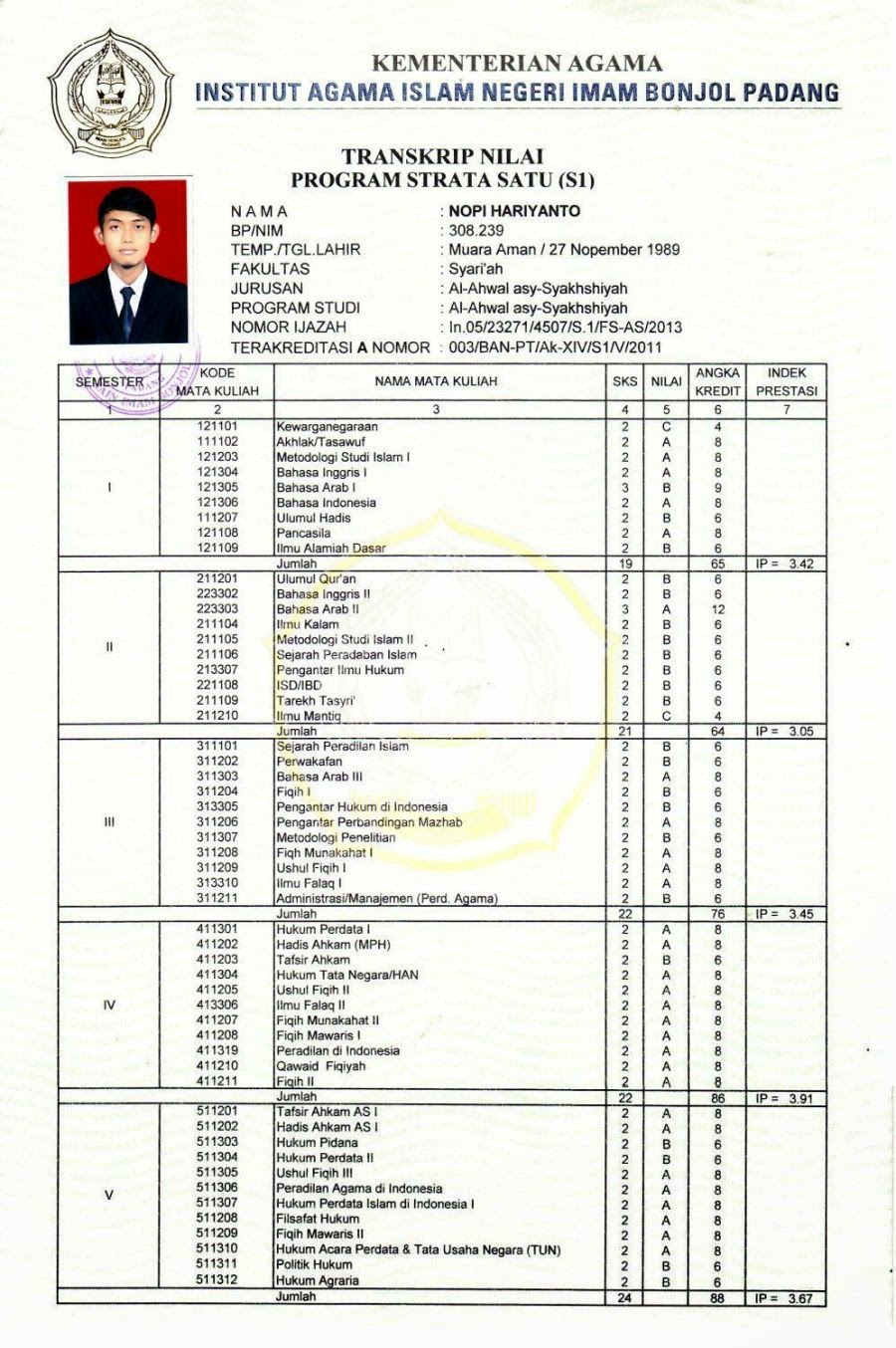Unlock Excel Mastery: Effortlessly Categorize Your Data
In today's data-driven world, the ability to efficiently organize and analyze information is paramount. Whether you're a student managing grades, a teacher tracking student performance, or a business professional handling sales figures, the power of Microsoft Excel cannot be overstated. One of the fundamental skills that can significantly elevate your Excel game is the ability to categorize values. This seemingly simple task opens up a world of possibilities for data interpretation and decision-making.
Imagine effortlessly transforming a spreadsheet filled with raw numbers into a structured and insightful report. By categorizing values, you can group similar data points, identify trends, and extract meaningful conclusions. This process, which might seem daunting at first, is surprisingly achievable with the right guidance.
But why is categorizing values in Excel so crucial? The answer lies in its ability to unlock the true potential of your data. Raw data, while valuable, can often appear overwhelming and difficult to interpret. Categorization acts as a lens, allowing you to focus on specific aspects of your data and gain a clearer understanding of the bigger picture.
Let's consider a scenario where you have a spreadsheet containing sales data for different products over a year. By categorizing this data based on product categories, you can quickly identify top-performing products, seasonal trends, and potential areas for improvement. This granular view empowers you to make informed business decisions backed by solid data insights.
The beauty of Excel lies in its versatility and the multitude of methods available to categorize values. From basic comparison operators to advanced functions like IF and VLOOKUP, Excel offers a wide array of tools to suit your specific needs. Whether you're dealing with numerical data like sales figures or textual data like customer names, mastering the art of categorization will undoubtedly elevate your data analysis skills to new heights.
Advantages and Disadvantages of Categorizing Values in Excel
Using Excel for categorizing data comes with its own set of pros and cons:
| Advantages | Disadvantages |
|---|---|
| Simplifies data analysis by grouping similar values | Requires understanding of Excel functions and formulas |
| Enables quick identification of trends and patterns | Potential for errors in formulas, especially with large datasets |
| Facilitates informed decision-making based on categorized data | Can be time-consuming for complex categorization rules |
Best Practices for Categorizing Values in Excel
To ensure accurate and efficient categorization in Excel, consider these best practices:
- Plan Your Categories: Before diving into formulas, clearly define the categories you need and the criteria for assigning values to each category.
- Use Consistent Data Types: Ensure that data within a column has a consistent data type (e.g., numbers, text) to avoid formula errors.
- Leverage Excel Functions: Familiarize yourself with functions like IF, AND, OR, VLOOKUP, and HLOOKUP for creating dynamic categorization rules.
- Test Your Formulas: Always test your formulas on a small sample of data before applying them to the entire dataset to catch any potential errors.
- Document Your Process: Keep a record of the formulas and steps you used for categorization, making it easier to update or troubleshoot later.
Frequently Asked Questions about Categorizing Data in Excel
1. What is the easiest way to categorize values in Excel?
The simplest method is using comparison operators (<, >, =, <>, <=, >=) within an IF function. This allows you to create basic rules like "If the value in cell A1 is greater than 100, categorize it as 'High,' otherwise 'Low'."
2. Can I categorize data based on multiple criteria?
Absolutely! You can combine multiple criteria using functions like AND and OR within your IF function to create more complex categorization rules.
3. How do I categorize data based on a range of values?
You can use the AND function to check if a value falls within a specific range. For example, to categorize values between 50 and 100 as "Medium," you would use a formula like =IF(AND(A1>=50, A1<=100), "Medium", "Other").
4. What is the VLOOKUP function used for in categorization?
VLOOKUP is particularly useful when you have a separate table containing your categorization criteria. It allows you to look up a value in the table and return a corresponding category from another column.
5. Can I automate the categorization process?
Yes, you can automate categorization by using macros or creating custom functions using VBA (Visual Basic for Applications).
6. What are some common errors to watch out for when categorizing data?
Common errors include incorrect cell references in formulas, inconsistent data types, and logical errors in your categorization rules.
7. Are there any online resources for learning more about Excel categorization?
Absolutely! Websites like Microsoft Support, Excel Easy, and countless YouTube tutorials offer excellent resources for mastering Excel's categorization features.
8. Can I use pivot tables to categorize data in Excel?
While pivot tables are primarily used for summarizing and analyzing data, they can be used in conjunction with categorized data to provide insights based on those categories.
Conclusion
Mastering the art of categorizing values in Excel is a game-changer for anyone looking to unlock the true potential of their data. By implementing the techniques and best practices outlined in this guide, you can transform raw data into organized insights, empower yourself to make informed decisions, and ultimately elevate your Excel proficiency to new heights. Whether you're a student, a professional, or simply someone who wants to harness the power of data, embracing the world of Excel categorization opens up a world of possibilities. So, dive in, explore the possibilities, and watch as your data analysis skills soar.
Banishing car rust with wd 40 a comprehensive guide
Conquer your 8x10 bedroom furniture layout ideas for small spaces
Skulls roses the tattoo dichotomy thats always in bloom