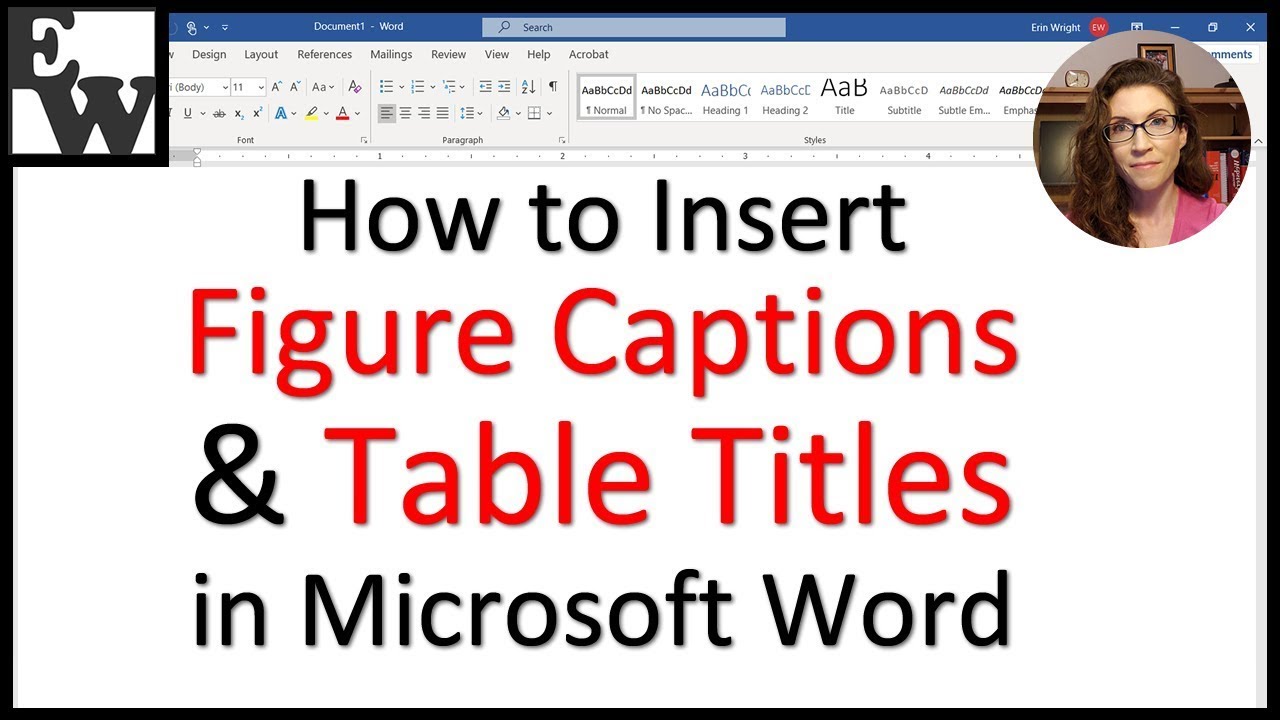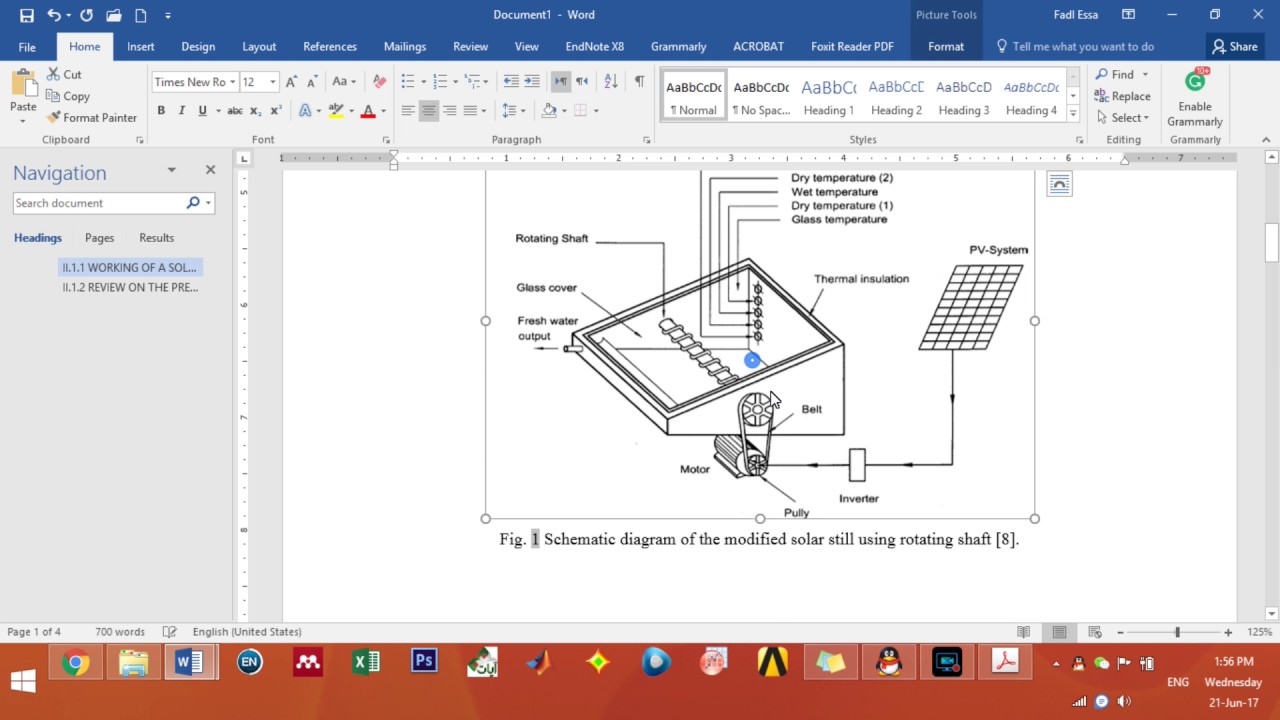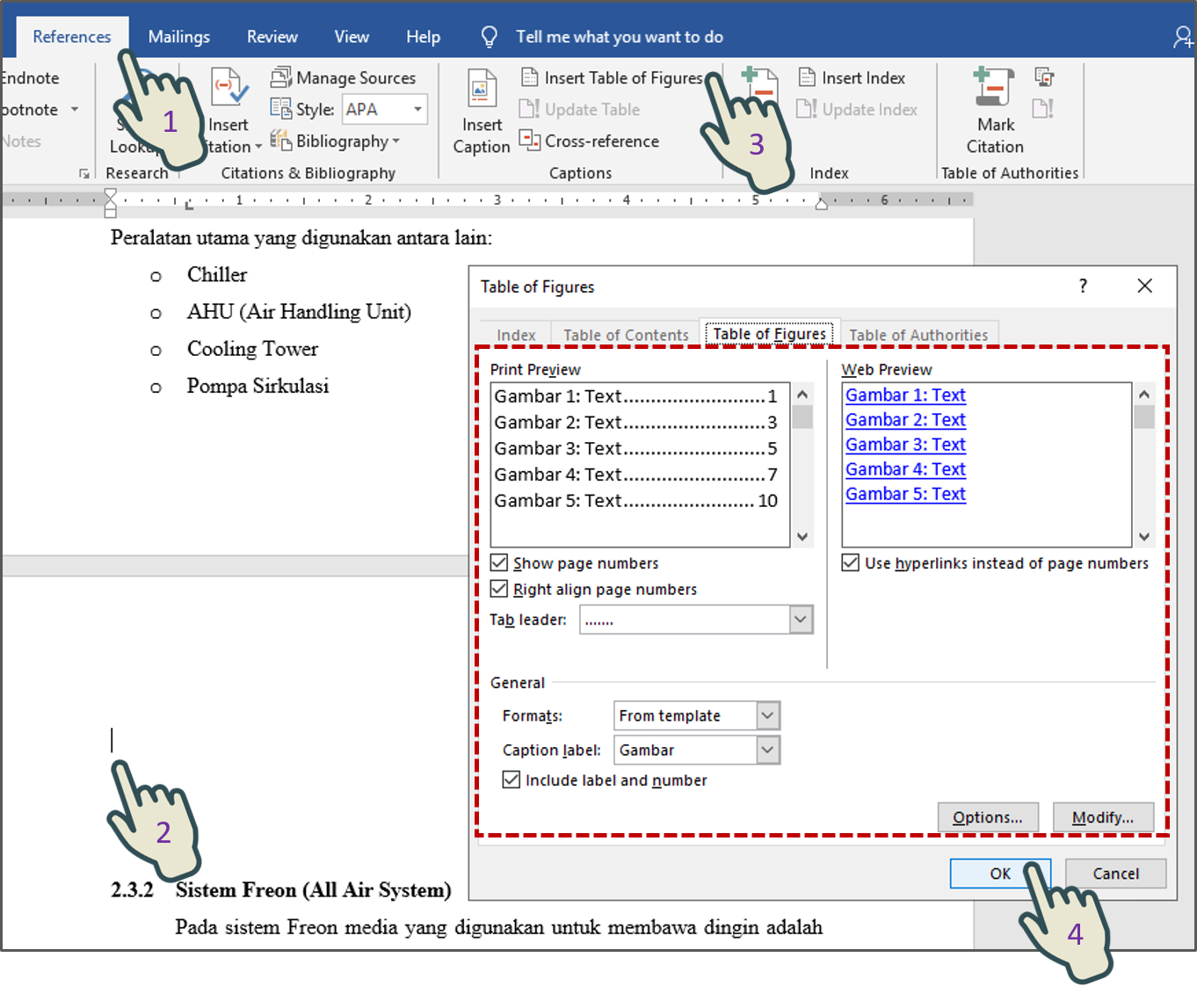Taming the Beast: How to Caption Figures in Word (and Actually Look Good Doing It)
We’ve all been there. You're crafting a masterpiece in Word, a symphony of text and visuals, ready to dazzle the world. You insert a stunning image, brimming with pride, only to be met with the soul-crushing realization: you have to add a caption. Suddenly, the cursor blinks with menacing glee, and you're thrown into the abyss of Word's formatting quirks. Don't despair, dear reader, for we're about to unlock the secrets of how to caption figures in Word – and actually make them look good.
It's a tale as old as time (or at least as old as Microsoft Word). We crave order, clarity, and a sprinkle of visual elegance. But the path to a perfectly captioned figure can feel like navigating a labyrinth blindfolded. Why, oh why, can't it be simple? Fear not, for we're about to unravel the mysteries, expose the pitfalls, and equip you with the knowledge to conquer even the most stubborn caption.
Think of this as your official guide to banishing caption chaos. We'll delve into the nitty-gritty, from understanding the different types of captions to mastering the art of positioning and formatting. We'll even share insider tricks to make your captions work for you, not against you.
No more wrestling with indents, battling rogue font sizes, or weeping over misaligned captions. It's time to reclaim your sanity and create documents that are as visually appealing as they are informative. Prepare to become a captioning connoisseur, the Michelangelo of Microsoft Word, the ruler of all things figures and their descriptive companions.
Let's face it, in a world saturated with information, presentation matters. A well-placed, well-formatted caption can elevate your document from amateur to professional, making your message clear, concise, and visually engaging. So, grab your metaphorical swords (or keyboards) – it's time to conquer the art of captioning figures in Word!
Advantages and Disadvantages of Adding Captions in Word
| Advantages | Disadvantages |
|---|---|
| Provides context and explanation for visual elements | Can be time-consuming to format correctly |
| Improves readability and comprehension | May require troubleshooting if issues arise |
| Adds a professional touch to documents |
Best Practices for Captioning Figures in Word
Ready to become a captioning ninja? Here's the inside scoop on creating captions that will make your documents shine:
- Keep it Concise: Think of captions as mini-headlines for your visuals. Get straight to the point and use clear, descriptive language.
- Number Your Figures: Consistency is key. Use a clear numbering system (e.g., Figure 1, Figure 2) to keep track of your visuals.
- Mind the Gap: Add a little breathing room. Insert a space between the figure and the caption, and between the caption and the following text.
- Font Savvy: Maintain a consistent font style and size for all your captions. Avoid using overly decorative fonts that distract from the content.
- Alignment Matters: For a polished look, center your captions below your figures.
Common Questions (and Answers!) About Captioning Figures in Word
Still have questions? We've got answers!
Q: Help! My captions won't stay put!
A: Fear not, this is a common Word woe. Make sure your captions are anchored to the correct paragraph.
Q: Can I create a separate list of figures?
A: Absolutely! Word's Table of Contents feature can be used to generate a list of figures.
And there you have it – the ultimate guide to captioning figures in Word!
Unlocking the secrets of weird keyboard symbols copy paste and conquer
The art of the weekend email sign off mastering have a nice weekend in german and beyond
Unlocking artistic potential the power of drawing from life in a crouching position





![[Tex/LaTex] Separate List of Figures and List of Tables by chapter](https://i2.wp.com/i.stack.imgur.com/nMKdj.png)