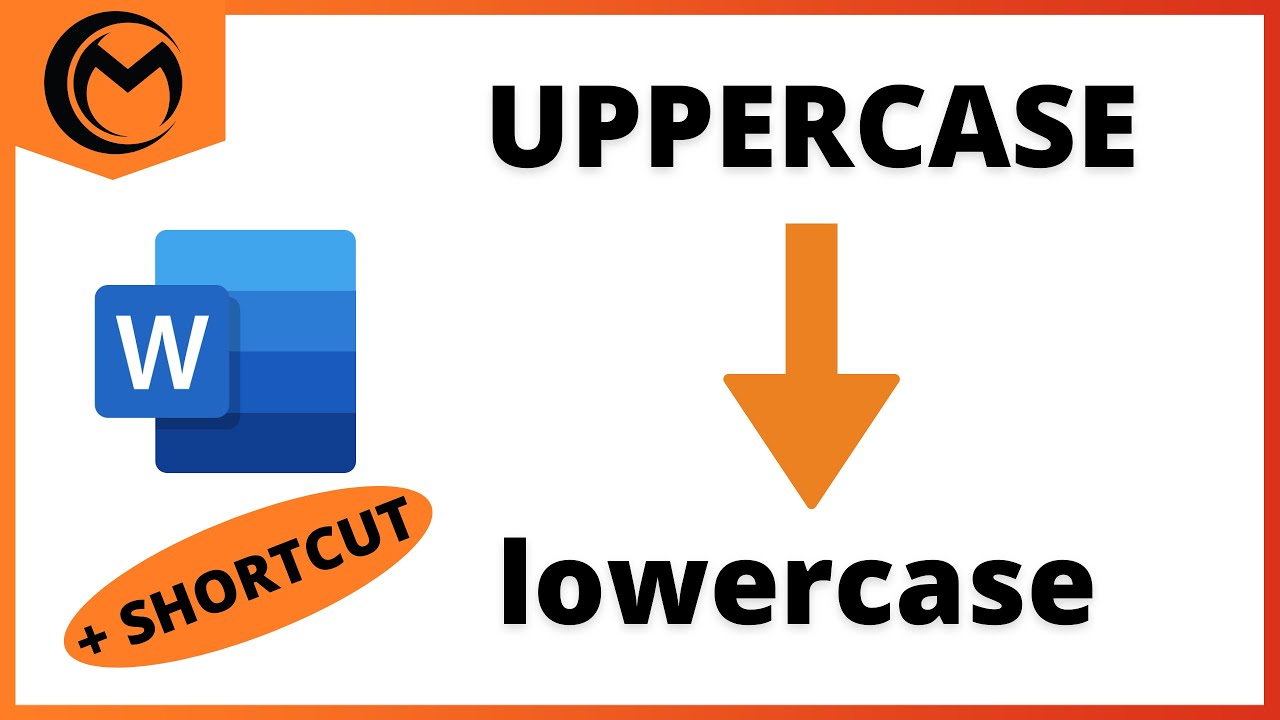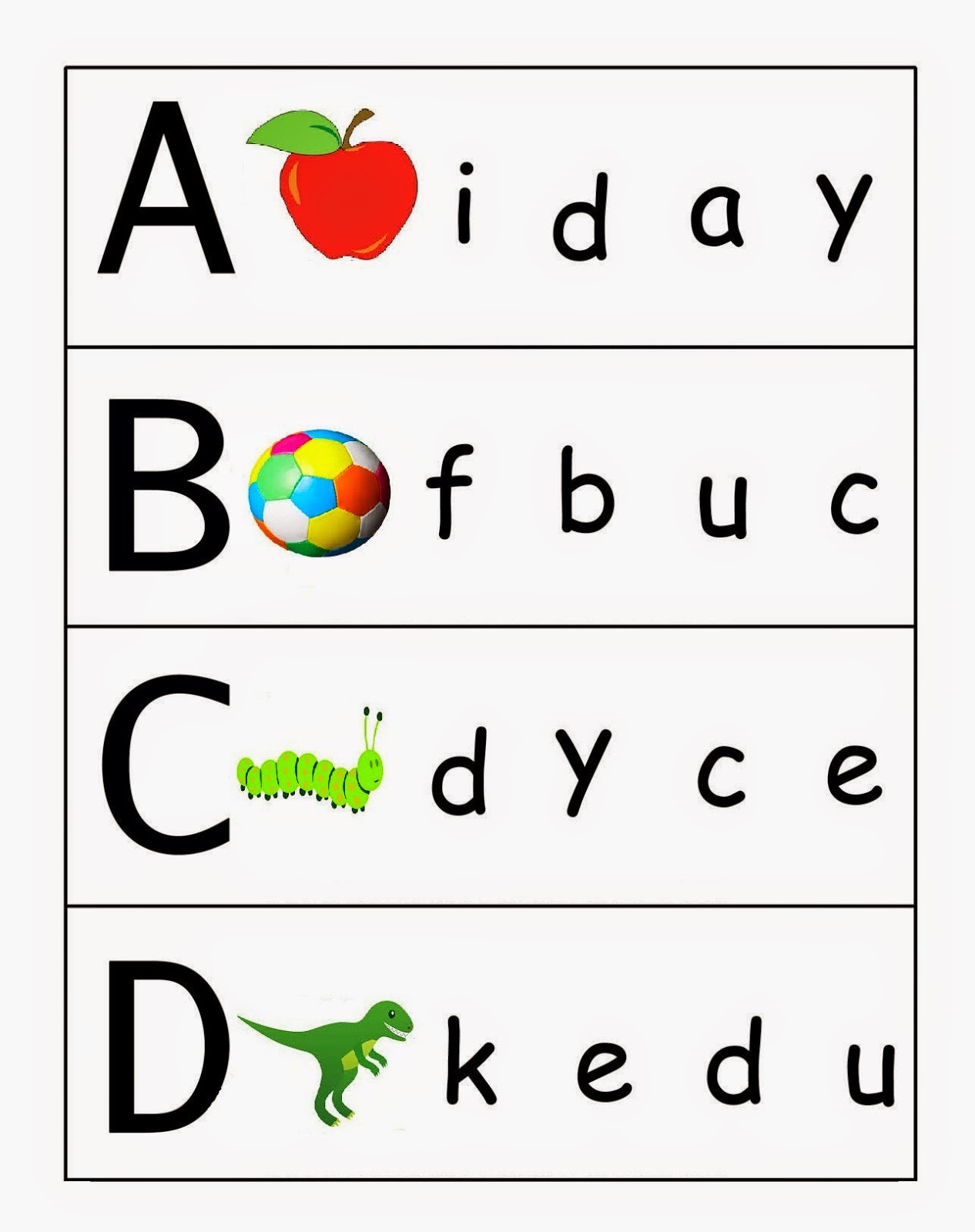Tame Your Text: Mastering Uppercase to Lowercase in Word
We've all been there - staring at a screen full of text in ALL CAPS, feeling a sense of dread wash over us. Maybe it's an email from a well-meaning but technologically challenged relative, or a document that's been through the wringer of different formatting choices. Whatever the reason, needing to change the case of text in a document can feel like a tedious chore. But fear not! You don't have to resign yourself to a life of manually re-typing everything.
Knowing how to quickly switch between uppercase and lowercase in Microsoft Word is a simple skill that can save you countless minutes (and headaches) in the long run. Whether you're a student, professional, or someone who simply wants to maintain a semblance of sanity while navigating the digital world, this is one skill worth mastering. So, let's ditch the caps lock chaos and explore the world of efficient text transformation in Word!
The ability to change text case has been a core feature of word processors since their early days. As computers transitioned from specialized tools to everyday essentials, the need for user-friendly features like case conversion became increasingly apparent. It's no longer enough to simply type words – we need to control their appearance and ensure they align with the tone and context of our writing.
Imagine receiving a formal letter written entirely in lowercase – it would likely be perceived as unprofessional and difficult to read. Similarly, using all caps in emails or messages is often seen as shouting, which can hinder effective communication. By understanding how to effortlessly toggle between uppercase and lowercase in Word, you gain the power to control the tone and readability of your writing, ensuring your message is delivered effectively.
Mastering this simple skill brings numerous benefits. Firstly, it saves time and effort. Instead of retyping entire sentences or paragraphs, you can convert text case with a few keystrokes, freeing up your time for more important tasks. This efficiency translates into increased productivity, allowing you to accomplish more in less time.
Advantages and Disadvantages of Changing Case in Word
| Advantages | Disadvantages |
|---|---|
| Saves time and effort | Accidental case changes can require correction |
| Improves readability and professionalism | Over-reliance on case changes can lead to neglecting proper typing habits |
| Enhances document formatting consistency |
Best Practices for Changing Case in Word
Here are some best practices to get the most out of case changes in Word:
- Double-Check Before Converting: Before you unleash the power of case conversion, it's wise to quickly scan the selected text. Make sure you haven't accidentally snagged any words or sentences that should remain in their original case.
- Proofread After Conversion: While Word's case change tools are generally accurate, it's always a good practice to give your converted text a quick once-over. This helps catch any instances where the conversion might have resulted in unexpected outcomes, especially with complex sentences or special characters.
- Combine with Other Formatting Tools: Case changes work hand-in-hand with other formatting options in Word. Don't be afraid to mix and match to achieve the precise look and feel you're aiming for in your documents.
- Use Keyboard Shortcuts for Speed: For those who crave efficiency, keyboard shortcuts are your best friend. Memorizing the shortcuts for changing case can significantly speed up your workflow.
- Explore Advanced Case Change Options: Word offers more than just simple uppercase and lowercase conversions. Dive into the settings and explore options like Sentence case and Toggle case for even more control over your text.
Frequently Asked Questions
Q: Can I change the case of text that's already been typed?
A: Absolutely! You can easily change the case of existing text in Word without having to retype everything.
Q: What's the quickest way to change text from uppercase to lowercase in Word?
A: The fastest method is often using the keyboard shortcut: Shift + F3. Select the text you want to convert and press these keys repeatedly to cycle through different case options.
Q: Is there a way to change the case of text in a table cell?
A: Yes, the same case change methods apply to text within table cells. Simply select the text within the cell you wish to modify.
Q: I accidentally converted my entire document to uppercase. How do I undo this?
A: Don't worry! Like most actions in Word, changing case can be undone using the Ctrl + Z shortcut or by clicking the Undo button.
Q: Are there any limitations to changing case in Word?
A: While generally reliable, case changes might sometimes have unexpected outcomes with special characters or certain language scripts. It's always best to double-check your converted text.
In a world of digital communication, mastering the art of text transformation is a valuable asset. By seamlessly switching between uppercase and lowercase in Word, you not only enhance the readability and professionalism of your writing but also reclaim precious time. It's a small change with a big impact, allowing you to communicate more effectively, boost your productivity, and maintain your sanity in the process. So, embrace the power of case conversion and watch as your words flow effortlessly across the page.
Unleash the beast boosting your 80 series with a front mount intercooler
Stepping into the beautiful new world manga universe
Navigating safely the importance of handrails and caution signs