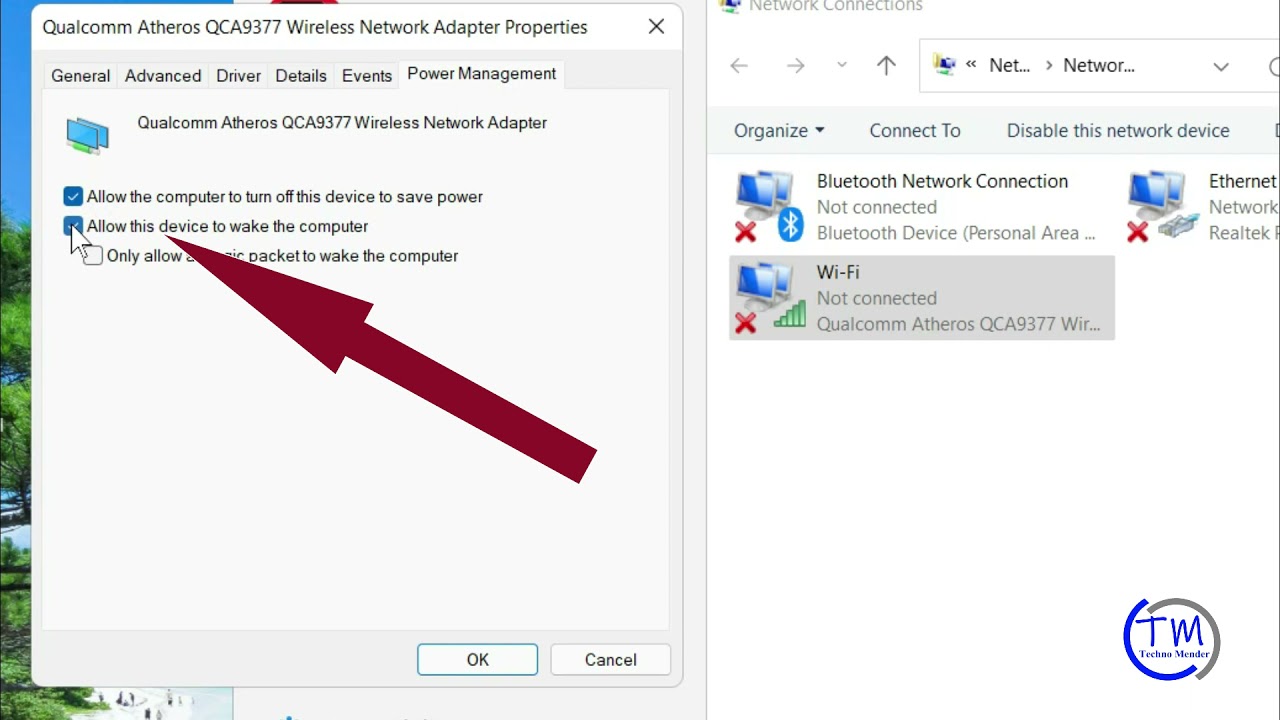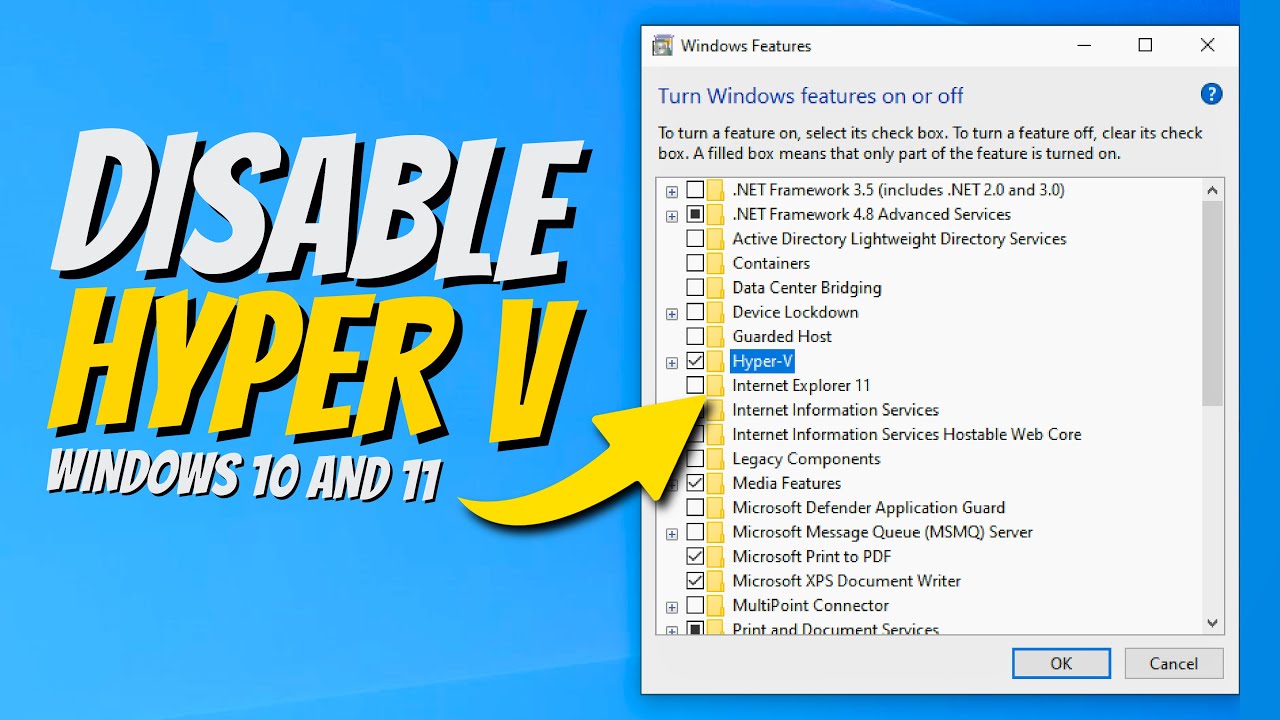Stop Accidental Wakes: How to Disable Mouse Wake in Windows 11
Ever been frustrated by your Windows 11 PC unexpectedly waking from sleep? A slight nudge of your mouse can be the culprit. This seemingly minor annoyance can disrupt downloads, updates, and even lead to unnecessary battery drain. Fortunately, Windows 11 provides easy ways to prevent your mouse from waking your computer. This guide will walk you through the process, explaining why you might want to disable mouse wake and how to do it effectively.
Preventing accidental wake-ups is key to maintaining a smooth and efficient workflow. Imagine leaving a large file downloading overnight, only to find it interrupted because your mouse was accidentally bumped. Disabling mouse wake eliminates this risk. It also helps conserve battery power on laptops, extending the time between charges. This feature is especially beneficial for those who travel or work remotely.
While the ability of a mouse to wake a computer is a convenient feature for some, it can be a source of constant frustration for others. The history of this feature stems from the desire for quick access to a computer without needing to press the power button. However, with the increasing sensitivity of modern mice, unintentional wakes have become more common. Addressing this issue is vital for maintaining control over your system's power management.
The core issue related to Windows 11 mouse wake is the balance between convenience and control. While the quick wake feature is helpful in some situations, the potential for accidental wake-ups can outweigh the benefits. Finding the right balance depends on individual user needs and preferences. This is why understanding how to disable and enable the feature is essential.
Disabling mouse wake in Windows 11 is a straightforward process that involves adjusting your device's power management settings. This can be accessed through the Device Manager or directly through your mouse's properties. By making a few simple adjustments, you can regain control over when your computer wakes from sleep, preventing interruptions and conserving battery life.
Here's a step-by-step guide on how to disable mouse wake in Windows 11:
1. Open Device Manager. You can do this by searching for it in the Start Menu or by right-clicking the Start button and selecting "Device Manager."
2. Expand the "Mice and other pointing devices" category.
3. Right-click on your mouse and select "Properties."
4. Navigate to the "Power Management" tab.
5. Uncheck the box next to "Allow this device to wake the computer."
6. Click "OK" to save the changes.
Advantages and Disadvantages of Disabling Mouse Wake
| Advantages | Disadvantages |
|---|---|
| Prevents accidental wake-ups | Requires pressing the power button to wake the computer |
| Conserves battery power | Slightly less convenient for some users |
| Ensures uninterrupted downloads and updates |
Best Practices:
1. Test your settings: After disabling mouse wake, test to ensure it's working correctly by trying to wake your computer with the mouse.
2. Consider keyboard wake: You can also adjust keyboard wake settings in a similar manner.
3. Check for driver updates: Ensure your mouse drivers are up-to-date for optimal performance.
4. Power plan settings: Review your overall power plan settings to fine-tune your computer's sleep behavior.
5. Experiment: Find the balance that works best for you based on your usage patterns.
Frequently Asked Questions:
1. Will this affect my mouse's normal operation? No, it only prevents the mouse from waking the computer from sleep.
2. Can I re-enable mouse wake later? Yes, simply follow the same steps and re-check the "Allow this device to wake the computer" box.
3. What if my computer is still waking unexpectedly? Check for other devices that might be waking your computer, such as network adapters.
4. Does this work with all types of mice? Generally, yes. However, some specialized mice may have different settings.
5. Will this save a significant amount of battery? It can contribute to longer battery life, especially if your mouse was frequently causing accidental wake-ups.
6. How can I tell what device woke my computer? Event Viewer can provide information on wake sources.
7. Are there any registry tweaks for this? While possible, it's generally recommended to use the Device Manager for easier and safer adjustments.
8. Can I disable wake for specific mouse buttons? Typically, the setting applies to any mouse activity.
Tips and Tricks:
If you use a laptop, consider disabling mouse wake when traveling to conserve battery. If you prefer using your keyboard to wake your computer, ensure its wake settings are enabled. Experiment with different power plan settings to find the perfect balance between performance and battery life.
In conclusion, disabling mouse wake in Windows 11 is a simple yet powerful way to enhance your computing experience. By preventing accidental wake-ups, you can ensure uninterrupted tasks, conserve battery power, and maintain greater control over your system's power management. This feature, while seemingly small, plays a significant role in optimizing your workflow and maximizing your device's efficiency. Take control of your system's sleep behavior and implement these tips today to benefit from a smoother and more productive computing experience. Whether you're a student, professional, or casual user, understanding and managing your power settings is crucial for getting the most out of your Windows 11 device. Don't let accidental wake-ups disrupt your workflow any longer – take control today!
Ink with intent exploring powerful tattoos with deep meaning
The power of recuerda que siempre puedes contar conmigo in a tech driven world
Cathedral gray sherwin williams the low key luxe paint color you need