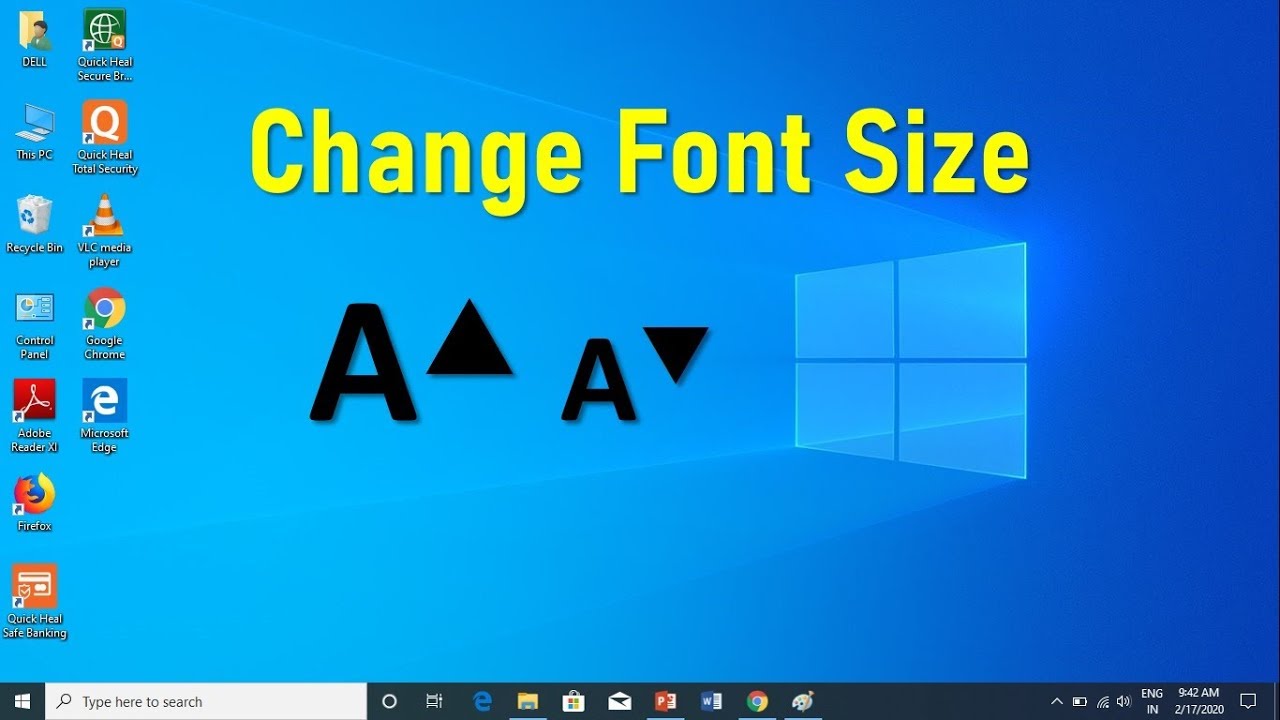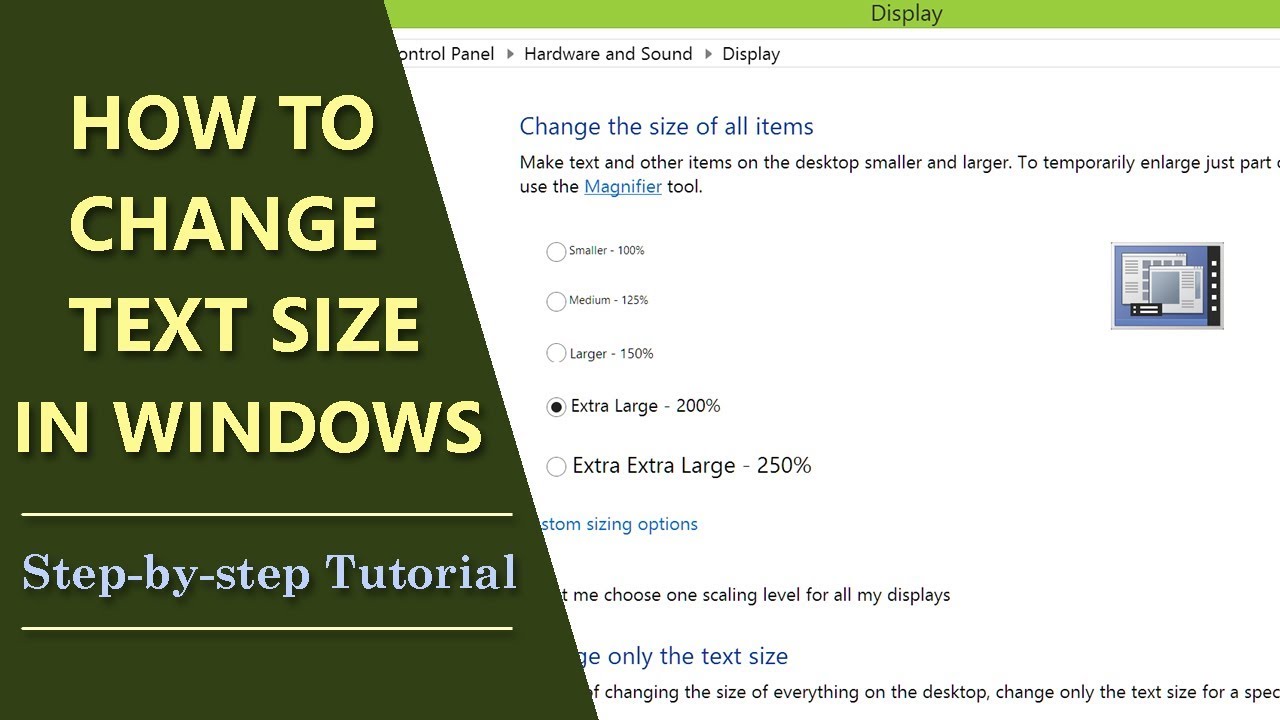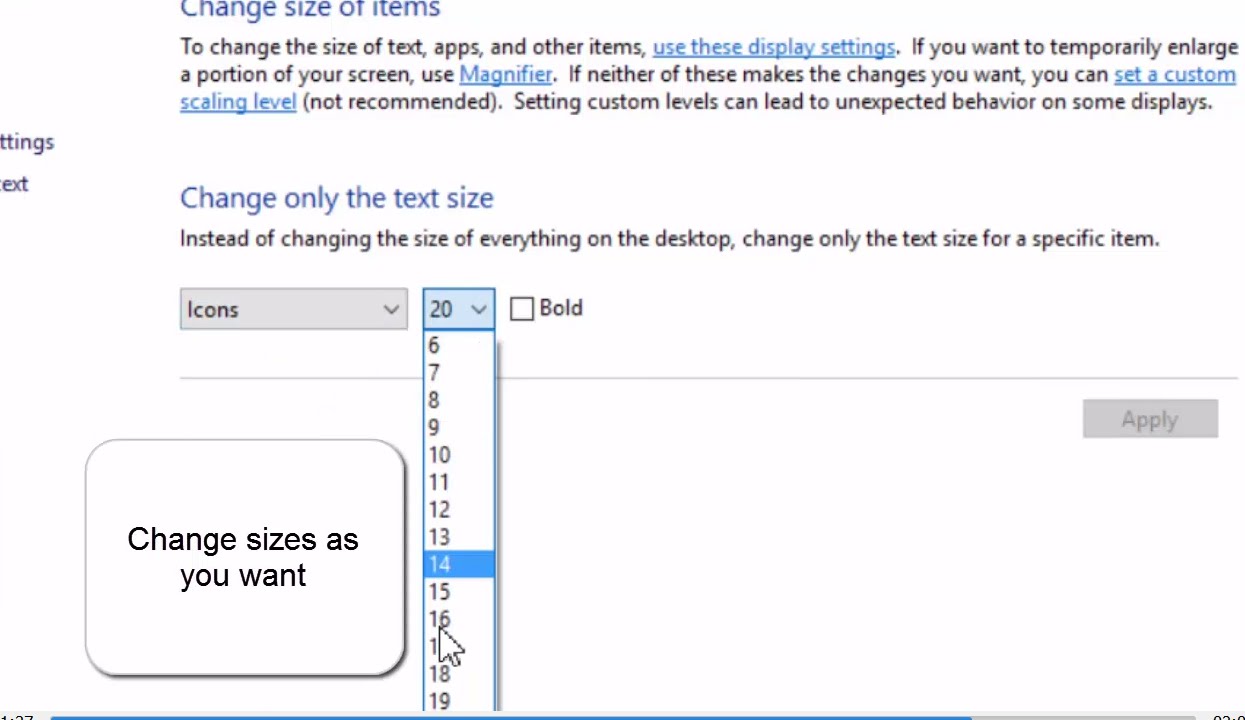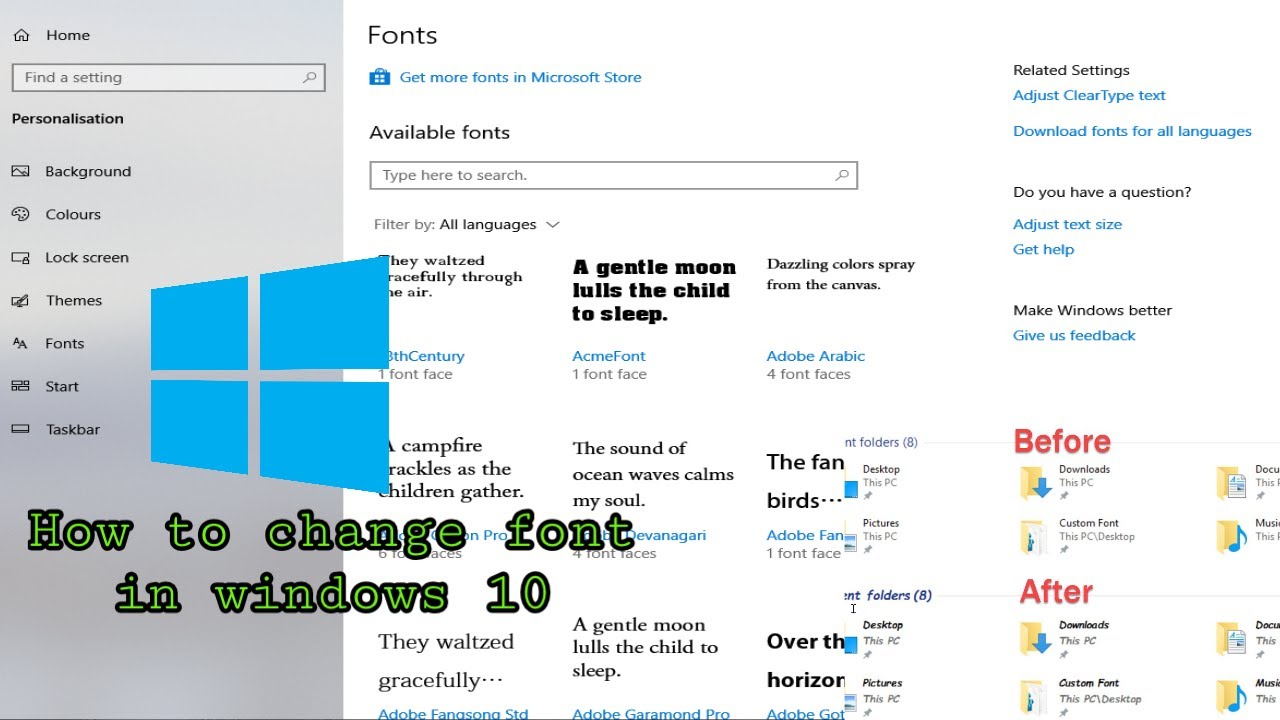Mastering Windows 10 Font Size: Enhance Readability and Productivity
Is your Windows 10 screen a strain on your eyes? Do you find yourself squinting to read text or constantly zooming in and out of web pages? You're not alone. Many Windows 10 users struggle with finding the perfect font size and display settings. This comprehensive guide will walk you through everything you need to know about customizing your Windows 10 font size for optimal readability and a more comfortable computing experience.
Adjusting the text size in Windows 10 is more than just a matter of comfort; it's about accessibility and productivity. The right font size can significantly impact how efficiently you work and how much you enjoy using your computer. From changing the overall display scaling to tweaking individual app settings, Windows 10 offers a range of customization options to suit individual needs.
Historically, managing display settings and font sizes has been a key aspect of operating system development. As screen resolutions and display technologies have evolved, so too have the methods for controlling text size. Windows 10 builds upon this legacy, providing a refined and flexible system for tailoring the on-screen text to your preferences. Understanding these settings can greatly enhance your overall Windows 10 experience.
One of the primary concerns users have with Windows 10 font size is inconsistency across different applications. While system-wide settings can adjust the size of text in many programs, some apps might have their own independent font settings. This can lead to a disjointed experience, with some text appearing too large and others too small. We'll address how to handle these inconsistencies and achieve a more uniform look and feel.
Another common issue is finding the balance between readability and screen real estate. Larger text is easier to read, but it also takes up more space, potentially reducing the amount of content you can see at once. This guide will help you strike the right balance based on your screen size and visual acuity.
You can adjust the system-wide display scaling to make everything on your screen larger or smaller, including text, icons, and windows. You can also change the size of just the text, leaving other elements unchanged. Furthermore, many applications offer individual font size controls within their settings. We'll explore all these options in detail.
Benefits of Optimizing Windows 10 Font Size:
1. Improved Readability: Choosing a comfortable font size reduces eye strain and fatigue, making it easier to read for extended periods. For example, increasing the font size can be especially helpful for users with vision impairments.
2. Enhanced Productivity: When text is easy to read, you can work more efficiently and accurately. You'll spend less time deciphering small text and more time focusing on your tasks.
3. Personalized Experience: Tailoring the font size to your preferences creates a more comfortable and enjoyable computing experience. You can customize your workspace to match your individual needs and visual preferences.
Step-by-step guide to changing display scaling:
1. Right-click on the desktop and select "Display settings."
2. Under "Scale and layout," adjust the percentage next to "Change the size of text, apps, and other items."
3. Log out and back in to apply the changes.
Tips and Tricks:
Use the Magnifier tool for temporary magnification.
Adjust ClearType settings for sharper text.
Advantages and Disadvantages of Adjusting Font Size
| Advantages | Disadvantages |
|---|---|
| Improved readability | Potential reduction in screen space |
| Reduced eye strain | Possible incompatibility with some applications |
Frequently Asked Questions:
1. How do I change the font size in specific apps? - Many apps have their own font size settings within their preferences or options menu.
2. What is display scaling? - Display scaling changes the size of everything on your screen.
3. Can I change the default font in Windows 10? - Yes, you can change the default system font.
4. How do I reset the font size to default? - You can reset the font size to its default settings in the Display settings.
5. Why is the font size different in some apps? - Some apps have their own independent font settings.
6. How can I make text easier to read on a high-resolution display? - Increase the display scaling or text size.
7. What is ClearType? - ClearType is a technology that improves the readability of text on LCD screens.
8. How do I change the font size of my browser? - Most browsers have font size settings within their settings or preferences menu.
In conclusion, customizing your Windows 10 font size is a simple yet powerful way to improve your overall computing experience. By taking the time to adjust the display scaling, text size, and app-specific settings, you can enhance readability, reduce eye strain, and boost productivity. Whether you're a student, professional, or casual user, finding the right font size can make a significant difference in how effectively and comfortably you interact with your Windows 10 device. Don't settle for a default setting that might not be ideal for your needs. Explore the various customization options and create a personalized workspace that promotes both comfort and efficiency. Take control of your Windows 10 experience and optimize your font size today!
Decoding the new england patriots performance this year
Finding peace and memories arkadelphia obituaries at welch funeral home
Echoes of freedom philippine independence day poems