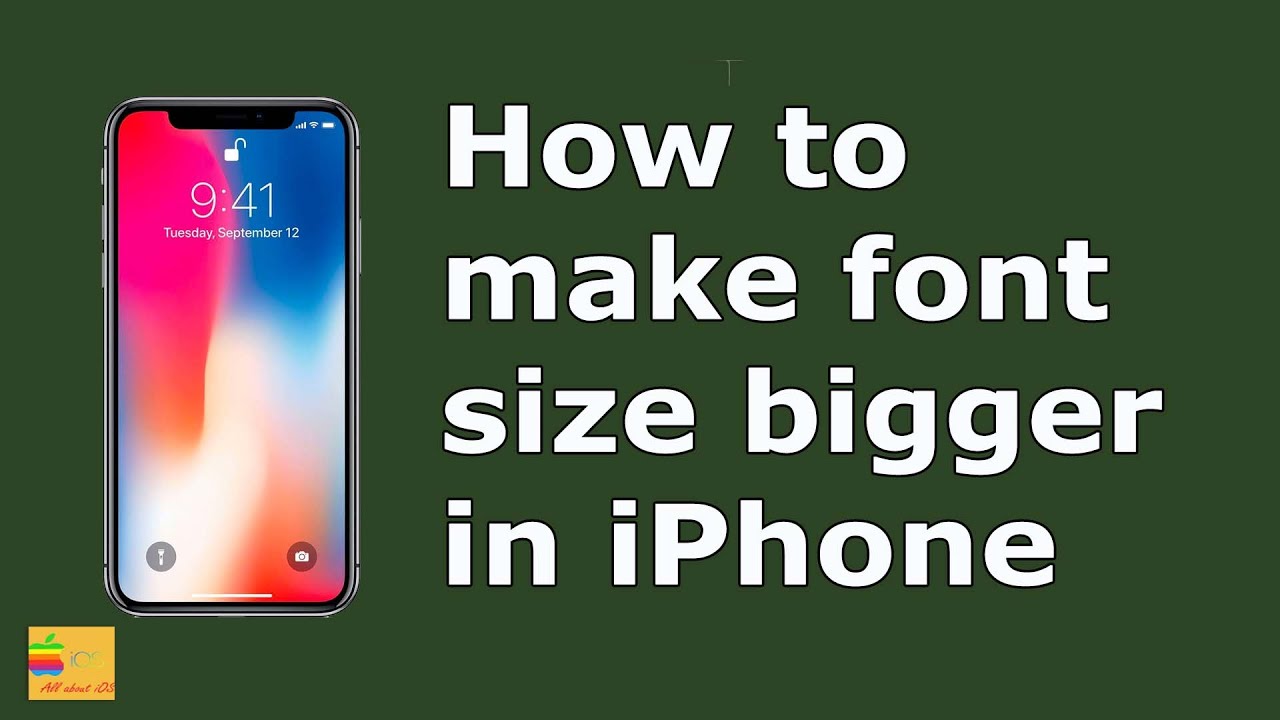iPad Font Frustration? Conquer Tiny Text Now!
Ever squint at your iPad, feeling like you’re deciphering ancient hieroglyphics? You’re not alone. Millions of us grapple with tiny text, whether due to age, eyesight challenges, or simply a preference for larger fonts. But there's good news: adjusting font size on your iPad is easier than finding a Wi-Fi hotspot in a crowded airport.
Imagine this: You're nestled in your favorite armchair, engrossed in a captivating e-book. But the words are so small, they seem to blur together, turning your relaxing escape into a frustrating eye strain marathon. Luckily, your iPad offers multiple paths to a larger, more comfortable reading experience. We’ll explore these paths together, from the simplest system-wide settings to app-specific adjustments.
The ability to customize font size wasn't always a given. In the early days of computing, we were often stuck with whatever the developers decided was best. But as technology advanced, so did accessibility features, recognizing that one size definitely doesn't fit all. Increasing text size on your iPad is a prime example of this evolution, catering to a broader range of users and needs.
One of the main issues related to small font size is, of course, eye strain. Prolonged exposure to tiny text can lead to headaches, blurred vision, and general discomfort. This can significantly impact your productivity, enjoyment of digital content, and overall well-being. Enlarging the font size alleviates these issues, promoting a more comfortable and enjoyable user experience.
Beyond eye strain, small font size can also create accessibility barriers for individuals with low vision or other visual impairments. By offering the option to increase text size, the iPad becomes a more inclusive device, empowering everyone to access information and engage with digital content regardless of their visual abilities.
One of the easiest ways to enlarge the font on your iPad is through the system-wide Display & Brightness settings. Go to Settings > Display & Brightness > Text Size. Here, you can adjust the size of the text across most apps and menus on your iPad.
Many apps also offer individual font size controls. For example, in the Mail app, you can pinch outward with two fingers to enlarge the text of an email. Similarly, in Safari, you can use the AA button in the address bar to increase or decrease the size of webpage text.
Benefits of Larger Fonts:
1. Reduced Eye Strain: Larger fonts significantly reduce the effort required to read, minimizing eye fatigue and associated discomfort.
2. Improved Readability: Increasing font size makes text clearer and easier to decipher, especially for individuals with vision impairments.
3. Enhanced Accessibility: Larger fonts make digital content more accessible to a wider audience, promoting inclusivity and equal access to information.
Step-by-Step Guide:
1. Open the Settings app.
2. Tap on Display & Brightness.
3. Select Text Size.
4. Drag the slider to adjust the font size.
Advantages and Disadvantages of Adjusting Font Size
| Advantages | Disadvantages |
|---|---|
| Reduced eye strain | May require more scrolling |
| Improved readability | Some text may not fit on the screen |
| Increased accessibility | May affect the aesthetic layout of some apps |
Tips and Tricks:
Use the Bold Text option in Display & Brightness to further enhance readability.
FAQs:
1. Can I adjust font size in all apps? Most apps support system-wide font size adjustments. Some also offer individual controls.
2. Does changing font size affect battery life? No, adjusting font size has a negligible impact on battery life.
3. Can I change the font style? You can bold text but not change the font itself system-wide. Some apps may offer font customization options.
4. How do I reset font size to default? Simply drag the Text Size slider back to its original position.
5. What is the largest font size on iPad? The largest font size available depends on the specific app and the iPad model.
6. Does increasing font size affect image size? No, image size remains independent of text size changes.
7. Can I change the font size for specific websites? Yes, using the AA button in Safari’s address bar.
8. Can I adjust the font size on an external keyboard? Some keyboards may offer shortcuts for zoom functionality, which indirectly affects the perceived font size.
In conclusion, adjusting the font size on your iPad is a simple yet powerful way to enhance readability, reduce eye strain, and improve overall user experience. By utilizing the built-in accessibility features and exploring app-specific controls, you can customize your iPad's text to suit your individual needs and preferences. Taking the time to optimize your font settings can dramatically improve your comfort and enjoyment when reading, browsing, or working on your iPad. Don't let tiny text hold you back – embrace the power of larger fonts and unlock the full potential of your iPad experience. Explore the settings today and discover the perfect font size for you. Your eyes will thank you.
Unlocking bohols agricultural potential farm lots for sale
Unleash your inner power the ultimate guide to punching bag arcade machines
Decoding the allure jo malones most beloved scent