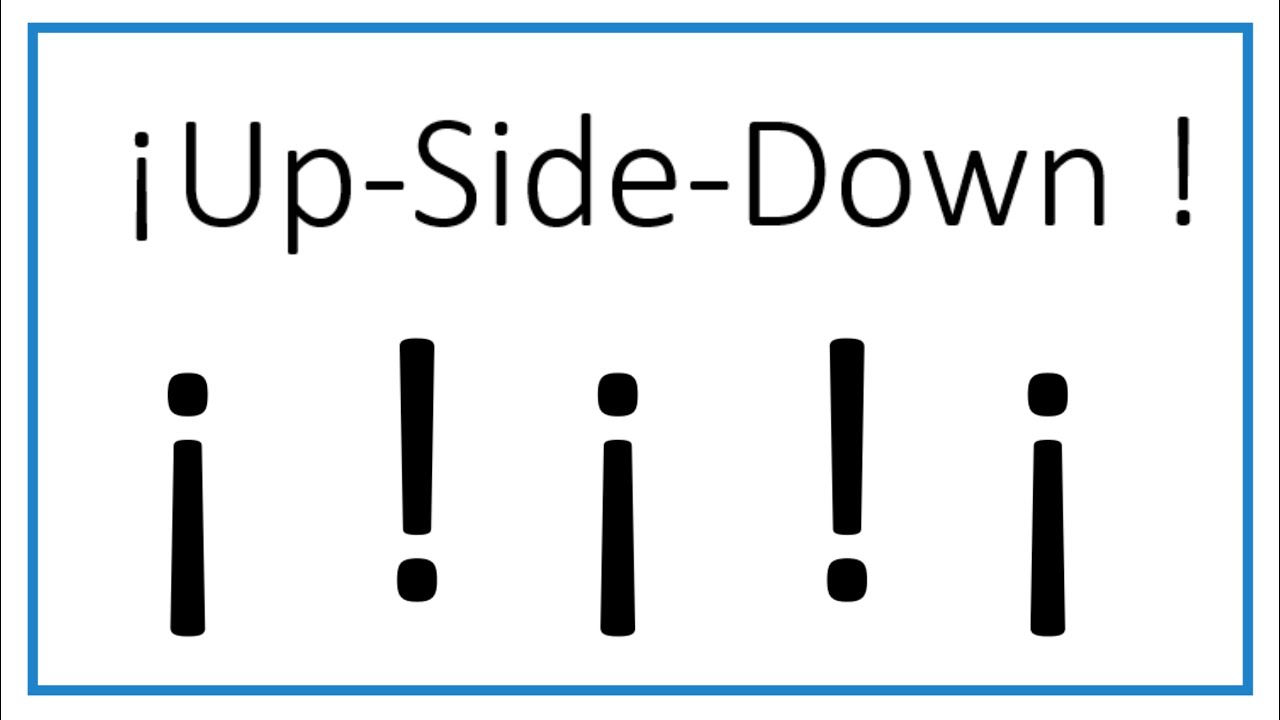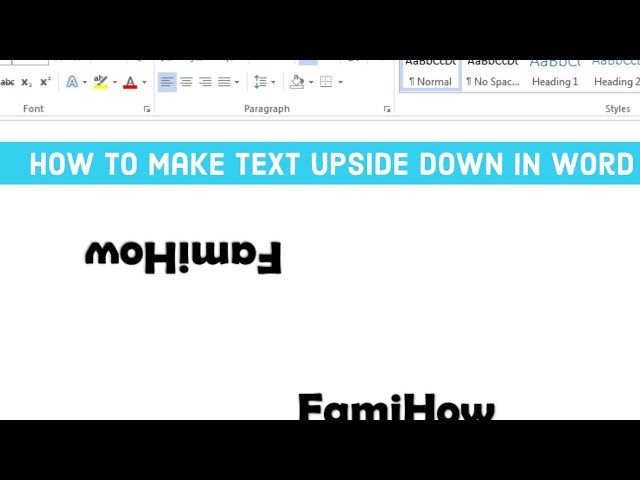Flipping the Script: Mastering Inverted Text in Microsoft Word
Ever wanted to turn your words upside down in a Microsoft Word document? It's a less common formatting trick, but it can add a unique flair to your documents, whether for playful designs or specialized purposes. But how do you achieve this flipped text effect? This article delves into the art of creating inverted text in Microsoft Word, exploring its possibilities and limitations.
Inverting text, also known as flipping or reversing text, isn't a standard feature directly built into Microsoft Word. This often leads users on a quest for hidden buttons or secret menu options. There's no magic "upside-down" button, but that doesn't mean it's impossible. The real magic lies in creative workarounds and understanding the tools at your disposal.
While the history of upside-down text isn't tied specifically to Microsoft Word, its roots lie in the broader history of typography and visual communication. Flipping text has been used for centuries, from secret codes and playful visual puzzles to specialized applications like printing on materials that require reverse orientation. In the digital age, creating flipped text has evolved alongside software like Word, offering more accessibility and creative control.
The primary use cases for inverted text in Microsoft Word revolve around design and visual impact. Think logos, banners, or even adding a touch of whimsy to invitations. It can also be used in more technical fields, such as engineering diagrams or specialized printing scenarios, where mirroring or inverting text is essential.
One of the main challenges with flipped text is its lack of direct support in Word. This necessitates workaround methods, often involving manipulating text boxes, shapes, or utilizing third-party tools. These methods can sometimes be tricky, requiring precise adjustments and patience to achieve the desired result.
Unfortunately, achieving a true 180-degree flip within the text flow itself isn't possible without external tools. Word doesn't inherently support flipping individual characters or words within a standard paragraph. However, you can use text boxes and rotate them 180 degrees. This provides the visual effect of upside-down text.
While "true" upside-down text within a paragraph isn't feasible, using the text box method offers a suitable visual alternative. You create a text box, type your content, and rotate it. This creates the illusion of flipped text within your document.
Here's a simplified example: Create a text box, type "Hello World," and rotate the text box 180 degrees. You'll have upside-down "Hello World." This is an effective workaround for achieving the visual effect of inverted text in Word.
Advantages and Disadvantages of Inverted Text in Microsoft Word
| Advantages | Disadvantages |
|---|---|
| Visual impact and uniqueness | Limited direct support in Word |
| Useful for specific design purposes | Can be tricky to implement precisely |
| Adds a touch of creativity | May not be suitable for all document types |
Tips and Tricks for Inverted Text in Microsoft Word: Use precise measurements and alignment tools within text boxes to achieve accurate flipping. Experiment with different fonts and sizes to see how they impact the inverted text’s appearance.
Frequently Asked Questions:
1. Can I directly flip text in Word? No, direct character flipping is not a standard feature.
2. How do I create upside-down text? Use the text box rotation method.
3. Is there a keyboard shortcut? No standard shortcut exists, but you can create macros.
4. Can I flip text in older Word versions? The text box method generally works across different versions.
5. Are there any plugins for flipping text? Third-party add-ins might offer additional features.
6. Can I flip text vertically? Yes, using the same text box rotation method.
7. How can I make it easier to rotate text? Use alignment guides and gridlines in Word.
8. What if my inverted text looks distorted? Ensure proper font selection and text box sizing.
In conclusion, while Microsoft Word doesn’t offer a direct "flip text" button, the text box rotation method provides a practical and effective workaround. This technique allows you to add a distinctive visual element to your documents, whether for creative design or specialized needs. Though there are limitations and it may require some practice to master, the ability to create inverted text opens up a world of possibilities for making your Word documents stand out. So, go ahead, flip your script, and add a touch of the unexpected to your next Word project. By understanding the nuances of text manipulation and leveraging the tools available, you can truly unlock the potential of visual communication within Microsoft Word. This creative approach empowers you to craft documents that are both visually engaging and functionally effective. Don't be afraid to experiment and explore the diverse ways you can utilize inverted text to enhance your communication and create truly memorable documents. Embrace the challenge and discover the unique possibilities that await you within the seemingly simple world of Microsoft Word.
Unleash the beast your guide to the chevy duramax 30 for sale
Conquer the orangeville g road test your ultimate guide
Unlocking the secrets of cyber hubs pub scene