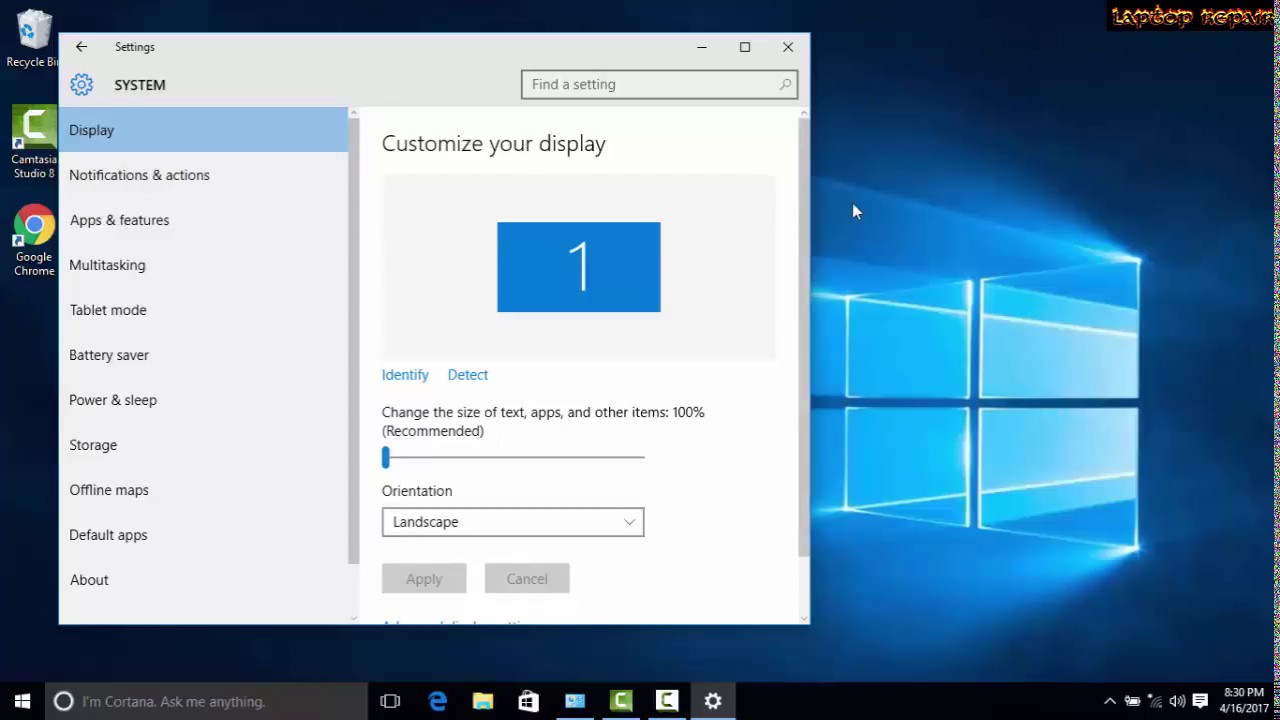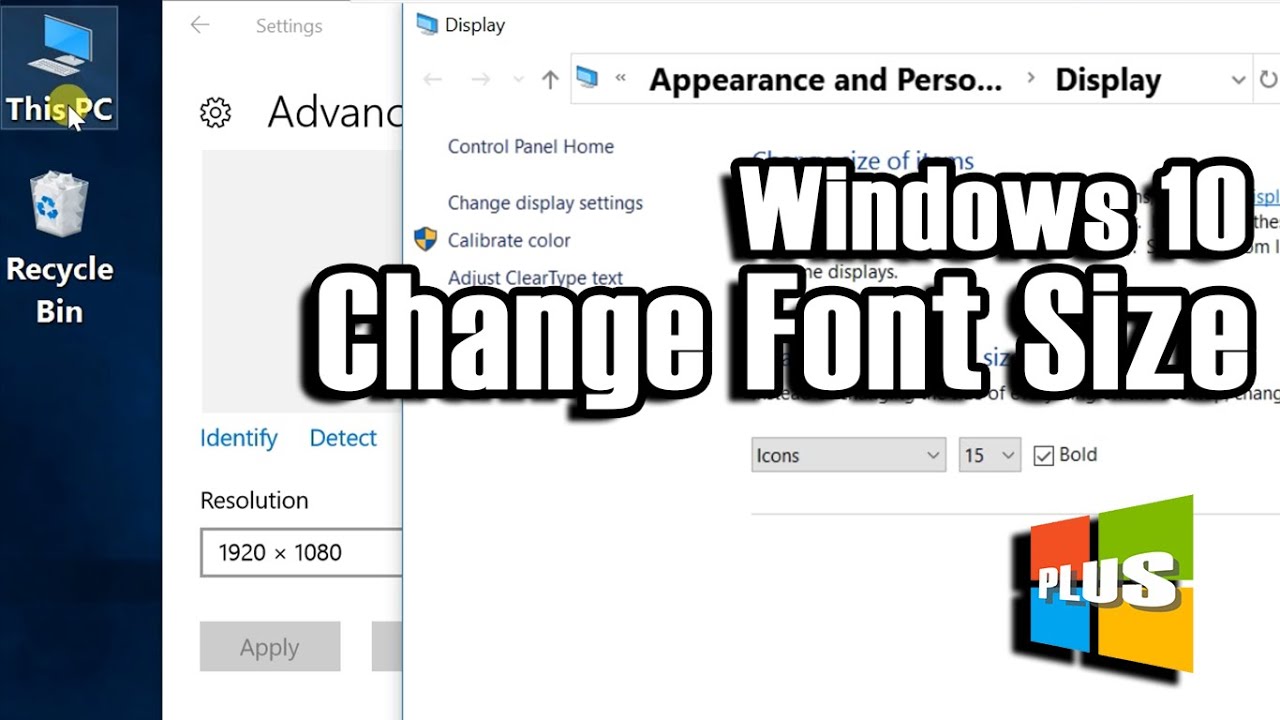Conquering Windows 10: How to Lock Down Your Font Size
Ever opened your laptop to discover your Windows 10 font size has mysteriously morphed? Giant text swallowing your screen? Tiny, squint-inducing characters? It's a digital plague, a silent shifter of pixels, and it ends now. This guide dives deep into the world of Windows 10 font control, providing you with the arsenal to permanently lock down your preferred text size.
Controlling the size of your on-screen text is crucial for a comfortable and productive computing experience. Whether you’re battling eye strain, accommodating visual impairments, or simply prefer a specific aesthetic, a consistent font size is essential. Unwanted font size changes disrupt workflow and can lead to frustration. But why does this happen? Windows 10's font size can be affected by a number of factors, including display resolution changes, DPI scaling adjustments, accidental keyboard shortcuts, and even software installations.
Historically, font size control has been a key accessibility feature in operating systems. From the early days of computing, users have needed ways to customize text size to suit their individual needs. The importance of consistent font sizing has only grown with the rise of diverse display technologies and increasing screen time. Today, maintaining a fixed font size is critical for a positive user experience.
One of the primary issues related to fluctuating font sizes is the disruption it causes to workflow. Imagine working on a crucial document only to have the text size suddenly shrink or expand, forcing you to interrupt your work to readjust settings. This can lead to lost time and productivity. Another key issue is the impact on accessibility for users with visual impairments. Unpredictable font size changes can make it difficult or impossible for these users to navigate their computers effectively.
The core concept here is DPI scaling, or Dots Per Inch. This setting controls how Windows renders text and other UI elements on your screen. A higher DPI scaling percentage results in larger text and UI elements, while a lower percentage results in smaller elements. It’s designed to improve readability on high-resolution displays, but sometimes it can lead to unexpected font size changes, particularly when connecting to external monitors or projectors with different resolutions.
One benefit of fixing your font size is enhanced readability. By choosing a size that is comfortable for your eyes, you can reduce eye strain and fatigue, leading to a more enjoyable computing experience. A second advantage is improved accessibility for users with vision challenges. A consistent and appropriate font size can make using a computer significantly easier for these individuals. Finally, locking your font size ensures a consistent visual experience across different applications and programs, eliminating jarring shifts in text size.
To prevent font size changes, start by checking your DPI scaling settings. Right-click on your desktop, select “Display settings,” and adjust the “Scale and layout” percentage to a level that suits your preferences. Ensure this setting remains consistent. Next, verify the text size within individual applications. Many programs have their own font size settings, so make sure these are set appropriately and are not overriding your system-wide settings.
Advantages and Disadvantages of a Fixed Font Size
| Advantages | Disadvantages |
|---|---|
| Improved readability | May not be optimal for all applications |
| Enhanced accessibility | Can require manual adjustments for some programs |
| Consistent visual experience | May not be suitable for dynamic content |
Best Practices:
1. Regularly check DPI scaling settings.
2. Verify application-specific font sizes.
3. Avoid using keyboard shortcuts that accidentally alter font size.
4. Test font settings with different display configurations.
5. Consult online resources for troubleshooting persistent issues.
FAQ:
1. Why does my font size keep changing? (DPI scaling, application settings, accidental shortcuts)
2. How do I change my default font size in Windows 10? (Display settings)
3. Can I set different font sizes for different applications? (Yes, often within the application's settings)
4. How do I prevent font size changes when connecting to an external monitor? (Consistent DPI scaling)
5. What are the recommended font sizes for accessibility? (Consult accessibility guidelines)
6. How can I troubleshoot persistent font size issues? (Online forums, tech support)
7. Are there tools to lock down font size? (Certain accessibility software may offer this feature.)
8. How can I reset my font settings to default? (Within Display settings)
Tips and Tricks: Regularly back up your display settings. Use high-contrast themes for improved readability. Explore accessibility features in Windows 10 for additional font customization options.
Mastering control over your font size in Windows 10 is crucial for a seamless and productive digital experience. By understanding the factors influencing text size and implementing the strategies outlined in this guide, you can eliminate the frustration of unpredictable font changes and create a visually comfortable computing environment. From enhancing readability to improving accessibility, locking down your preferred font size empowers you to personalize your Windows 10 experience and reclaim control over your digital workspace. Don’t let rogue pixels dictate your visual experience – take charge and conquer your font size today!
Harry potter x tom riddle time travel a fanfiction phenomenon
Blessings for a fresh start embracing mondays potential
Hunting for the perfect pre owned rav4 your ultimate guide