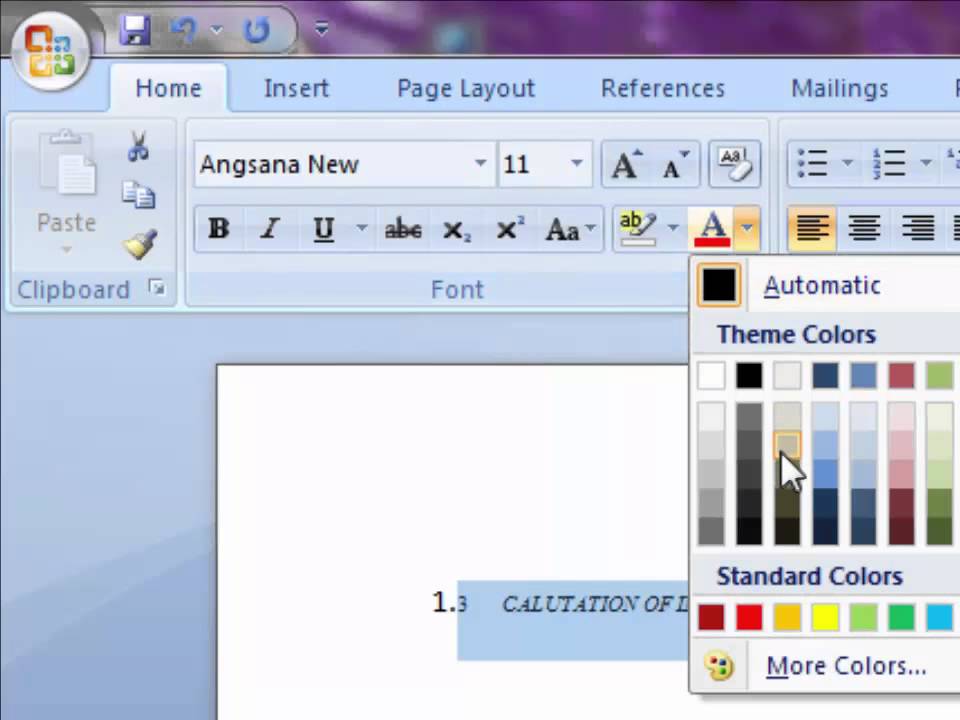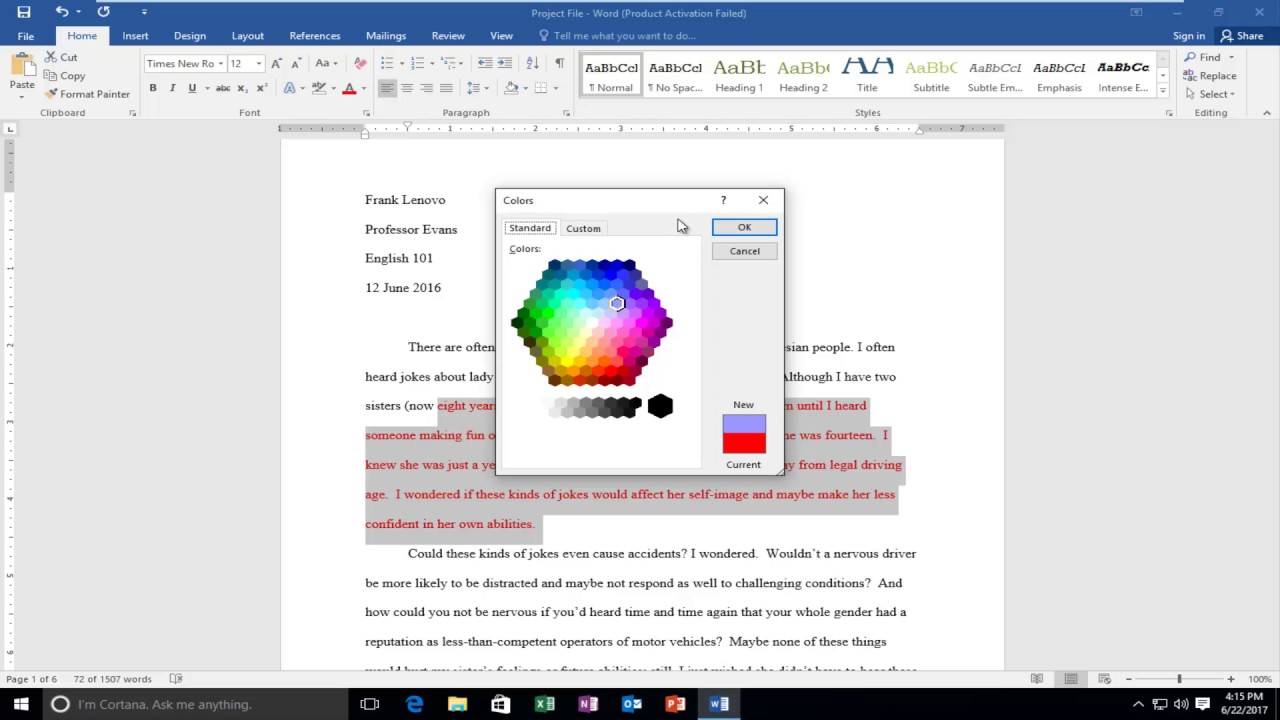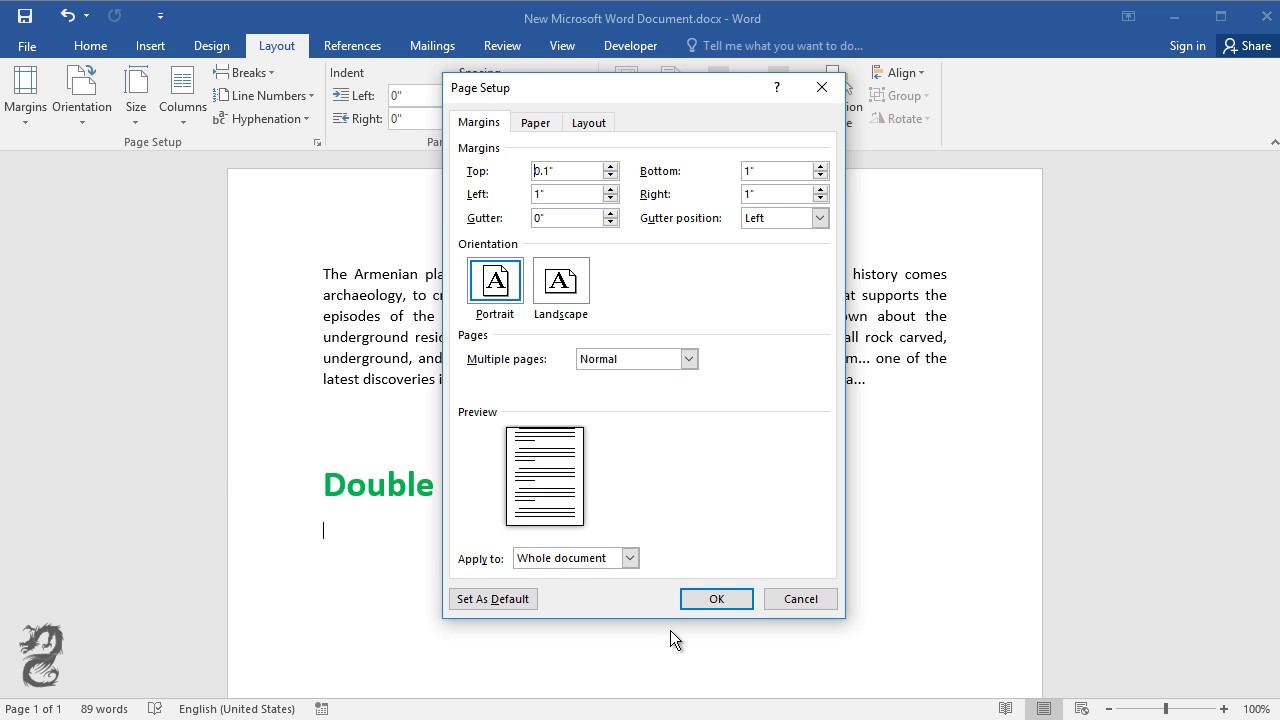Conquer Font Sizes in Word: The Ultimate Guide
Ever stared at a Word document, feeling like the font size just isn't quite right? Too big, too small, just…off? You're not alone. Controlling font size is fundamental to creating readable and impactful documents. This guide dives deep into the art of font size manipulation in Microsoft Word, empowering you to craft documents that are both visually appealing and effectively communicate your message.
Adjusting text size seems simple enough, but there's more to it than meets the eye. From selecting specific sections of text to modifying styles and utilizing keyboard shortcuts, mastering font size control offers a surprising level of precision and efficiency. This seemingly small detail can significantly impact readability, accessibility, and the overall professional appearance of your work.
The ability to change font size in digital documents is inextricably linked to the evolution of word processing software. Early word processors offered limited font options, but as technology advanced, so did the level of control users had over text formatting. Today, adjusting font size is a standard feature, enabling users to tailor their documents to a wide range of needs, from academic papers to marketing materials.
The importance of proper font sizing cannot be overstated. It directly impacts readability and accessibility. A well-chosen font size ensures your message is easily consumed by your intended audience. Too small, and it strains the reader's eyes; too large, and it can appear unprofessional and childish. The right font size is crucial for effective communication.
Common issues related to font size include inconsistent sizing throughout a document, difficulty selecting specific text for resizing, and understanding the relationship between font size and overall document layout. This guide addresses these challenges and provides practical solutions for achieving consistent and professional-looking documents.
Changing font size in Word is straightforward. Select the text you wish to modify. On the Home tab, locate the font size box, usually displayed numerically (e.g., 12, 14, 16). Click the dropdown menu and select your desired size. Alternatively, you can manually type in the desired size. Simple, right? But there's much more to explore.
Benefits of Mastering Font Size:
1. Enhanced Readability: Appropriate font size makes your document easier to read, reducing eye strain and improving comprehension. Example: A 12-point font is generally suitable for body text, while larger sizes are appropriate for headings and titles.
2. Improved Accessibility: Larger font sizes cater to individuals with visual impairments, making your document accessible to a wider audience. Example: Using a 16-point font for body text can significantly improve readability for those with low vision.
3. Professional Presentation: Consistent and well-chosen font sizes contribute to a polished and professional look, enhancing the credibility of your document. Example: Using appropriate font sizes for headings, subheadings, and body text creates a visually appealing and organized document.
Advantages and Disadvantages of Different Font Sizes
| Font Size | Advantages | Disadvantages |
|---|---|---|
| Small (e.g., 8-10pt) | Fits more text on a page | Can be difficult to read, especially for extended periods |
| Medium (e.g., 11-13pt) | Good balance of readability and space efficiency | May not be suitable for all audiences (e.g., visually impaired) |
| Large (e.g., 14-18pt and above) | Easy to read, suitable for presentations and visually impaired readers | Takes up more space, may look unprofessional for some document types |
Frequently Asked Questions:
1. How do I change the font size of a whole document? Select all text (Ctrl+A) and then change the font size.
2. Can I change the default font size in Word? Yes, you can change the default font and size for new documents in Word's settings.
3. How do I change the font size of a heading? Select the heading and change the font size as you would with regular text.
4. What is the recommended font size for body text? 12-point is generally considered a standard size for body text.
5. Can I use different font sizes within the same paragraph? Yes, you can select portions of text within a paragraph and apply different font sizes.
6. How do I use keyboard shortcuts to change font size? You can use Ctrl+] to increase and Ctrl+[ to decrease font size.
7. How can I make my document more accessible with font size? Use larger font sizes for body text and headings.
8. How do I ensure consistent font sizing throughout my document? Use styles to define font sizes for different text elements (headings, body text, etc.).
Tips and Tricks: Use the "Grow Font" and "Shrink Font" buttons for quick adjustments. Explore Word's Styles feature for consistent formatting. Preview your document at different zoom levels to assess readability.
Mastering font size in Microsoft Word is more than just a technical skill; it’s a crucial element of effective communication. By understanding the nuances of font size manipulation, you can create documents that are visually appealing, easy to read, and accessible to a wider audience. From selecting the right size for body text to using styles for consistent formatting, taking control of font size empowers you to present your message with clarity and professionalism. Don’t settle for default settings; explore the possibilities and discover how the right font size can transform your documents from ordinary to extraordinary. Invest the time to learn these techniques, and you'll reap the rewards of clearer communication and more impactful documents.
Unlocking the perfect ski length your guide to glide
Unlocking the secrets of trout fishing flies
Level up your profile cool roblox bios copy and paste