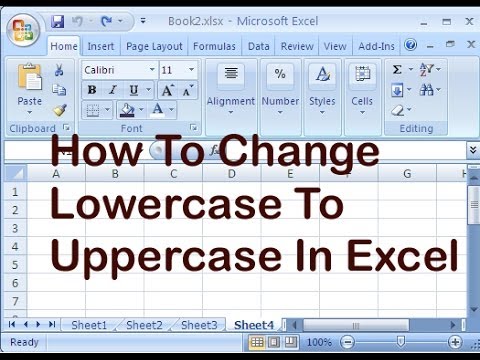Conquer Excel: How to Make All Letters Lowercase
Imagine having a spreadsheet filled with names, addresses, or product descriptions in all caps. It might feel like you're shouting at your data! Not ideal, right? Converting uppercase letters to lowercase can make your Excel data look cleaner, more consistent, and easier to read.
Whether you're a seasoned Excel pro or just starting out, understanding how to manipulate text case is crucial. It's about more than just aesthetics—it impacts data sorting, searching, and even how well your formulas function. Inconsistent capitalization can lead to errors, especially when you're working with large datasets.
Thankfully, Excel provides several methods to quickly switch those uppercase letters to lowercase. From simple functions to time-saving shortcuts, you'll be able to transform your data in seconds. This article will guide you through the process, explaining the why, how, and when of lowercase conversions in Excel.
First, let's tackle why lowercase conversions are so important. Imagine you're trying to create a mailing list. You have a list of names, but some are in all caps while others are in lowercase. If you sort this list alphabetically, the inconsistent capitalization will cause errors, grouping names incorrectly. Converting everything to lowercase ensures accurate sorting and a polished final product.
Beyond sorting, lowercase conversions are vital for data cleaning and analysis. When you're working with large datasets imported from different sources, inconsistencies in capitalization are almost inevitable. By making everything lowercase, you eliminate discrepancies and create a uniform dataset, allowing for more accurate analysis and reporting.
Advantages and Disadvantages of Lowercase Conversion in Excel
| Advantages | Disadvantages |
|---|---|
| Improved Data Consistency | Potential Loss of Original Formatting (if not careful) |
| Enhanced Data Sorting and Filtering Accuracy | Can Be Time-Consuming for Large Datasets (without proper techniques) |
| Simplified Data Cleaning and Analysis |
Best Practices for Lowercase Conversion
Here are five best practices for efficient lowercase conversion in Excel:
1. Master the LOWER Function: Excel's LOWER function is your go-to tool for this task. Simply type "=LOWER(cell reference)" to convert the text in the specified cell to lowercase.
2. Utilize Flash Fill: For quick conversions across multiple cells, enter the desired lowercase format in the first cell, then use Excel's Flash Fill feature to automatically apply the change to the rest of the column.
3. Leverage Paste Special: Copy the data you want to convert, then use "Paste Special" with the "Values" and "Transpose" options to paste a lowercase version into a new location.
4. Explore Text to Columns: For complex conversions involving delimiters, the "Text to Columns" feature can be a lifesaver, allowing you to split and convert text based on specific criteria.
5. Combine Functions for Advanced Cases: Combine LOWER with other text functions like TRIM or CLEAN to address additional formatting issues and ensure accurate results.
Challenges and Solutions
Let's face it, working with Excel can sometimes feel like solving a puzzle. Here are common challenges you might encounter when converting text to lowercase, along with practical solutions:
Challenge 1: Formulas Not Updating: Make sure your calculation settings are set to automatic. Go to "Formulas"> "Calculation Options" and select "Automatic."
Challenge 2: Inconsistent Results with Special Characters: Some special characters might not convert properly. Consider using the "CLEAN" function before applying LOWER to remove non-printable characters.
Challenge 3: Converting Only Part of a Cell: Use a combination of functions like LEFT, RIGHT, MID, and FIND to extract and convert specific portions of the text.
Challenge 4: Preserving Original Formatting: Before conversion, copy the original data to a new location to avoid unintentional changes. This preserves your original formatting and data integrity.
Challenge 5: Handling Large Datasets Efficiently: For massive datasets, using VBA (Visual Basic for Applications) can automate the lowercase conversion process, saving you significant time and effort.
Frequently Asked Questions
1. Is there a shortcut to make all letters lowercase in Excel? While there isn't a single keyboard shortcut, you can use a combination of "F2" (to edit the cell) and "Shift + F3" to cycle through uppercase, lowercase, and proper case options.
2. Can I undo the lowercase conversion if needed? Yes, like most actions in Excel, lowercase conversion can be undone using "Ctrl + Z" or by clicking the undo button.
3. Does the LOWER function affect formulas in my spreadsheet? No, the LOWER function only affects the appearance of text; it won't break your existing formulas.
4. Can I use the LOWER function on a range of cells? Absolutely! Simply select the range of cells containing the text you want to convert, and then apply the LOWER function as you would for a single cell.
5. What happens if I apply the LOWER function to an empty cell? Nothing! Applying LOWER to an empty cell won't cause any errors or changes.
6. Is there a way to make all letters lowercase in an entire worksheet at once? Yes, you can select all cells in the worksheet (Ctrl + A), then apply the LOWER function to convert everything at once. However, exercise caution as this will affect all text in the worksheet.
7. Can I convert text to lowercase within a formula without creating a separate column? Yes, you can embed the LOWER function directly within your formulas to manipulate text case as needed.
8. Are there any online tools that can help me convert text to lowercase in Excel? Yes, several online Excel editors and converters allow you to paste your data, convert it to lowercase, and then download the modified file.
Tips and Tricks
• Always test your lowercase conversions on a small sample of data before applying them to your entire spreadsheet.
• Use the "Find and Replace" feature (Ctrl + H) with "Match Case" disabled to quickly find and replace uppercase letters with lowercase ones.
• Explore online Excel forums and communities for advanced tips, tricks, and formula examples related to text manipulation and lowercase conversion.
Mastering lowercase conversions in Excel might seem like a small victory, but it's a crucial step towards efficient data management, accurate analysis, and a more polished final product. By understanding the techniques outlined in this guide, you're well on your way to conquering your Excel spreadsheets and unlocking the true potential of your data. So go ahead, make those lowercase conversions, and watch your data shine!
Stitch e angel png png everything you need to know
Angel with gun tattoo stencil a design guide
Beat the louisville heat your guide to top air conditioning