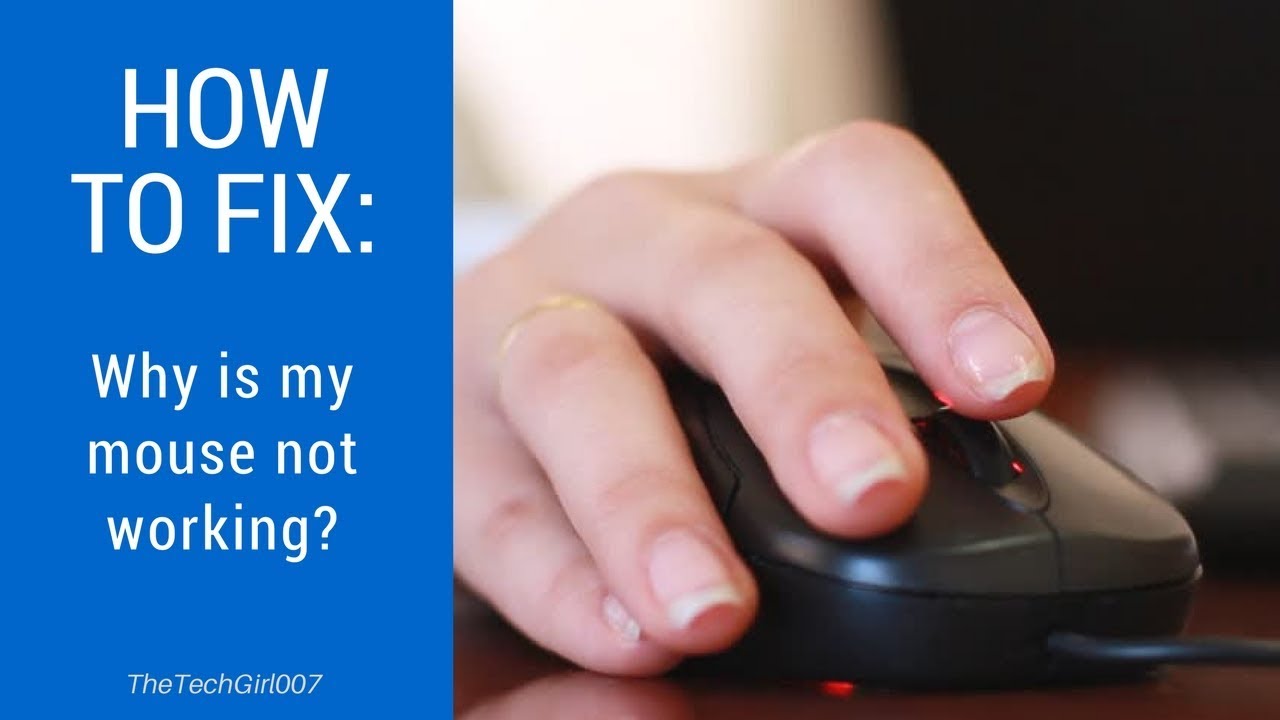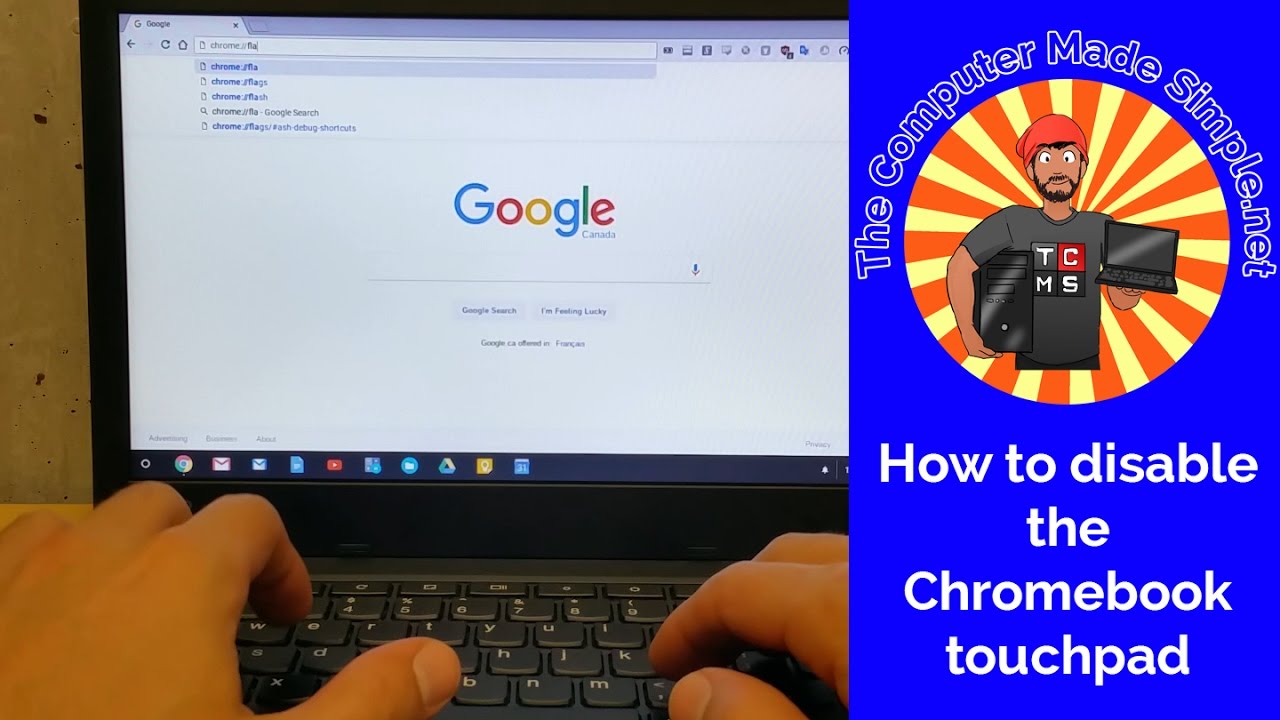Chromebook Mouse Malfunction: A Troubleshooting Odyssey
The sudden silence of a motionless mouse cursor on your Chromebook screen can be a jarring experience, a digital interruption akin to a writer’s pen running dry mid-sentence. This seemingly simple tool, the conduit between our intentions and the digital realm, holds immense power in its unassuming form. But what happens when this power falters, when the familiar click and glide is replaced by frustrating inertia? This exploration delves into the curious case of the unresponsive Chromebook mouse, a modern conundrum that can disrupt our flow and challenge our technological prowess.
The reliance on a pointing device, be it a mouse or touchpad, is deeply ingrained in our digital interactions. From navigating intricate spreadsheets to crafting emails, the mouse acts as an extension of our thoughts, translating our mental commands into tangible actions on the screen. When this connection is severed, we are confronted with the limitations of our digital dexterity, a stark reminder of the tools we often take for granted.
The issue of a malfunctioning mouse on a Chromebook can stem from a surprising array of sources. A depleted battery in a wireless mouse, a loose USB connection, or even a software glitch within the Chromebook’s operating system can all contribute to this digital paralysis. Understanding the potential root of the problem is the first step in restoring harmony to our digital workspace.
While the touchpad often serves as a backup navigation method on Chromebooks, the preference for a mouse remains strong for many users. The ergonomics of a mouse, the precision it offers for tasks like graphic design or photo editing, and the sheer familiarity of its use make it a crucial tool for a seamless digital experience.
This exploration will delve into a range of troubleshooting strategies, offering a practical roadmap for restoring your mouse’s functionality and reclaiming control of your digital domain. From simple checks to more advanced solutions, we will unravel the mysteries of the unresponsive Chromebook mouse, empowering you to navigate the digital landscape with renewed confidence and efficiency.
Troubleshooting a non-responsive mouse involves a systematic approach. Begin by checking the obvious: is your wireless mouse powered on and are its batteries fresh? Is the USB receiver properly plugged into the Chromebook's port? Try a different USB port. For wired mice, inspect the cable for any damage. These seemingly simple steps often resolve the issue.
If the problem persists, delve into the Chromebook’s settings. Navigate to the "Settings" menu, often represented by a gear icon, and then to the "Device" section. Here, you can check the mouse settings, ensuring the device is recognized and configured correctly. Sometimes, simply restarting the Chromebook can resolve software conflicts that may be interfering with the mouse's functionality.
If you are using a Bluetooth mouse, ensure Bluetooth is enabled on your Chromebook and that the mouse is paired correctly. Sometimes, unpairing and re-pairing the device can resolve connection issues. Consider updating your Chromebook's operating system. Outdated software can sometimes cause compatibility problems with peripherals.
A Chromebook's reliance on cloud-based applications and automatic updates generally minimizes driver-related issues, which are a common cause of mouse malfunctions on other operating systems. However, occasional conflicts can occur. Check for any available updates for your mouse’s drivers, if applicable.
As a last resort, performing a Powerwash on your Chromebook, which resets the device to its factory settings, can sometimes resolve persistent mouse issues. However, this should be approached cautiously as it will erase all local data. Back up important files before proceeding.
Advantages and Disadvantages of Troubleshooting a Mouse
| Advantages | Disadvantages |
|---|---|
| Regain control of your Chromebook navigation | Troubleshooting can be time-consuming |
| Improved productivity and efficiency | Some solutions may require technical expertise |
Frequently Asked Questions:
Q: My wireless mouse isn't working. What should I check first? A: Check the batteries and the USB receiver connection.
Q: My Bluetooth mouse is not connecting. What can I do? A: Ensure Bluetooth is enabled and try re-pairing the mouse.
Q: My wired mouse is not responding. What should I try? A: Check the cable for damage and try a different USB port.
Q: My mouse cursor is moving erratically. What could be the cause? A: A dirty mouse sensor or a low battery can cause this.
Q: How do I access mouse settings on my Chromebook? A: Go to "Settings" and then "Device".
Q: What is a Powerwash? A: It's a factory reset for your Chromebook.
Q: How can I update my Chromebook's operating system? A: Go to "Settings" and then "About Chrome OS".
Q: Where can I find help with Chromebook mouse issues? A: Consult online forums, Chromebook support websites, or contact Google support.
The journey of troubleshooting a malfunctioning mouse on a Chromebook is a microcosm of our larger relationship with technology. It reminds us of the intricate web of hardware and software that underpins our digital experiences, and the importance of understanding these systems when they falter. By systematically exploring potential causes and implementing practical solutions, we regain control not only of our mouse but also of our digital agency. The ability to navigate the digital landscape with ease and precision empowers us to connect, create, and communicate effectively, making the effort of troubleshooting a worthwhile endeavor. This understanding fosters a deeper appreciation for the tools that shape our modern lives, reminding us that even in the face of technological hiccups, solutions are often within reach, awaiting our patient and persistent exploration.
What happens if you cut a mole unveiling the truth
Mastering fun multiplication games for 1 to 10 times tables
Craigslist dc vicinity your guide to online classifieds in the capital region