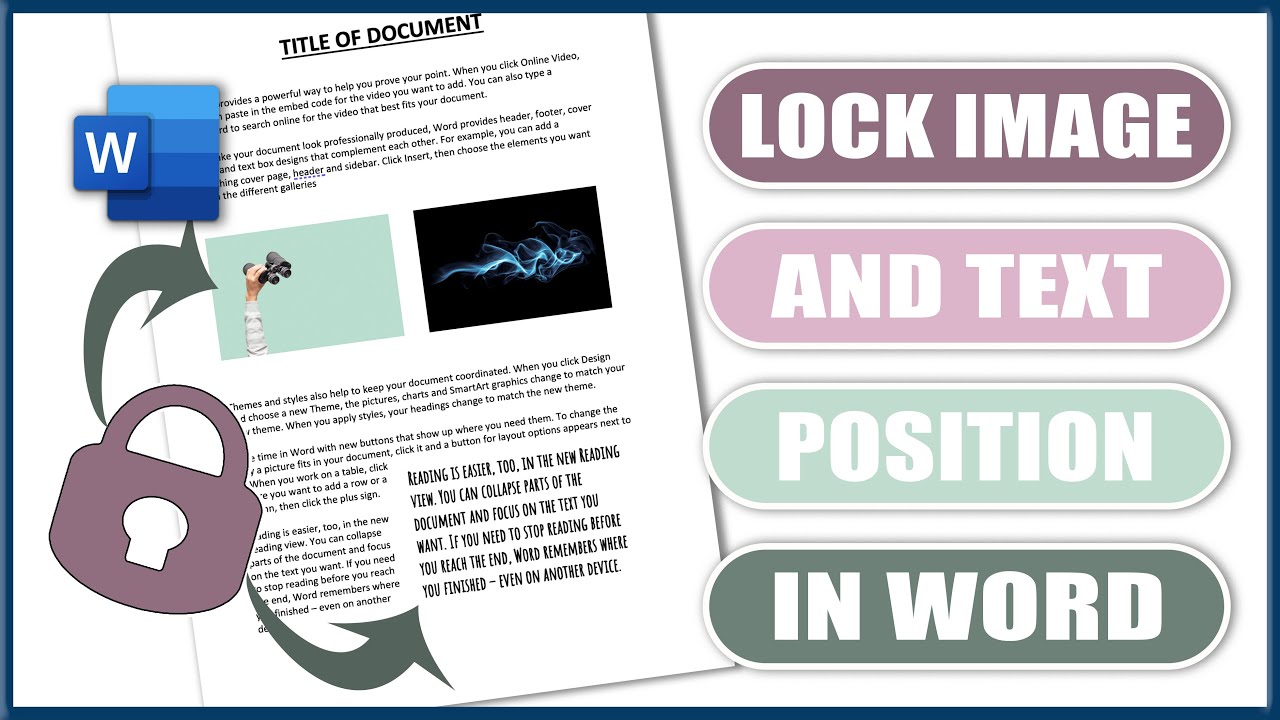Can You Lock Words in Word? Unlocking the Power of Document Security
Imagine this: you've poured your heart and soul into crafting the perfect document. It's important – maybe a contract, a confidential report, or even your masterpiece novel. But what if you need to share it, and you want to ensure certain parts remain unchanged? This is where the question arises: can you lock words in Word?
The answer is both yes and no. While Microsoft Word doesn't have a simple "lock words" button, there are several ways to achieve the desired level of protection for your text. It's all about understanding the nuances of Word's features and how to use them to your advantage.
The need to lock words in a document arises from various situations. Collaboration can be a double-edged sword – while multiple minds can bring brilliance, they can also inadvertently introduce errors or unwanted alterations. Protecting specific sections, like contract clauses or confidential data, becomes paramount.
The quest for securing parts of a document isn't new. Historically, people relied on physical methods like placing paper behind a locked section in a binder or using carbon paper to create unalterable copies. The digital age, however, demands more sophisticated solutions. This is where understanding how to "lock words" in Word, or achieve a similar effect, becomes crucial.
The inability to truly "lock words" in Word can sometimes lead to frustration, especially for users unfamiliar with the workarounds. Imagine sending a document for review only to find key figures or carefully worded phrases altered. The lack of this seemingly basic feature underscores the importance of knowing how to utilize Word's other functionalities to safeguard your content.
While "locking words" in the truest sense isn't a direct feature in Word, you can achieve a similar effect using several other powerful features. Here are a few ways to protect your text:
Advantages and Disadvantages of "Locking" Text in Word
| Advantages | Disadvantages |
|---|---|
| Protects important information from accidental or intentional changes | Can be cumbersome to set up for large documents |
| Facilitates collaboration while maintaining control over key sections | Requires awareness and understanding of Word's features |
Best Practices for Protecting Your Text in Word
Here are some best practices to help you utilize Word’s features effectively for document security:
- Strategically use the "Restrict Editing" feature: Don't restrict the entire document if only certain sections need protection. Focus on the areas that truly require it.
- Communicate clearly with collaborators: Let them know why certain sections are locked or restricted and how they can provide feedback or suggestions.
- Password-protect strategically: Use strong, unique passwords and store them securely. Avoid sharing passwords broadly.
- Combine multiple methods: For enhanced security, consider combining features like "Restrict Editing" with password protection.
- Stay updated: Word updates often include improvements to security features. Keep your software updated to benefit from the latest advancements.
While "locking words" in Word might sound simple, it opens a Pandora's box of possibilities and challenges within the realm of document security. Understanding the nuances of Word's features and employing them strategically is crucial in today's collaborative world. Whether it's protecting confidential information, ensuring the integrity of contracts, or simply maintaining control over your creative work, mastering these techniques empowers you to confidently share your documents while safeguarding your interests.
Hvac vacuum pump manifold rental your ultimate guide
Yesterdays copa do brasil results whos moving forward
Unlocking paradise your guide to krabi island tour costs