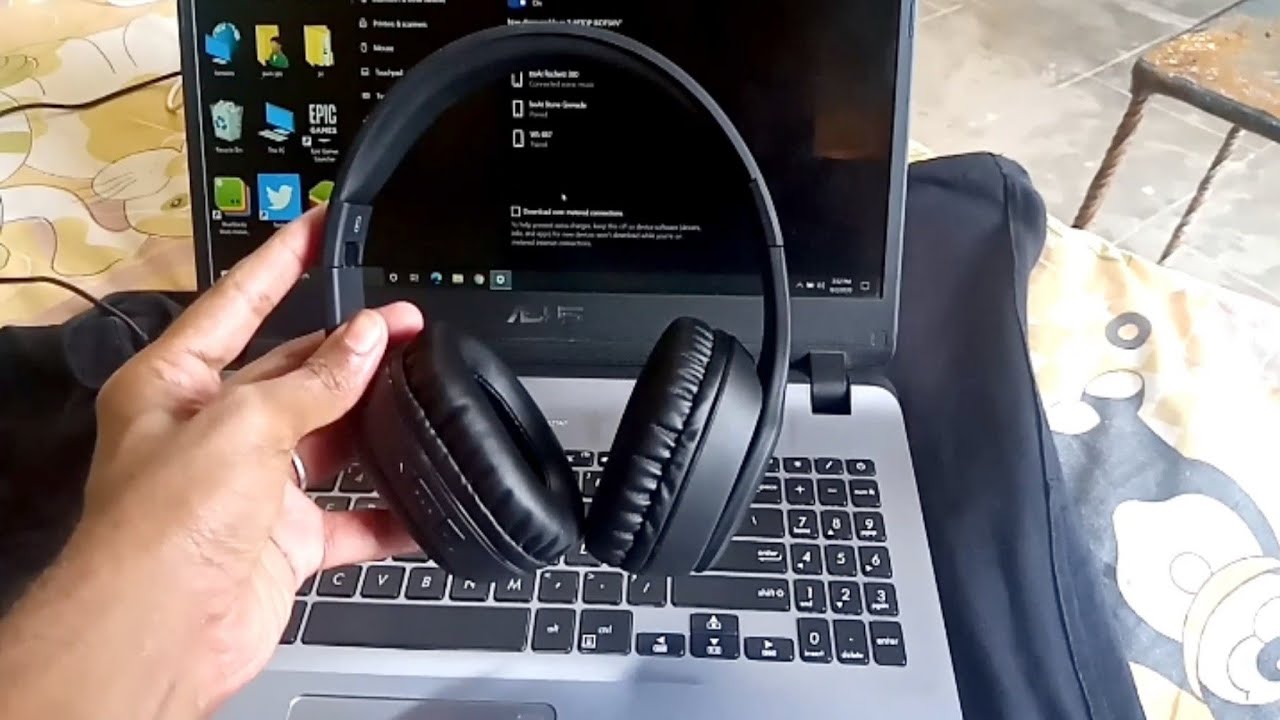Bluetooth Mouse Not Connecting? Fix It Now!
Is your Bluetooth mouse refusing to cooperate? You’re not alone. A non-responsive Bluetooth mouse can be incredibly frustrating, disrupting workflow and productivity. This issue plagues users across different operating systems and mouse brands. This guide will delve into the common causes of Bluetooth mouse connection failures and provide effective solutions to get your pointer moving again.
The inability to establish a connection between a Bluetooth mouse and a computer can stem from various factors. These include issues with the mouse itself, the computer’s Bluetooth adapter, operating system glitches, driver problems, low battery levels in the mouse, interference from other devices, or incorrect pairing procedures. Understanding these potential culprits is the first step towards resolving the problem.
Bluetooth mice have become ubiquitous due to their wireless convenience. They free users from the constraints of cables, offering a cleaner and more flexible workspace. The underlying technology, Bluetooth, enables short-range wireless communication between devices. However, this reliance on wireless technology introduces potential connectivity challenges that wired mice avoid. When a Bluetooth mouse fails to connect, it disrupts this intended seamless experience.
The core issue with a Bluetooth mouse not connecting boils down to a communication breakdown between the mouse and the computer. This breakdown can occur at different stages of the connection process: during the initial pairing, after the mouse has been paired but is not connecting, or intermittently during use. Pinpointing the stage where the connection fails is crucial for effective troubleshooting.
Troubleshooting a Bluetooth mouse connection issue requires a systematic approach. Start by checking the obvious: Is the mouse turned on and are its batteries fresh? Is Bluetooth enabled on your computer? From there, you can move on to more complex solutions, like updating drivers or resetting the Bluetooth connection. This guide will provide a comprehensive checklist and step-by-step guide to walk you through the process.
While the exact origin of the "Bluetooth mouse will not connect" problem is difficult to pinpoint, it emerged with the advent of Bluetooth mice themselves. As Bluetooth technology evolved, so did the complexity of troubleshooting connection issues. Early Bluetooth implementations were often less stable, and compatibility issues were more prevalent. Modern Bluetooth is significantly more robust, but connection problems persist due to the intricacies of wireless communication and the various hardware and software configurations involved.
If your Bluetooth mouse won't connect after trying the basic steps, try restarting both your computer and your mouse. Sometimes, a simple reboot can resolve software glitches or driver conflicts that prevent a successful connection. Another helpful step is to check your computer's Bluetooth settings and ensure that the mouse is listed as a paired device. If not, try re-pairing the mouse following the manufacturer's instructions.
Step-by-Step Guide to Connecting Your Bluetooth Mouse:
1. Turn on your Bluetooth mouse.
2. On your computer, open the Bluetooth settings.
3. Put your mouse in pairing mode (usually by holding down a button on the bottom).
4. Select your mouse from the list of available devices.
5. Follow any on-screen prompts to complete the pairing process.
Advantages and Disadvantages of Bluetooth Mice
| Advantages | Disadvantages |
|---|---|
| Wireless convenience | Potential connection issues |
| Portability | Battery dependence |
| Clean workspace | Can be more expensive than wired mice |
Frequently Asked Questions:
1. Why is my Bluetooth mouse not connecting? Possible causes include dead batteries, Bluetooth being disabled, driver issues, or interference.
2. How do I fix my Bluetooth mouse not connecting? Try replacing batteries, enabling Bluetooth, updating drivers, re-pairing the mouse, or restarting your computer.
3. Why is my Bluetooth mouse lagging? Interference, low batteries, or distance from the computer can cause lag.
4. How do I pair my Bluetooth mouse? Put your mouse in pairing mode and select it from the list of available Bluetooth devices on your computer.
5. How do I check my Bluetooth mouse battery? Most mice have a battery indicator light. Some software allows you to check battery level in system settings.
6. My Bluetooth mouse keeps disconnecting, what should I do? Try moving closer to your computer, removing interfering devices, or updating Bluetooth drivers.
7. Can I use a Bluetooth mouse with a tablet? Yes, most tablets support Bluetooth mice.
8. My Bluetooth mouse cursor is freezing, how can I fix this? Try restarting your computer, updating drivers, or checking for hardware issues.
Tips and Tricks
Keep your mouse and computer close to minimize interference. Remove any obstacles between them. Ensure your mouse driver is up to date. Consider using a USB extension cable for your computer's Bluetooth dongle for better reception.
A Bluetooth mouse failing to connect can be a significant roadblock to productivity. Understanding the potential causes, from simple battery issues to more complex driver conflicts, empowers you to address the problem effectively. By following the troubleshooting steps and best practices outlined in this guide, you can regain control of your cursor and enjoy the wireless freedom your Bluetooth mouse promises. Remember to check batteries, ensure Bluetooth is enabled, update drivers, and try re-pairing the mouse. Don’t let a malfunctioning mouse hinder your workflow; take action now and reclaim your seamless computing experience. A well-functioning Bluetooth mouse enhances productivity and simplifies navigation, making it a valuable tool for anyone who relies on a computer. Invest the time to troubleshoot connection issues and you’ll reap the rewards of a smooth and efficient workflow.
Unlocking harmony exploring farrow and ball color pairings
Dev c font size supersize your code
The pulse of our place exploring hometown news and la porte weather