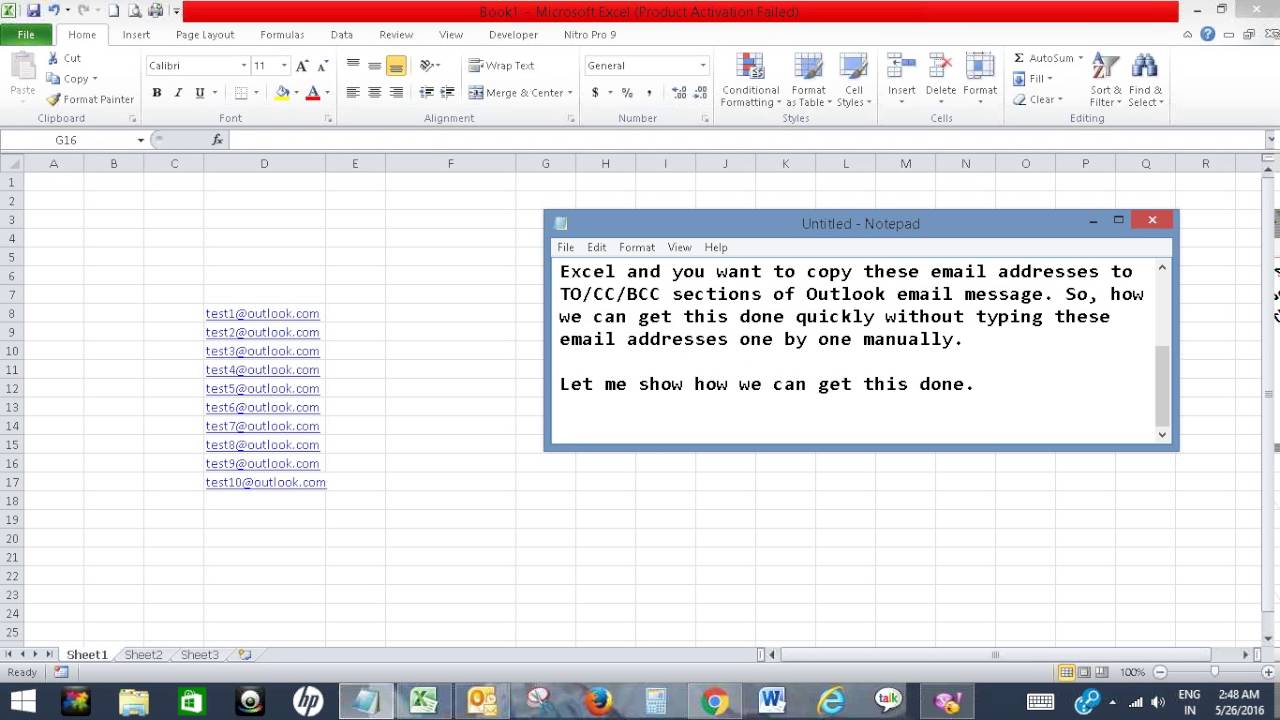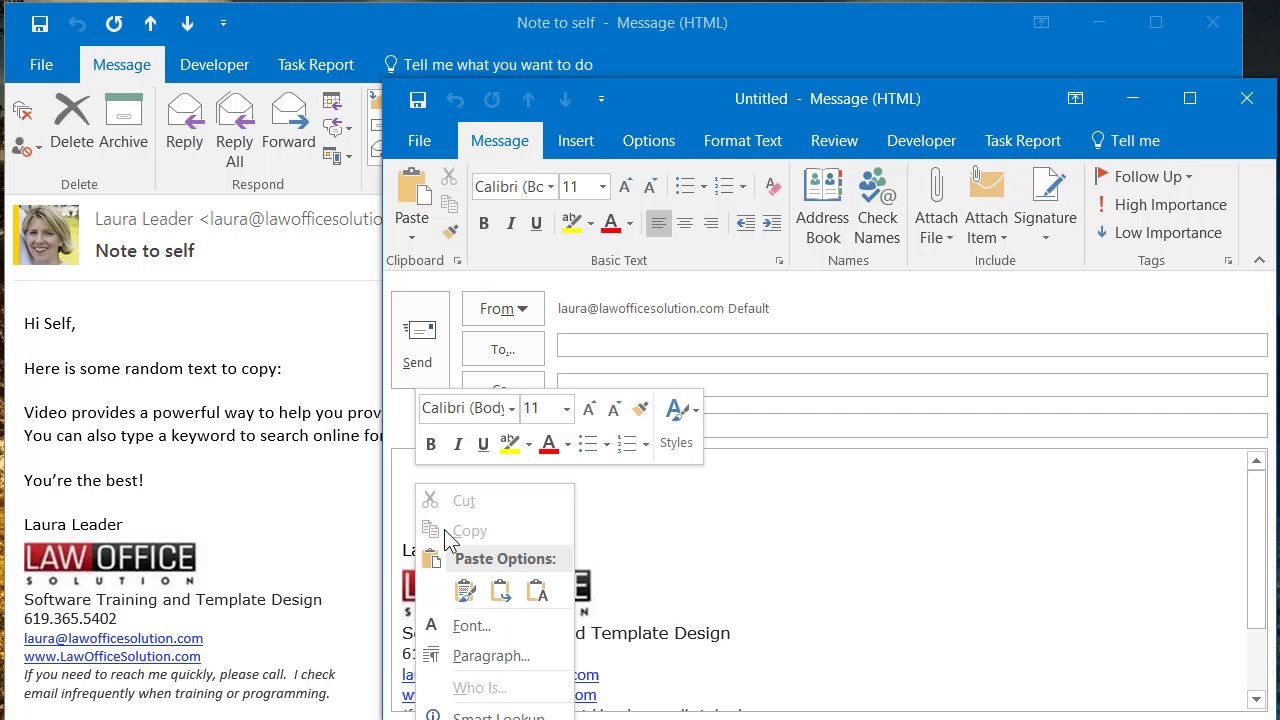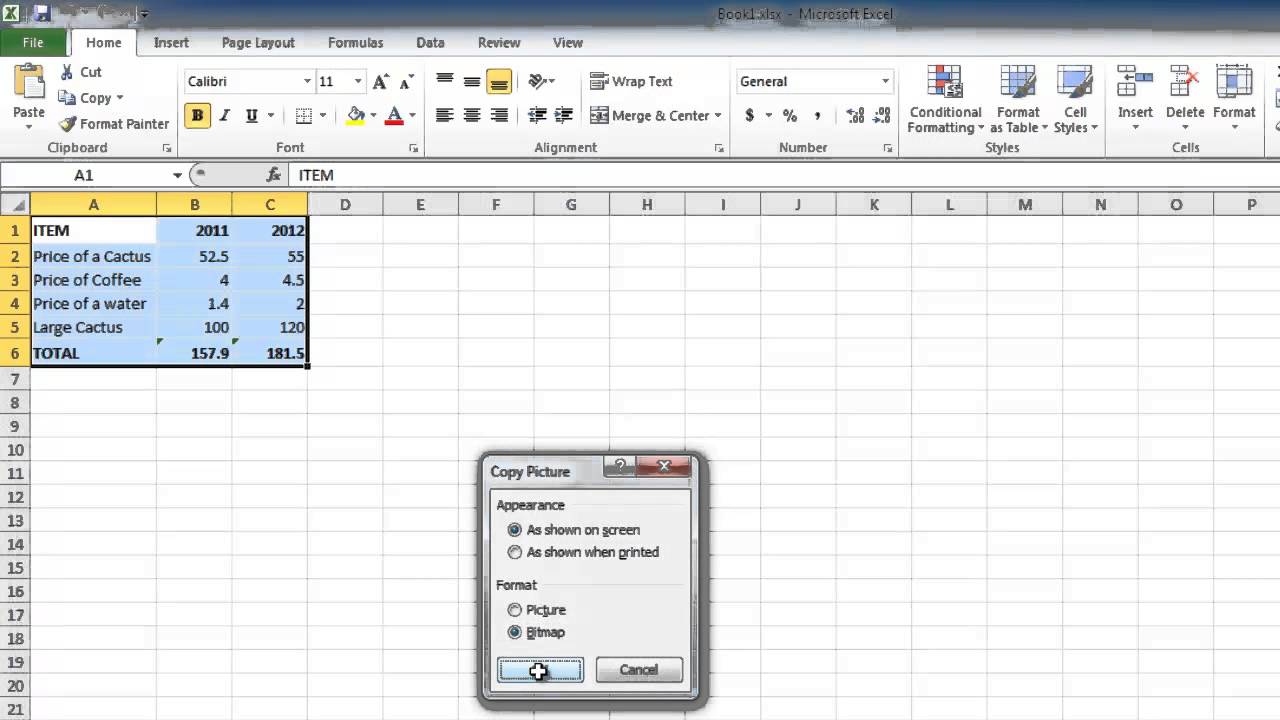Outlook E-mail naar Excel Kopiëren Eenvoudig Uitgelegd
Stel je voor: je inbox stroomt over van belangrijke gegevens die je in Excel wilt analyseren. Hoe krijg je die informatie er snel en efficiënt in? Het kopiëren en plakken van Outlook e-mails naar Excel lijkt misschien een eenvoudige taak, maar er zijn nuances die het proces kunnen vergemakkelijken of juist bemoeilijken. In dit artikel duiken we diep in de wereld van het overzetten van e-mailgegevens naar spreadsheets. We verkennen verschillende methoden, lossen veelvoorkomende problemen op en delen waardevolle tips om je workflow te optimaliseren.
Het overbrengen van gegevens van Outlook naar Excel is al jaren een veelvoorkomende praktijk. Vanaf het moment dat beide programma's populair werden, ontstond de behoefte om e-mailinformatie, zoals contactgegevens, bestellingen of productdetails, te organiseren en te analyseren in spreadsheets. De eerste methoden waren vaak omslachtig, met handmatig kopiëren en plakken als enige optie. De evolutie van software heeft echter geleid tot meer gestroomlijnde processen.
Het belang van het efficiënt kopiëren van Outlook e-mails naar Excel is evident voor iedereen die met grote hoeveelheden gegevens werkt. Denk aan salesteams die leads bijhouden, marketeers die campagne resultaten analyseren, of onderzoekers die gegevens verzamelen. Een soepele gegevensoverdracht bespaart tijd en vermindert de kans op fouten. Een veelvoorkomend probleem is echter het behoud van de opmaak en structuur van de e-mail tijdens het plakken. Dit kan leiden tot gegevensverlies of extra opmaakwerk in Excel.
Er zijn verschillende manieren om Outlook e-mails in Excel te plakken. De eenvoudigste methode is het direct kopiëren en plakken. Selecteer de gewenste tekst in de e-mail, kopieer deze (Ctrl+C of Cmd+C) en plak deze in Excel (Ctrl+V of Cmd+V). Voor meer controle over de opmaak kun je 'Plakken speciaal' gebruiken en kiezen voor bijvoorbeeld 'Tekst' of 'Unicode-tekst'. Deze methode behoudt de tekst, maar verwijdert de opmaak.
Een andere methode is het opslaan van de e-mail als een tekstbestand (.txt) en vervolgens importeren in Excel. Dit is handig wanneer je de opmaak wilt verwijderen en alleen de pure tekstgegevens nodig hebt. Je kunt ook 'slepen en neerzetten' gebruiken om e-mails vanuit Outlook direct in Excel te plaatsen. Houd er rekening mee dat dit de hele e-mail, inclusief headers, plakt.
Een stap-voor-stap handleiding voor kopiëren en plakken: 1. Open de e-mail in Outlook. 2. Selecteer de te kopiëren tekst. 3. Kopieer de tekst (Ctrl+C/Cmd+C). 4. Open Excel. 5. Selecteer de cel waar je de tekst wilt plakken. 6. Plak de tekst (Ctrl+V/Cmd+V) of gebruik 'Plakken speciaal'.
Voor- en Nadelen van Direct Kopiëren en Plakken
| Voordelen | Nadelen |
|---|---|
| Snel en eenvoudig | Opmaak kan verloren gaan |
| Geen extra software nodig | Moeilijk bij grote hoeveelheden e-mails |
Een veelgestelde vraag is: "Hoe behoud ik de opmaak bij het plakken?" Gebruik 'Plakken speciaal' en experimenteer met de verschillende opties zoals 'HTML' of 'RTF'. Dit kan helpen de opmaak te behouden, maar is niet altijd perfect.
Tips en trucs: Gebruik 'Zoven' in Outlook om specifieke e-mails te selecteren voordat je ze kopieert. Maak macro's in Excel om het plakken van grote hoeveelheden e-mails te automatiseren.
Kortom, het kopiëren van Outlook e-mails naar Excel is een essentiële vaardigheid voor efficiënte dataverwerking. Of je nu een sales professional, marketeer of onderzoeker bent, het beheersen van deze techniek bespaart tijd en optimaliseert je workflow. Door de verschillende methoden en tips in dit artikel toe te passen, kun je de gegevensoverdracht van Outlook naar Excel vereenvoudigen en je productiviteit verhogen. Begin vandaag nog met experimenteren en ontdek welke methode het beste bij jouw behoeften past!
Wilson padel team v2 de perfecte blade voor jouw spel
Het meest bekende muziekinstrument ontdekken
Fema fact sheet templates de ultieme gids