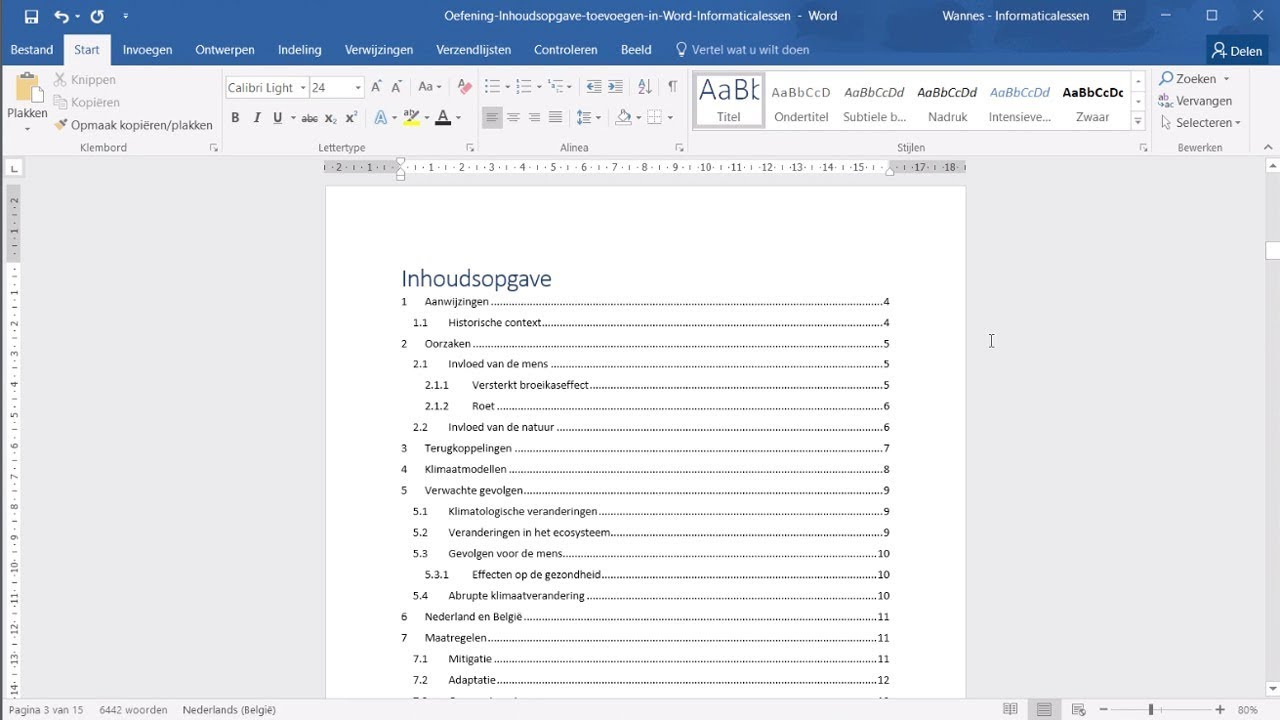Koppen in je Word-inhoudsopgave: Zo doe je dat!
Een overzichtelijk document? Daar hoort een inhoudsopgave bij! Maar hoe zorg je ervoor dat je koppen netjes in die inhoudsopgave verschijnen? Dat is precies waar dit artikel over gaat: koppen toevoegen aan je inhoudsopgave in Microsoft Word. We duiken in de wereld van opmaakprofielen, navigeren door de opties van Word en ontdekken hoe je met een paar klikken een professionele inhoudsopgave creëert.
Of je nu een scriptie schrijft, een rapport opstelt of een simpel document maakt, een goede inhoudsopgave is essentieel. Het geeft de lezer een overzicht van de inhoud en maakt het gemakkelijk om specifieke informatie te vinden. En de sleutel tot een functionele inhoudsopgave? Juist, het correct gebruiken van koppen.
Koppen toevoegen aan je inhoudsopgave in Word is niet moeilijk, maar er zijn een paar belangrijke stappen die je moet volgen. Door de juiste opmaakprofielen te gebruiken, zorgt Word ervoor dat je koppen automatisch in de inhoudsopgave terechtkomen. In dit artikel leggen we stap voor stap uit hoe je dat doet, van het kiezen van de juiste kopniveaus tot het updaten van de inhoudsopgave.
Stel je voor: je hebt een document van tientallen pagina's, vol waardevolle informatie. Zonder een goede inhoudsopgave is het voor de lezer een doolhof. Met een inhoudsopgave, waarin alle hoofdstukken en subhoofdstukken netjes zijn opgenomen, maak je het document toegankelijk en gebruiksvriendelijk.
Dus, klaar om je Word-skills naar een hoger niveau te tillen? Lees verder en ontdek hoe je koppen toevoegt aan je inhoudsopgave in Word. We behandelen alles, van de basis tot handige tips en trucs.
De functionaliteit om koppen toe te voegen aan de inhoudsopgave bestaat al sinds de vroege versies van Word. Het is een essentieel onderdeel geworden van tekstverwerking en documentorganisatie. Het belang ervan ligt in het creëren van overzichtelijke en makkelijk navigeerbare documenten.
Een veelvoorkomend probleem is dat mensen de opmaak handmatig aanpassen in plaats van de ingebouwde opmaakprofielen te gebruiken. Dit zorgt ervoor dat de koppen niet automatisch in de inhoudsopgave terechtkomen.
Om koppen toe te voegen aan je inhoudsopgave, moet je de ingebouwde koppenstijlen gebruiken (Kop 1, Kop 2, etc.). Selecteer de tekst die je als kop wilt gebruiken en kies de gewenste koppenstijl in het tabblad 'Start'.
Voordelen van het gebruik van koppen in je inhoudsopgave:
1. Overzicht: De lezer ziet direct de structuur van het document.
2. Navigatie: Het is makkelijk om naar specifieke onderdelen te springen.
3. Professionaliteit: Een goede inhoudsopgave geeft een professionele indruk.
Stap-voor-stap handleiding:
1. Selecteer de tekst die je als kop wilt gebruiken.
2. Ga naar het tabblad 'Start'.
3. Kies de gewenste koppenstijl (Kop 1, Kop 2, etc.).
4. Ga naar het tabblad 'Verwijzingen'.
5. Klik op 'Inhoudsopgave'.
6. Kies een inhoudsopgave-stijl.
Voor- en nadelen
| Voordelen | Nadelen |
|---|---|
| Overzichtelijk | Vereist consistente opmaak |
| Makkelijk navigeren | Kan tijdrovend zijn bij grote documenten |
Beste Praktijken:
1. Gebruik de ingebouwde koppenstijlen.
2. Pas de opmaak van de koppen aan via de stijlen, niet handmatig.
3. Werk de inhoudsopgave bij na het aanbrengen van wijzigingen.
4. Gebruik consistente kopniveaus.
5. Controleer de inhoudsopgave voor fouten.
Veelgestelde vragen:
1. Hoe voeg ik pagina nummers toe aan mijn inhoudsopgave? Automatisch via de inhoudsopgave functie.
2. Kan ik de opmaak van mijn inhoudsopgave aanpassen? Ja, via de stijlen.
3. Wat als mijn koppen niet in de inhoudsopgave verschijnen? Controleer of je de juiste koppenstijlen hebt gebruikt.
4. Hoe update ik mijn inhoudsopgave? Klik met de rechtermuisknop op de inhoudsopgave en kies 'Veld bijwerken'.
5. Kan ik meerdere inhoudsopgaven in één document hebben? Ja, dat is mogelijk.
6. Hoe verwijder ik een kop uit de inhoudsopgave? Verander de opmaak van de kop naar 'Normale tekst'.
7. Kan ik de volgorde van de koppen in de inhoudsopgave wijzigen? Ja, door de volgorde van de koppen in je document te wijzigen.
8. Hoe kan ik verschillende niveaus van koppen in mijn inhoudsopgave opnemen? Door Kop 1, Kop 2, Kop 3, etc. te gebruiken.
Tips en Trucs: Gebruik de sneltoetsen Ctrl+Alt+1, Ctrl+Alt+2, etc. om snel koppenstijlen toe te passen.
Een goed gestructureerde inhoudsopgave is cruciaal voor elk document. Door de juiste koppen te gebruiken en de ingebouwde functies van Word te benutten, creëer je een professioneel en overzichtelijk document dat makkelijk te navigeren is. Neem de tijd om de koppen correct in te stellen en je zult merken dat het je document een enorme boost geeft. Door te investeren in een overzichtelijke structuur, maak je je document toegankelijker en aantrekkelijker voor de lezer. Dus, ga aan de slag met deze tips en tricks en maak van je volgende Word-document een meesterwerk van organisatie!
Tang soo do zwarte band eisen beheers de kunst
Wat rijmt er op ermee
De menselijke stem als percussie instrument