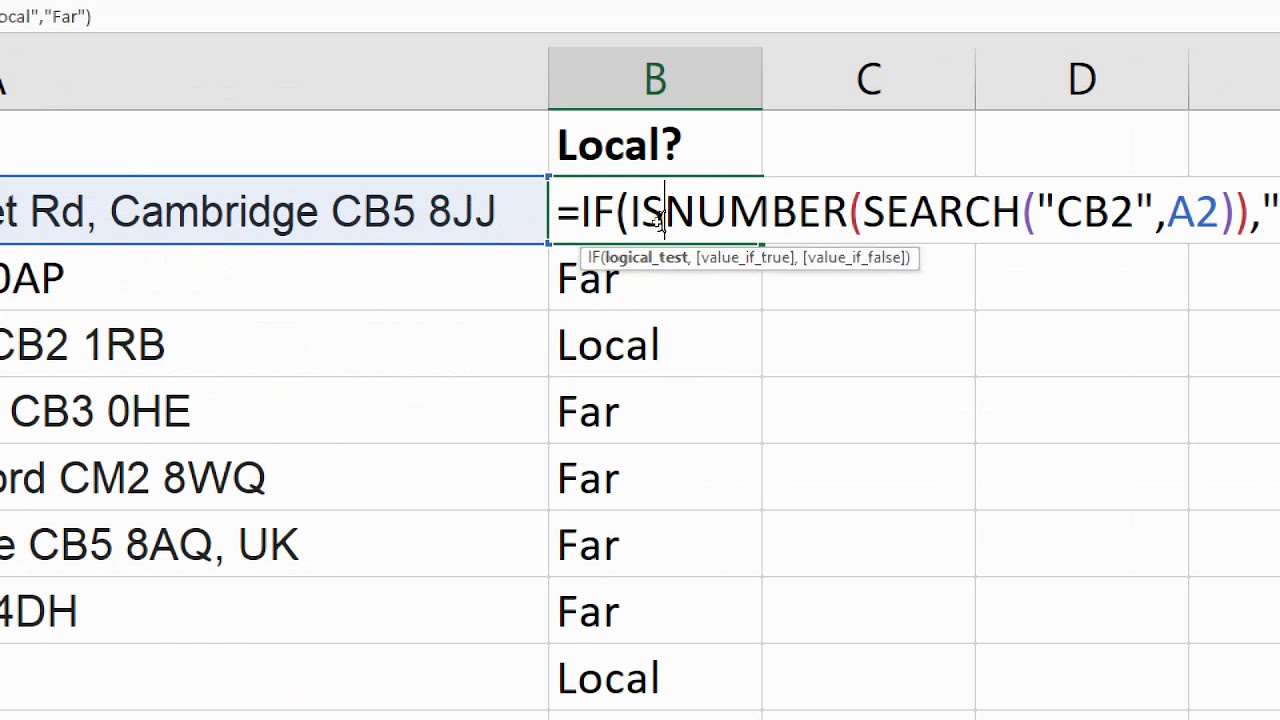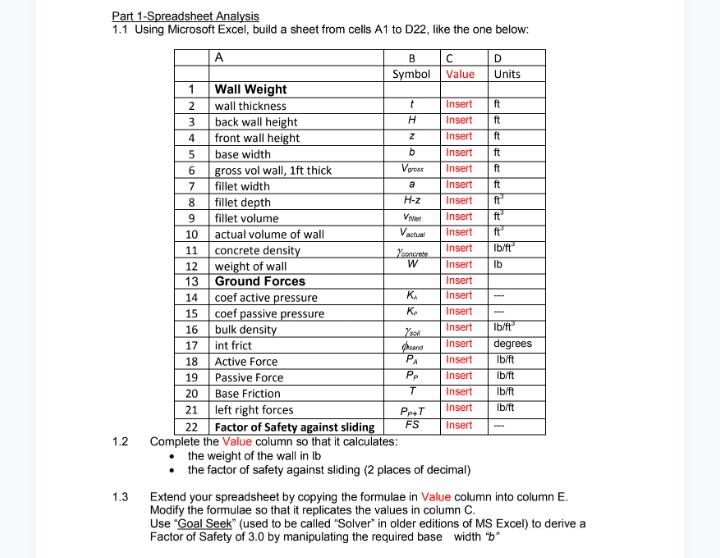Excel Tekst Kopiëren Uit Cel Met Formule Ontrafeld
Stel je voor: je hebt een prachtig Excel-sheet vol formules die dynamische gegevens genereren. Maar je wilt alleen de resulterende tekst kopiëren, niet de achterliggende formules. Hoe doe je dat? Dit artikel ontrafelt de mysteries van het kopiëren van tekst uit Excel-cellen met formules.
Het kopiëren van de weergegeven waarde in plaats van de formule in Excel is een essentiële vaardigheid voor iedereen die regelmatig met spreadsheets werkt. Het voorkomt fouten en zorgt ervoor dat je de juiste gegevens gebruikt in andere documenten of applicaties.
Excel biedt verschillende manieren om tekst uit cellen met formules te kopiëren. Van simpele kopieer- en plakmethoden tot het gebruik van speciale plakopties, er is altijd een methode die bij jouw specifieke behoefte past.
Of je nu een beginnende Excel-gebruiker bent of een ervaren spreadsheet-expert, dit artikel biedt waardevolle inzichten en praktische tips om je workflow te optimaliseren.
We duiken diep in de wereld van Excel-formules en ontdekken hoe je de controle behoudt over de gegevens die je kopieert.
De functionaliteit om alleen de tekst uit een cel met een formule te kopiëren bestaat al sinds de vroege versies van Excel. Het is een essentieel onderdeel van het programma geworden, omdat het gebruikers in staat stelt om gegevens te manipuleren zonder de integriteit van de oorspronkelijke formules te be compromitteren.
Een veelvoorkomend probleem is dat gebruikers per ongeluk de formule kopiëren in plaats van de tekst, wat leidt tot onjuiste resultaten in andere cellen of documenten. Dit artikel biedt oplossingen voor dit probleem.
Om alleen de tekst te kopiëren, selecteer je de cel, druk je op F2 om de cel te bewerken, selecteer je de tekst in de formulebalk en kopieer je deze. Je kunt ook de cel kopiëren en vervolgens "Plakken speciaal" -> "Waarden" gebruiken.
Voordelen van het kopiëren van alleen tekst: 1. Behoud van data-integriteit in het bronbestand. 2. Voorkomen van fouten door ongewenste formules. 3. Eenvoudiger delen van data met anderen.
Actieplan: 1. Selecteer de cel. 2. Kopieer met Ctrl+C of via het menu. 3. Ga naar de doellocatie. 4. Gebruik "Plakken speciaal" -> "Waarden".
Checklist: 1. Cel geselecteerd? 2. Gekopieerd? 3. Doellocatie correct? 4. "Plakken speciaal" -> "Waarden" gebruikt?
Stap-voor-stap handleiding: 1. Klik op de cel met de formule. 2. Druk op Ctrl+C om te kopiëren. 3. Klik op de cel waar je de tekst wilt plakken. 4. Klik met de rechtermuisknop en kies "Plakken speciaal". 5. Selecteer "Waarden" en klik op "OK".
Voor- en nadelen van kopiëren van tekst uit cellen met formules
| Voordeel | Nadeel |
|---|---|
| Behoud van data-integriteit | Verlies van dynamische updates |
Beste Praktijken: 1. Gebruik "Plakken speciaal" voor volledige controle. 2. Dubbelcheck de geplakte data. 3. Oefen met verschillende methoden. 4. Begrijp de onderliggende formules. 5. Gebruik de formulebalk voor precieze selectie.
Concrete voorbeelden: 1. Kopiëren van productnamen gegenereerd door formules. 2. Kopiëren van samengevoegde tekstresultaten. 3. Kopiëren van berekende datums. 4. Kopiëren van valutawaarden zonder de valuta-opmaak. 5. Kopiëren van tekst uit cellen met complexe formules.
Uitdagingen en oplossingen: 1. Onbedoeld kopiëren van formules - Oplossing: Gebruik "Plakken speciaal". 2. Formatteringsproblemen - Oplossing: Controleer de celeigenschappen. 3. Lege cellen kopiëren - Oplossing: Selecteer alleen cellen met inhoud. 4. Grote datasets kopiëren - Oplossing: Gebruik filters en sorteeropties. 5. Formules die verwijzen naar andere werkbladen - Oplossing: Controleer de celverwijzingen.
FAQ: 1. Wat is "Plakken speciaal"? - Een functie om specifieke elementen van gekopieerde data te plakken. 2. Hoe kopieer ik alleen de tekst? - Gebruik "Plakken speciaal" -> "Waarden". 3. Waarom verandert mijn geplakte data? - Je hebt waarschijnlijk de formule gekopieerd. 4. Kan ik opmaak behouden? - Ja, met "Plakken speciaal". 5. Wat als mijn formule complex is? - De methode blijft hetzelfde. 6. Hoe voorkom ik fouten? - Dubbelcheck altijd de geplakte data. 7. Wat zijn de voordelen van "Plakken speciaal"? - Controle over de geplakte data. 8. Waar vind ik "Plakken speciaal"? - Rechtermuisknop klik -> "Plakken speciaal".
Tips en Trucs: Gebruik de sneltoets Alt+E+S+V voor "Plakken speciaal" -> "Waarden".
Het kopiëren van tekst uit Excel-cellen met formules is een essentiële vaardigheid voor efficiënt spreadsheetbeheer. Door de verschillende methoden en beste praktijken te begrijpen, kun je fouten voorkomen, data-integriteit behouden en je workflow optimaliseren. Het beheersen van deze techniek, of het nu gaat om simpele formules of complexe berekeningen, stelt je in staat om de kracht van Excel volledig te benutten. Door te focussen op het kopiëren van de tekstuele waarde in plaats van de onderliggende formule, zorg je voor nauwkeurigheid en consistentie in je data. In een wereld die steeds meer data-gedreven wordt, is het beheersen van Excel-functionaliteiten zoals deze van onschatbare waarde. Neem de tijd om te oefenen met de verschillende methoden en ontdek welke het beste bij jouw workflow past. De investering in het leren van deze techniek zal zich ongetwijfeld terugbetalen in verhoogde productiviteit en nauwkeurigere data-analyse.
Het mysterie van de 5 letter ruin crossword clue ontrafeld
De kracht van gu10 led lampen 10w ontdekken
Te adoro in english exploring i adore you