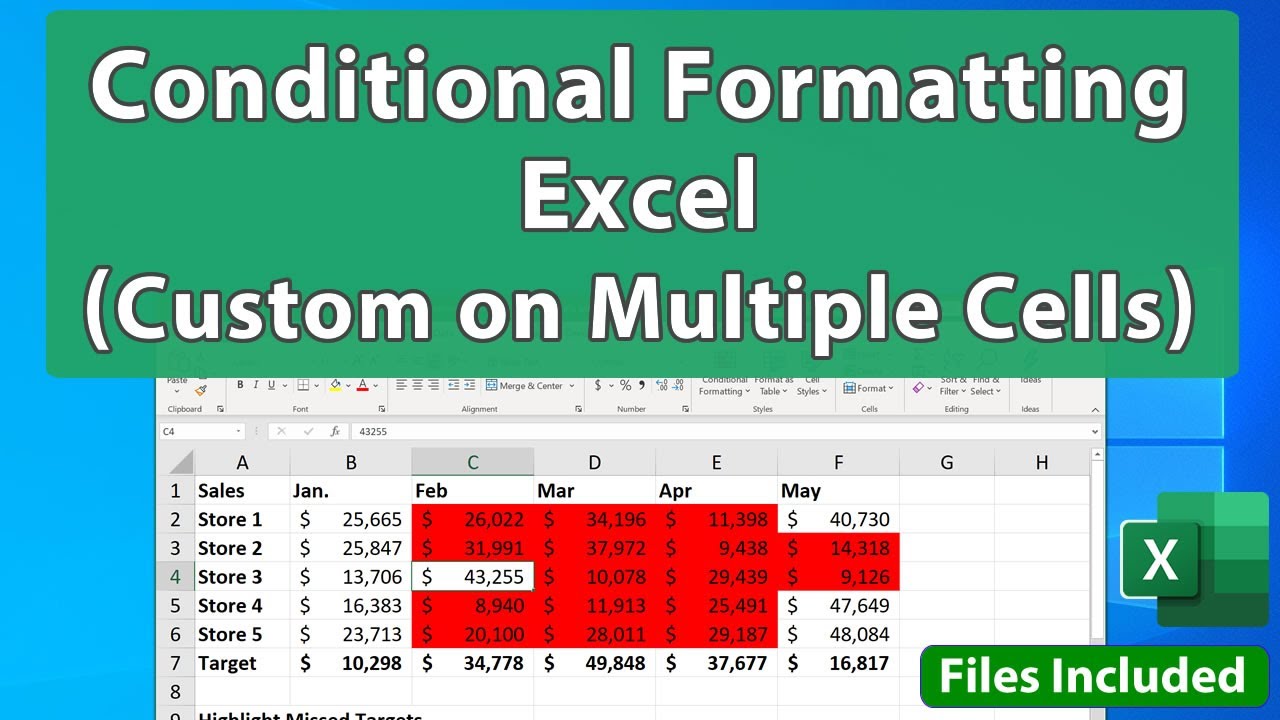Excel formules kopiëren als een pro
Stel je voor: je werkt aan een enorme Excel-sheet. Honderden, misschien wel duizenden rijen met data. En voor elke rij moet je dezelfde formule toepassen. Klinkt vermoeiend, toch? Gelukkig is er een oplossing: formules kopiëren naar meerdere cellen! Dit bespaart je niet alleen een hoop tijd en moeite, maar voorkomt ook fouten.
Formules kopiëren en plakken in Excel is een essentiële vaardigheid voor iedereen die met spreadsheets werkt. Of je nu een student bent die werkt aan een project, een professional die data analyseert, of gewoon iemand die zijn huishoudbudget bijhoudt, deze functie is onmisbaar. Het stelt je in staat om complexe berekeningen snel en efficiënt uit te voeren over grote datasets.
Van oorsprong was het kopiëren van formules een handmatig proces. Je moest de formule in elke cel opnieuw typen. Maar met de ontwikkeling van spreadsheetprogramma's zoals Excel werd het mogelijk om formules te kopiëren en plakken. Dit was een enorme vooruitgang in efficiëntie.
Een belangrijk probleem bij het kopiëren van formules is het correct aanpassen van celverwijzingen. Excel gebruikt relatieve verwijzingen, wat betekent dat de verwijzingen veranderen wanneer je de formule kopieert. Soms wil je echter dat een verwijzing absoluut blijft. Dit kun je bereiken door een dollarteken ($) voor de kolomletter en/of rijnummer te plaatsen.
Laten we een voorbeeld bekijken. Stel, je hebt in cel A1 de waarde 10 en in cel B1 de waarde 5. In cel C1 heb je de formule =A1+B1. Als je deze formule kopieert naar cel C2, verandert de formule in =A2+B2. Maar als je de formule in C1 verandert in =$A$1+$B$1 en deze kopieert naar C2, blijft de formule =$A$1+$B$1.
Voordelen van het kopiëren van formules:
1. Tijdsbesparing: In plaats van elke formule handmatig in te typen, kun je hem één keer invoeren en vervolgens kopiëren naar alle benodigde cellen.
2. Foutreductie: Handmatig typen vergroot de kans op fouten. Kopiëren minimaliseert dit risico.
3. Consistentie: Door formules te kopiëren, zorg je ervoor dat dezelfde berekening wordt toegepast op alle relevante cellen.
Stap-voor-stap handleiding:
1. Selecteer de cel met de formule die je wilt kopiëren.
2. Klik op het kleine vierkantje rechtsonder in de geselecteerde cel (de vulgreep).
3. Sleep de vulgreep naar de cellen waar je de formule wilt plakken.
Tips en trucs:
Gebruik de sneltoets Ctrl+C om te kopiëren en Ctrl+V om te plakken. Je kunt ook dubbelklikken op de vulgreep om de formule automatisch naar beneden te kopiëren tot de laatste rij met data.
Veelgestelde vragen:
1. Hoe kopieer ik een formule zonder de celverwijzingen te veranderen? Gebruik absolute verwijzingen met dollartekens ($).
2. Hoe kopieer ik een formule naar een andere sheet? Kopieer de cel en plak deze in de gewenste cel op de andere sheet.
3. Kan ik formules kopiëren naar meerdere kolommen tegelijk? Ja, selecteer meerdere kolommen en sleep de vulgreep.
4. Wat is het verschil tussen relatieve en absolute verwijzingen? Relatieve verwijzingen veranderen bij kopiëren, absolute verwijzingen blijven gelijk.
5. Hoe kopieer ik alleen de formule, niet de opmaak? Gebruik de optie "Plakken speciaal" en kies "Formules".
6. Kan ik formules kopiëren met de sneltoetsen? Ja, gebruik Ctrl+C en Ctrl+V.
7. Hoe voorkom ik cirkelverwijzingen? Zorg ervoor dat een formule niet naar zichzelf of naar een cel verwijst die naar de oorspronkelijke cel verwijst.
8. Hoe kan ik snel een formule naar een grote reeks cellen kopiëren? Dubbelklik op de vulgreep.
Het kopiëren van formules in Excel is een krachtige tool die je workflow aanzienlijk kan verbeteren. Door deze techniek te beheersen, kun je efficiënter werken met spreadsheets en complexe berekeningen uitvoeren zonder veel tijd en moeite te besteden. Of je nu een beginner bent of een ervaren Excel-gebruiker, het loont de moeite om je kennis van deze essentiële functie te verdiepen. Dus ga aan de slag en ontdek de mogelijkheden!
Criminaliteit in de bronx inzicht in de crime rate map
Engels leren voor alledaagse activiteiten met audio de complete gids
Npo 1 live tv kijken op chromecast de ultieme gids