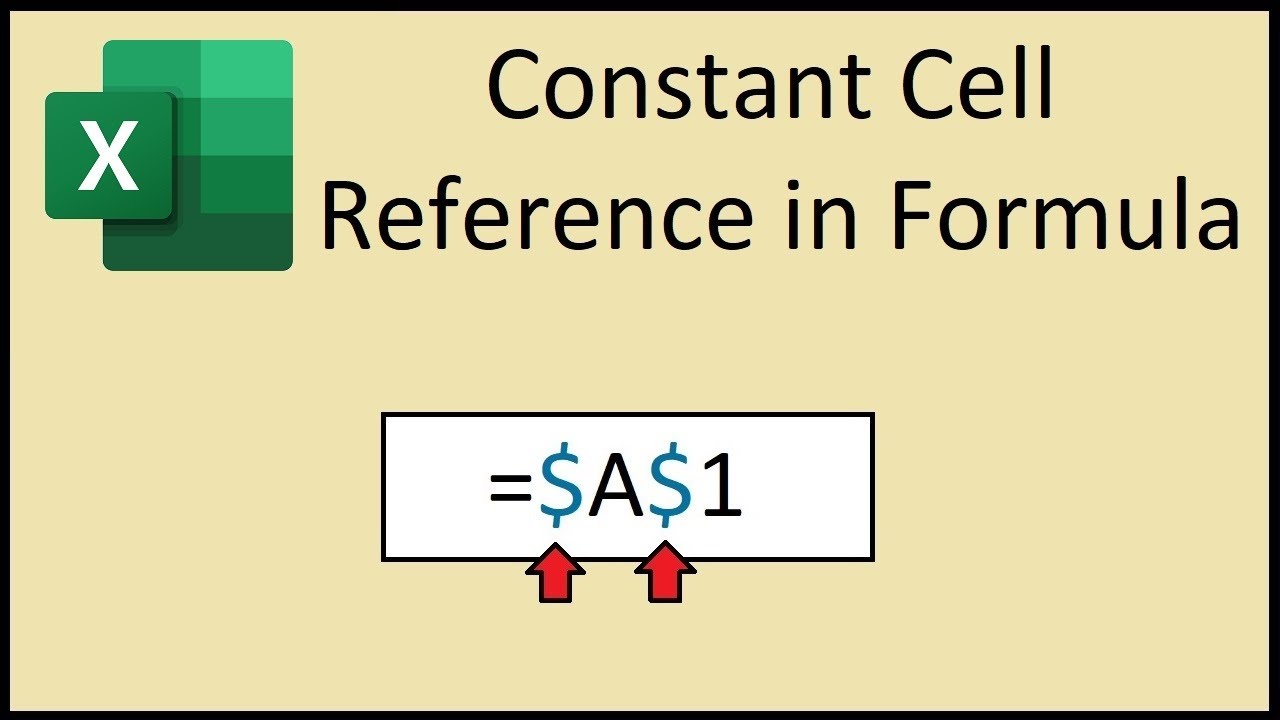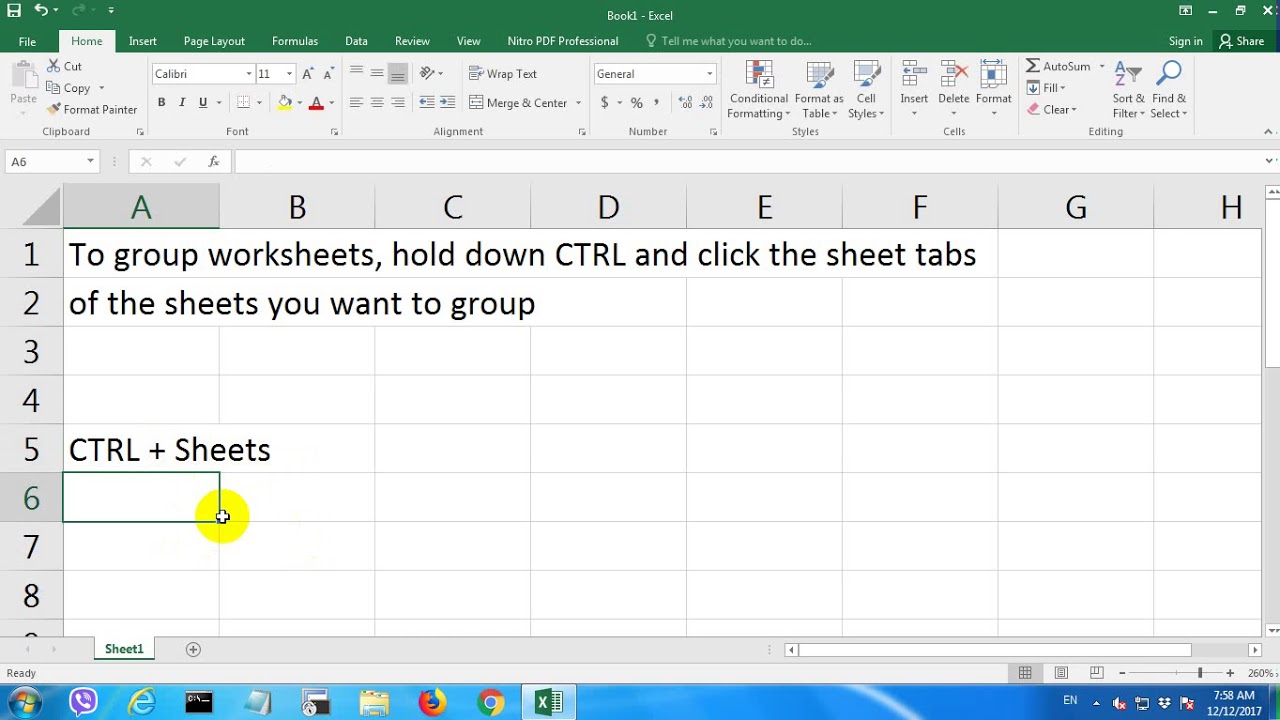Excel formules: De magie van absolute celverwijzingen
Stel je voor: je bent bezig met een mega belangrijke spreadsheet in Excel. Je hebt allerlei formules bedacht om je cijfers automatisch te laten berekenen. Super handig, toch? Maar dan merk je dat bij het kopiëren van je formules iets misgaat. Je resultaten kloppen niet meer! Herkenbaar? De oplossing? Absolute celverwijzingen! Lees snel verder en ontdek hoe je cellen kunt vastzetten in formules en een Excel pro wordt.
Absolute celverwijzingen, oftewel het 'vastzetten' van een cel in een formule, zijn essentieel voor iedereen die serieus met Excel werkt. Ze voorkomen fouten bij het kopiëren van formules en besparen je enorm veel tijd. Maar hoe werken ze precies? En waarom zijn ze zo belangrijk?
In Excel verwijs je in formules vaak naar andere cellen. Normaal gesproken zijn deze verwijzingen relatief. Dat betekent dat ze veranderen als je de formule kopieert naar een andere cel. Soms wil je echter dat een verwijzing naar een specifieke cel altijd hetzelfde blijft, ongeacht waar je de formule plakt. Dit is waar absolute celverwijzingen van pas komen.
Het vastzetten van een cel in Excel doe je met behulp van het dollarteken ($). Door een dollarteken voor de kolomletter en/of rijnummer te plaatsen, maak je de verwijzing absoluut. Bijvoorbeeld: $A$1 verwijst altijd naar cel A1, ongeacht waar je de formule kopieert.
Laten we zeggen dat je de BTW wilt berekenen over een reeks prijzen. De BTW staat in cel B1. In cel C1 typ je de formule =A1*$B$1. Door de $ tekens voor B en 1 te plaatsen, zorg je ervoor dat bij het kopiëren van deze formule naar beneden, de verwijzing naar B1 altijd hetzelfde blijft. Zo bereken je de BTW correct voor alle prijzen in kolom A.
De oorsprong van absolute celverwijzingen ligt in de begintijd van spreadsheetprogramma's. Het was al snel duidelijk dat een manier nodig was om celverwijzingen te fixeren bij het kopiëren van formules. Deze functionaliteit is essentieel geworden voor het efficiënt werken met spreadsheets.
Een belangrijk probleem dat absolute celverwijzingen oplossen, is het voorkomen van fouten bij het kopiëren van formules. Zonder absolute verwijzingen zouden formules incorrect worden aangepast bij het verplaatsen of kopiëren, wat kan leiden tot onjuiste berekeningen en veel frustratie.
Voor- en nadelen van absolute celverwijzingen
| Voordelen | Nadelen |
|---|---|
| Voorkomt fouten bij kopiëren van formules | Kan formules complexer maken |
| Bespaart tijd en moeite | - |
Beste Praktijken:
1. Gebruik absolute celverwijzingen spaarzaam. Alleen wanneer nodig.
2. Controleer altijd je formules na het kopiëren, zelfs met absolute verwijzingen.
3. Gebruik de F4-toets om snel dollartekens toe te voegen.
4. Combineer absolute en relatieve verwijzingen voor complexe berekeningen.
5. Plan je spreadsheetontwerp zorgvuldig om het gebruik van absolute verwijzingen te minimaliseren.
Voorbeelden:
1. BTW-berekening (zoals hierboven beschreven)
2. Commissie berekenen over een vaste percentage.
3. Korting berekenen met een vast kortingspercentage.
4. Een vaste waarde (bijvoorbeeld een wisselkoers) in meerdere formules gebruiken.
5. Een vaste datum gebruiken in formules.
Veelgestelde vragen:
1. Wat is het verschil tussen een absolute en relatieve celverwijzing?
Antwoord: Een absolute verwijzing verandert niet bij kopiëren, een relatieve wel.
2. Hoe maak ik een celverwijzing absoluut?
Antwoord: Door een $ voor de kolomletter en/of rijnummer te plaatsen.
3. Kan ik een verwijzing gedeeltelijk absoluut maken?
Antwoord: Ja, door een $ voor alleen de kolom of rij te plaatsen.
4. Wat is de sneltoets voor absolute verwijzingen?
Antwoord: F4
5. Wanneer moet ik absolute verwijzingen gebruiken?
Antwoord: Wanneer je wilt dat een verwijzing hetzelfde blijft bij kopiëren.
6. Hoe voorkom ik fouten met absolute verwijzingen?
Antwoord: Controleer altijd je formules na kopiëren.
7. Waar kan ik meer informatie vinden over absolute verwijzingen?
Antwoord: Op de Microsoft support website.
8. Wat zijn enkele veelvoorkomende fouten bij het gebruik van absolute celverwijzingen?
Antwoord: Vergeten om de $ toe te voegen of onjuist plaatsen van de $.
Tips & Tricks:
Gebruik de naamgeving van cellen in combinatie met absolute verwijzingen voor extra duidelijkheid.
Absolute celverwijzingen zijn onmisbaar voor iedereen die efficiënt met Excel wil werken. Ze voorkomen fouten, besparen tijd en maken complexe berekeningen mogelijk. Door te begrijpen hoe absolute celverwijzingen werken en ze correct toe te passen, haal je het maximale uit je spreadsheets. Dus, de volgende keer dat je in Excel werkt, vergeet dan niet de kracht van het dollarteken! Experimenteer ermee en ontdek de vele mogelijkheden die absolute celverwijzingen je bieden. Je zult versteld staan van hoe efficiënt je spreadsheets worden. Onthoud, oefening baart kunst! Blijf experimenteren met absolute verwijzingen in verschillende scenario's en je zult snel een expert worden.
Ode aan de natuur een lofzang op moeder aarde
Paspoort aanvragen wat kost dat avontuur
Content perfect aangepast aan je schermformaat