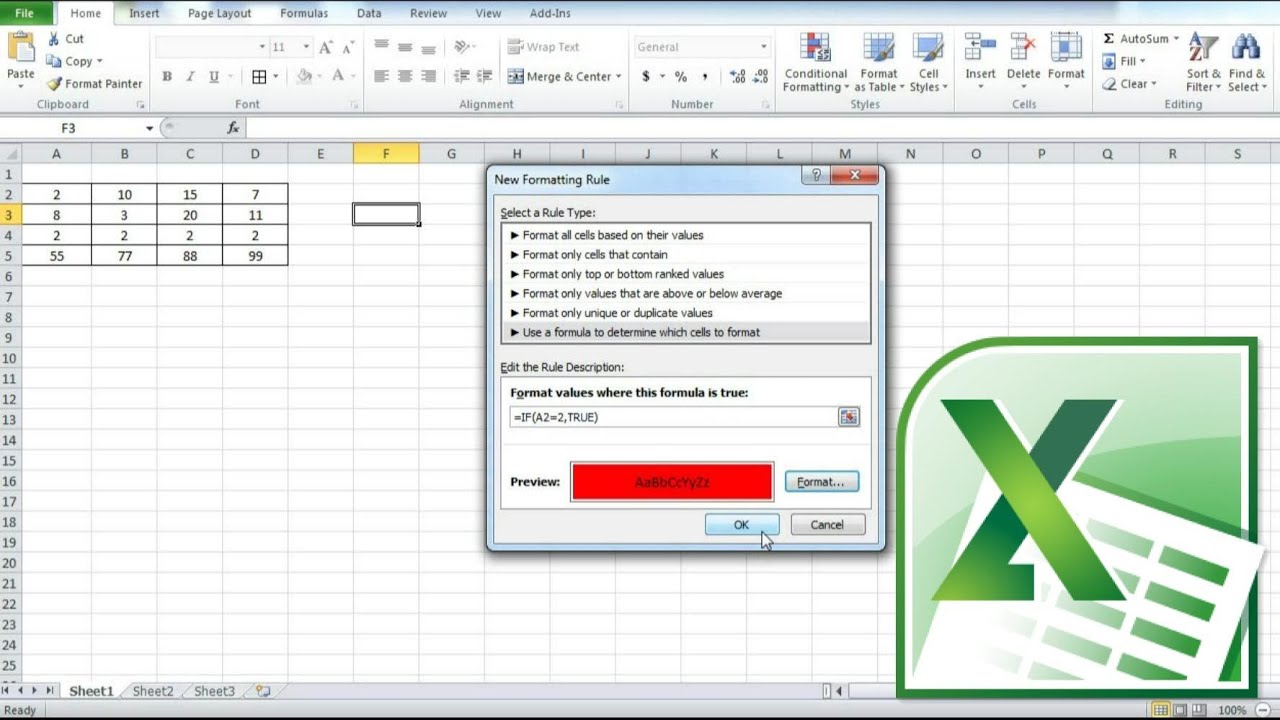Copy Paste Queen Cel Opmaak Kopiëren in Excel
Stel je voor: je hebt net uren besteed aan het perfect opmaken van een Excel spreadsheet. De kleuren zijn on point, de lettertypen fabulous en de opmaak helemaal flawless. Maar dan… moet je diezelfde opmaak toepassen op honderden andere cellen. Ugh, nightmare! Gelukkig is er een snelle en makkelijke oplossing: je kunt de opmaak kopiëren! In deze blog ontdek je alle ins en outs van het kopiëren van celopmaak in Excel.
Het kopiëren van celopmaak, ofwel het dupliceren van de visuele stijl van een cel naar andere cellen, is een essentiële functie in spreadsheet programma's zoals Excel. Denk aan lettertype, tekengrootte, kleur, getalnotatie, randen en celvulling. Dit bespaart je enorm veel tijd en zorgt voor een consistente look in je spreadsheets.
Maar hoe werkt het kopiëren van celopmaak precies? Excel biedt verschillende methoden, waaronder de 'Opmaak kopiëren/plakken' functie en de handige 'Opmaakpenseel'. Met deze tools kun je snel en efficiënt de opmaak van één cel overbrengen naar meerdere cellen, rijen of kolommen.
De oorsprong van deze functie gaat terug tot de vroege spreadsheet programma's. Het belang ervan is altijd groot geweest, vooral voor het creëren van overzichtelijke en professioneel ogende documenten. Zonder deze functionaliteit zou het handmatig opmaken van grote datasets een tijdrovende en frustrerende klus zijn.
Een veelvoorkomend probleem bij het kopiëren van celopmaak is het onbedoeld overschrijven van data. Soms wil je alleen de opmaak kopiëren, maar niet de inhoud van de cel. Gelukkig biedt Excel oplossingen voor dit probleem, zoals de optie om alleen de opmaak te plakken.
Voor- en Nadelen van Celopmaak Kopiëren
| Voordeel | Nadeel |
|---|---|
| Tijdsbesparing | Overschrijven van data (als niet voorzichtig) |
| Consistente opmaak | |
| Eenvoudig in gebruik |
Tips & Tricks:
Gebruik de sneltoets Ctrl+Shift+V voor speciale plak opties, waaronder het plakken van alleen de opmaak.
Dubbelklik op de opmaakpenseel om de opmaak naar meerdere, niet-aangrenzende cellen te kopiëren.
Veelgestelde vragen:
1. Hoe kopieer ik alleen de opmaak van een cel? Gebruik de opmaakpenseel of plak speciaal (Ctrl+Shift+V).
2. Kan ik de opmaak kopiëren naar meerdere werkbladen? Ja, door de Ctrl-toets ingedrukt te houden tijdens het selecteren van de werkbladen.
3. Wat doe ik als ik per ongeluk data heb overschreven? Gebruik de Ongedaan maken functie (Ctrl+Z).
4. Kan ik de opmaakpenseel gebruiken voor meerdere cellen tegelijk? Ja, door de cellen te selecteren voordat je op de opmaakpenseel klikt.
5. Hoe kopieer ik de opmaak naar een andere spreadsheet? Kopieer de cel en gebruik speciale plakken in de andere spreadsheet.
6. Kan ik aangepaste celopmaak kopiëren? Ja, de opmaakpenseel kopieert alle opmaak, inclusief aangepaste opmaak.
7. Wat is het verschil tussen kopiëren en plakken en de opmaakpenseel? Kopiëren en plakken kopieert alles, de opmaakpenseel alleen de opmaak.
8. Kan ik formules gebruiken om opmaak te kopiëren? Niet direct, maar je kunt formules gebruiken in combinatie met voorwaardelijke opmaak om opmaak dynamisch toe te passen.
Kortom, het kopiëren van celopmaak is een onmisbare tool voor iedereen die met Excel werkt. Het bespaart tijd, zorgt voor een professionele look en maakt het werken met grote datasets een stuk eenvoudiger. Door de verschillende methoden en tips in deze blog toe te passen, word jij een echte Excel pro! Experimenteer met de verschillende opties en ontdek welke methode het beste bij jouw workflow past. Of je nu een spreadsheet-beginner bent of een ervaren gebruiker, het beheersen van celopmaak is een must-have skill voor efficiënt en effectief werken in Excel. Dus waar wacht je nog op? Ga aan de slag en maak die spreadsheets fabulous!
De beste mma gym vinden lees eerst de reviews
De elegante gangen van een paard een reis door beweging
Ibiza met je gezin ontdek het eilandparadijs