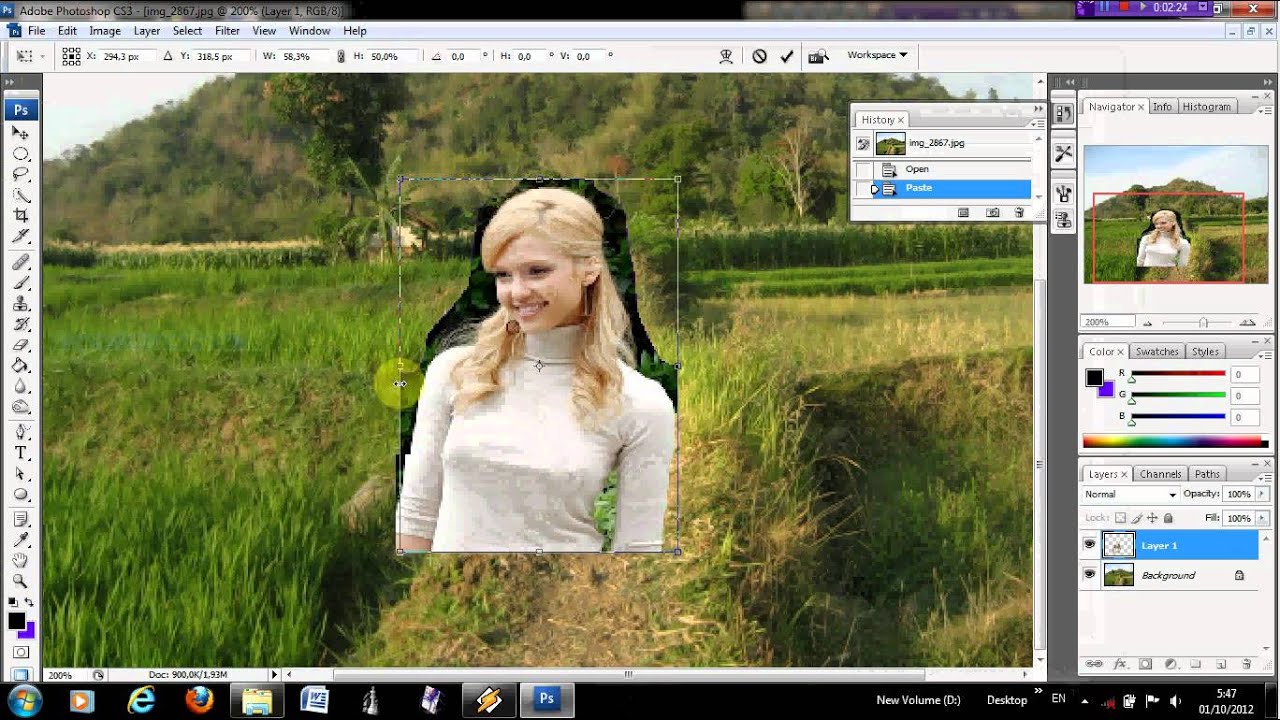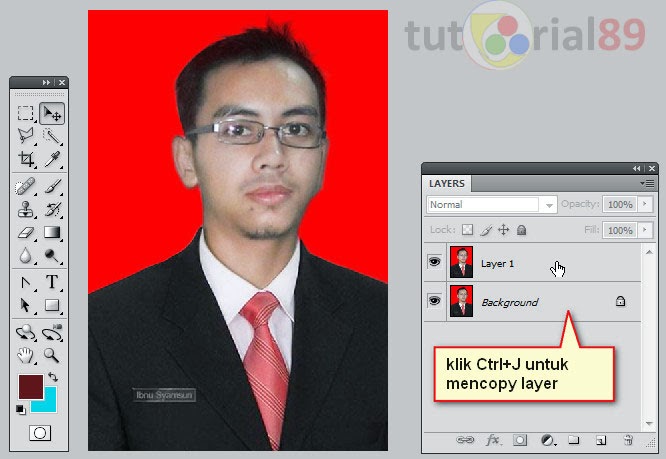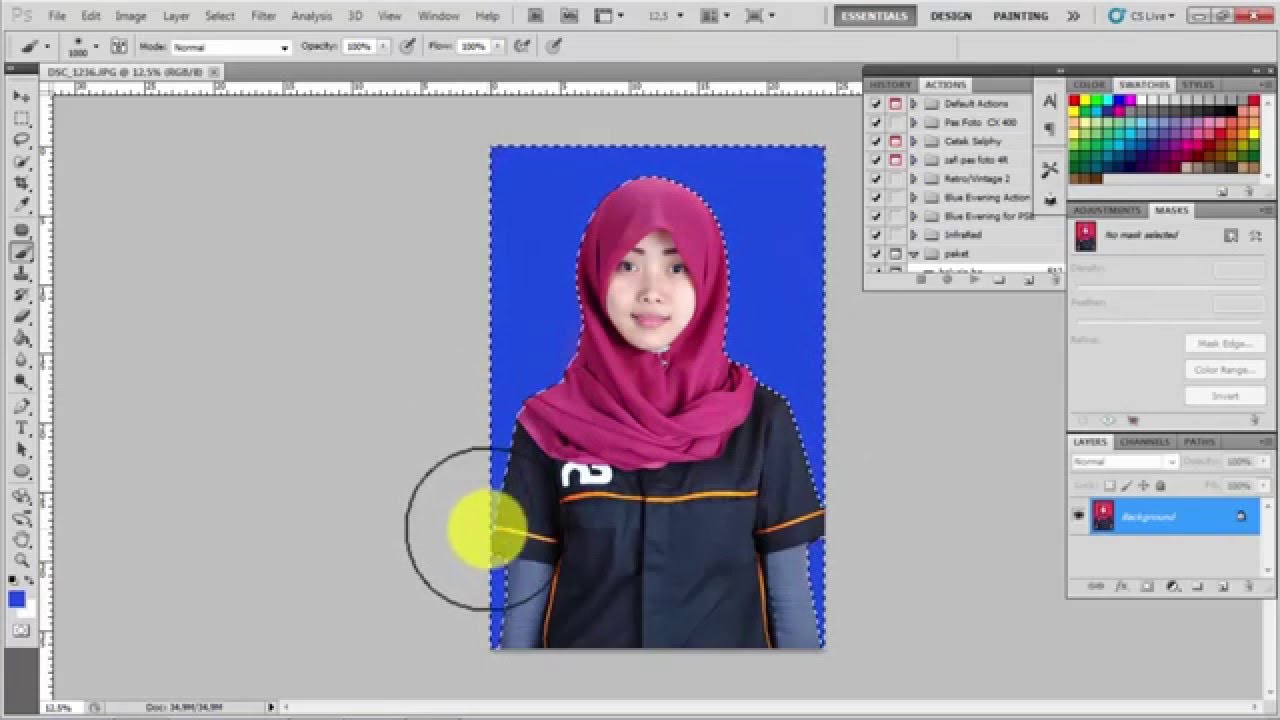Tukar Latar Belakang Gambar Macam Pro Dengan Photoshop!
Pernah tak korang tengok gambar orang lain, latar belakang dia cantik gila? Rasa macam nak letak diri sendiri je dalam gambar tu? Haa, jangan risau! Dengan keajaiban teknologi zaman sekarang, semua tu tak mustahil. Korang pun boleh tukar latar belakang gambar macam pro dengan Adobe Photoshop!
Photoshop ni memang power. Bukan setakat boleh edit muka bagi flawless, tapi boleh jugak tukar latar belakang gambar ikut kreativiti korang. Nak letak gambar kat pantai, kat gunung, kat bulan pun boleh!
Sebenarnya, teknik menukar latar belakang gambar ni dah lama wujud. Dulu-dulu orang guna teknik manual, potong gambar guna gunting then lekatkan kat latar belakang baru. Tapi sekarang, semuanya di hujung jari je.
Adobe Photoshop ni dah jadi macam software wajib ada untuk sesiapa yang suka main edit-edit gambar. Salah satu fungsi popular dia memang tukar latar belakang gambar ni lah. Banyak kelebihan dia, antaranya boleh hasilkan gambar yang lebih realistik dan jimat masa.
Tapi macam biasa lah, mesti ada jugak cabaran dia. Kadang-kadang susah nak dapatkan hasil yang kemas, lagi-lagi kalau gambar tu banyak objek kecil dan rumit. Tapi jangan risau, dalam artikel ni kita akan kupas satu persatu cara nak tukar latar belakang gambar dengan mudah dan pantas!
Kelebihan dan Kekurangan Menukar Latar Belakang Gambar di Photoshop
Sebelum kita teruskan, jom kita tengok dulu apa kelebihan dan kekurangan menukar latar belakang gambar dengan Photoshop ni:
| Kelebihan | Kekurangan |
|---|---|
| Hasil yang realistik dan berkualiti tinggi | Memerlukan kemahiran dan pengetahuan Photoshop |
| Kawalan penuh terhadap setiap aspek pengeditan | Boleh memakan masa yang lama untuk hasil yang sempurna |
| Banyak pilihan alatan dan ciri yang tersedia | Kos perisian Photoshop yang agak mahal |
5 Amalan Terbaik untuk Menukar Latar Belakang Gambar di Photoshop
Nak pastikan hasil editan mantap, ikut 5 amalan terbaik ni:
- Gunakan gambar berkualiti tinggi: Gambar yang jelas dan tajam akan hasilkan editan yang lebih realistik.
- Pilih alatan yang sesuai: Photoshop ada banyak alatan untuk membuang latar belakang. Pilih yang paling sesuai dengan gambar korang.
- Zoom in untuk ketepatan: Bila nak edit bahagian yang kecil, zoom in gambar untuk elakkan kesilapan.
- Simpan dalam format yang betul: Simpan gambar dalam format yang sesuai dengan tujuan korang, contohnya JPEG atau PNG.
- Minta pendapat orang lain: Sebelum sebarkan gambar yang dah diedit, minta pendapat orang lain untuk pastikan hasil editan nampak natural.
8 Soalan Lazim tentang Menukar Latar Belakang Gambar di Photoshop
Jom kita jawab beberapa soalan yang selalu ditanya:
- Susah ke nak tukar latar belakang gambar guna Photoshop?
Tak susah mana pun, cuma perlukan sedikit latihan dan kesabaran. - Berapa lama masa yang diperlukan untuk tukar latar belakang gambar?
Bergantung pada kerumitan gambar dan kemahiran korang. Boleh jadi 5 minit, boleh jadi 1 jam. - Apa format gambar yang sesuai digunakan?
Sebaiknya gunakan format JPEG atau PNG untuk hasil yang terbaik. - Macam mana nak pastikan hasil editan nampak realistik?
Pastikan pencahayaan, bayang, dan warna sepadan dengan latar belakang baru. - Ada tak cara lain selain Photoshop untuk tukar latar belakang gambar?
Ada banyak aplikasi dan laman web lain yang boleh digunakan, tapi Photoshop menawarkan kawalan yang lebih menyeluruh. - Boleh ke tukar latar belakang gambar secara percuma?
Boleh, korang boleh gunakan trial version Photoshop atau aplikasi percuma lain. - Macam mana nak belajar Photoshop dengan lebih mendalam?
Banyak tutorial percuma di YouTube dan laman web lain. Korang juga boleh ikuti kelas online atau offline. - Perlu ke ada komputer yang canggih untuk guna Photoshop?
Tak semestinya. Komputer biasa pun boleh, asalkan memenuhi spesifikasi minimum Photoshop.
Tips dan Trik Menukar Latar Belakang Gambar di Photoshop
Nak hasilkan editan yang lagi power? Ikuti tips dan trik ni:
- Gunakan layer mask untuk kawalan yang lebih tepat.
- Manfaatkan tool pen untuk selection yang lebih kemas.
- Pelajari teknik blending untuk hasil yang lebih realistik.
- Jangan takut untuk bereksperimen dengan warna dan effect.
- Sentiasa simpan backup gambar asal.
Kesimpulannya, menukar latar belakang gambar di Photoshop bukanlah satu perkara yang mustahil. Dengan sedikit usaha dan latihan, korang pun boleh hasilkan gambar yang mengagumkan. Jangan lupa untuk explore pelbagai fungsi dan ciri menarik yang ada dalam Photoshop. Selamat mencuba!
Rahsia nombor surat tip top panduan lengkap untuk surat rasmi yang sempurna
Karya agung dari botol plastik puncak seni abad ini
Doa untuk si dia ungkapan hati yang tulus