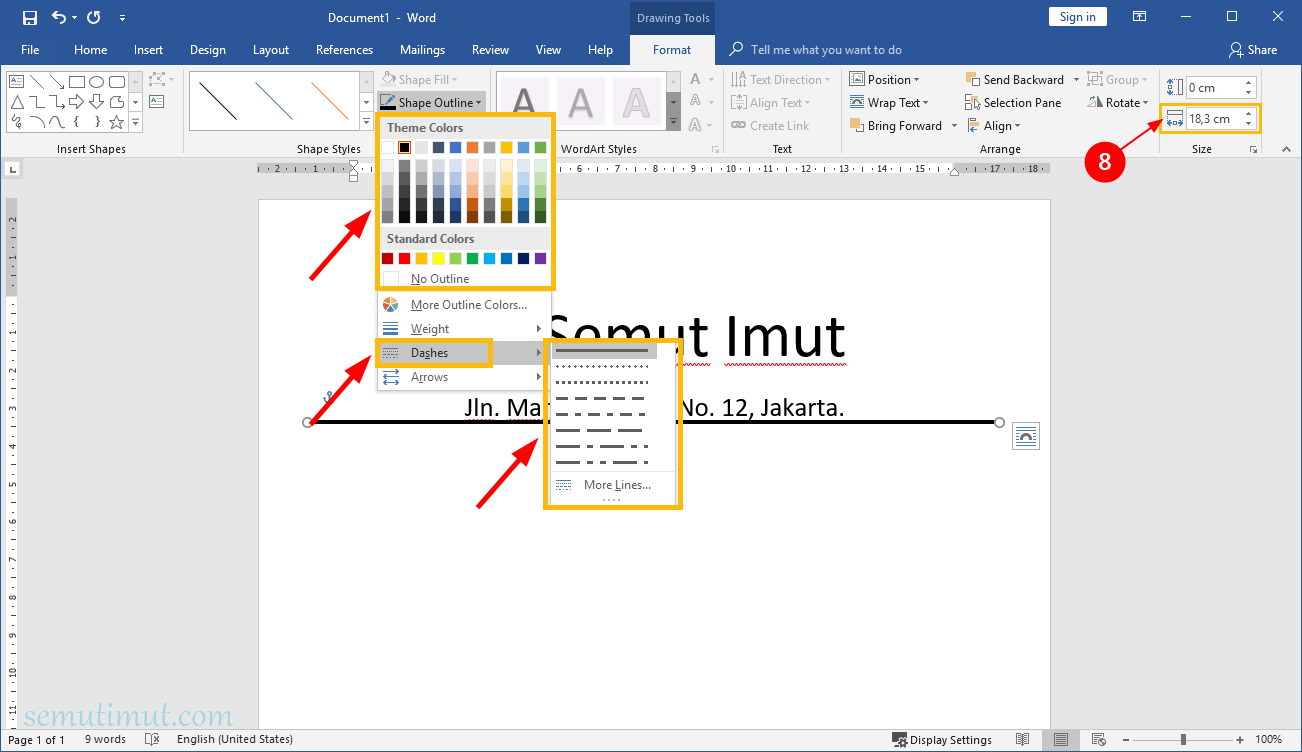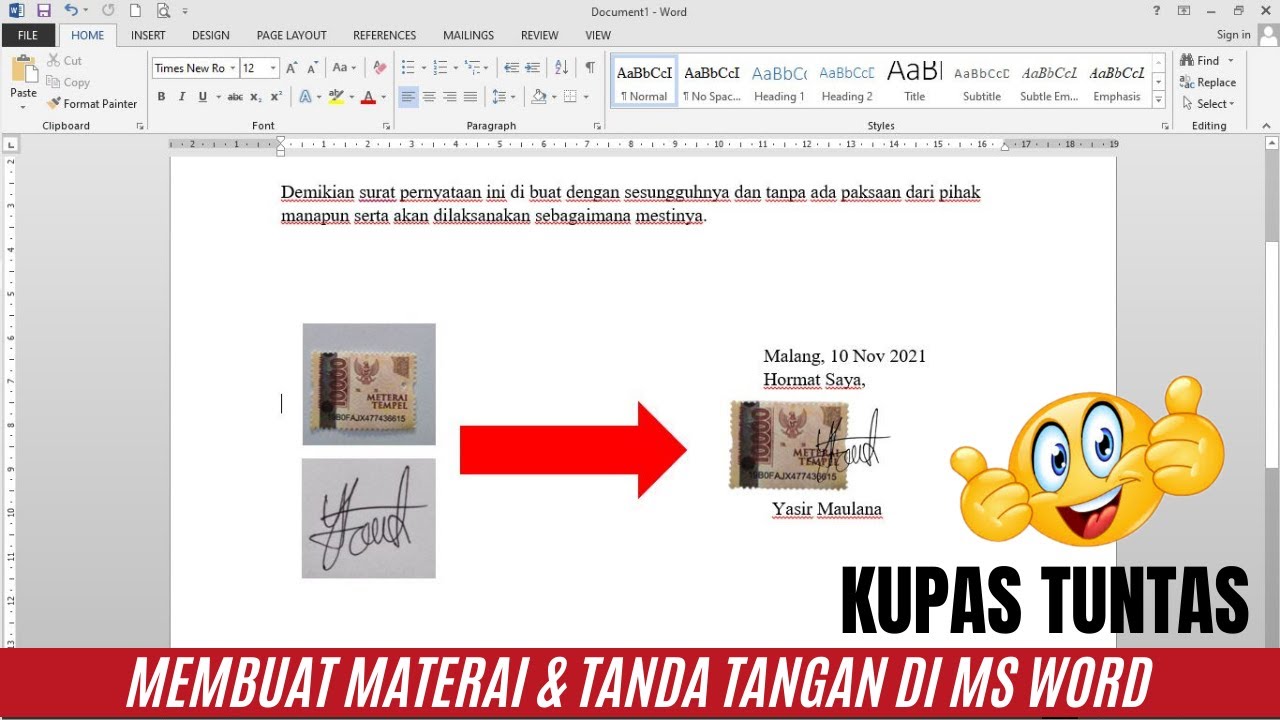Rahsia Tanda Panah Panjang di Word Terbongkar!
Pernahkah anda cuba mencipta dokumen profesional di Microsoft Word, tetapi tersekat kerana tidak tahu cara membuat tanda panah panjang yang kemas? Tanda panah panjang bukan sahaja menambahkan estetika pada dokumen anda, malah ia membantu mengarahkan perhatian pembaca kepada maklumat penting. Bayangkan anda sedang menyediakan carta aliran proses atau ingin menonjolkan elemen tertentu dalam gambar rajah. Tanda panah panjang yang jelas dan tepat adalah kunci untuk memastikan mesej anda sampai dengan berkesan.
Membuat tanda panah panjang di Word mungkin kelihatan rumit pada mulanya, tetapi hakikatnya ia sangat mudah! Terdapat beberapa kaedah yang boleh anda gunakan, bergantung kepada keperluan dan tahap kemahiran anda. Artikel ini akan membimbing anda langkah demi langkah melalui pelbagai cara untuk mencipta tanda panah panjang yang sempurna, daripada teknik asas hingga yang lebih maju.
Salah satu kaedah paling mudah untuk mencipta tanda panah panjang adalah dengan menggunakan ciri "Shapes" yang terdapat dalam Microsoft Word. Dengan pelbagai pilihan bentuk dan saiz, termasuk tanda panah lurus, melengkung, dan dua hala, anda boleh memilih yang sesuai dengan keperluan anda. Ciri "Shapes" juga membolehkan anda menyesuaikan warna, ketebalan, dan gaya tanda panah anda, memberikan anda kawalan penuh ke atas penampilannya.
Selain menggunakan ciri "Shapes", anda juga boleh menggunakan "AutoShapes" untuk mencipta tanda panah panjang yang lebih kompleks. "AutoShapes" menawarkan pilihan bentuk yang lebih luas, termasuk tanda panah blok, tanda panah 3D, dan tanda panah dengan teks. Anda juga boleh menggabungkan pelbagai "AutoShapes" untuk mencipta bentuk yang unik dan menarik. Dengan sedikit kreativiti, anda boleh menggunakan "AutoShapes" untuk menghasilkan visual yang mengagumkan dan menyampaikan maklumat dengan lebih berkesan.
Jika anda perlu mencipta tanda panah panjang dengan teks di dalamnya, jangan risau! Microsoft Word membolehkan anda memasukkan teks ke dalam bentuk, termasuk tanda panah. Ciri ini sangat berguna untuk mencipta carta aliran proses, gambar rajah, dan bahan visual lain yang memerlukan penjelasan teks. Anda boleh menyesuaikan fon, saiz, dan warna teks untuk memastikan ia mudah dibaca dan sesuai dengan reka bentuk keseluruhan dokumen anda.
Kelebihan dan Kekurangan Membuat Tanda Panah Panjang di Word
| Kelebihan | Kekurangan |
|---|---|
| Mudah dan Cepat | Terhad kepada Bentuk Asas |
| Pelbagai Pilihan Penyesuaian | Boleh Mengganggu Aliran Teks |
| Menambah Estetika Dokumen | Sukar untuk Menyelaraskan dengan Tepat |
Lima Amalan Terbaik untuk Membuat Tanda Panah Panjang di Word
- Pilih Bentuk Tanda Panah yang Sesuai: Pastikan bentuk tanda panah yang anda pilih sesuai dengan jenis maklumat yang ingin anda sampaikan.
- Gunakan Saiz dan Ketebalan yang Konsisten: Kekalkan saiz dan ketebalan yang konsisten untuk semua tanda panah dalam dokumen anda untuk penampilan yang kemas.
- Letakkan Tanda Panah dengan Strategik: Letakkan tanda panah dengan teliti supaya ia tidak mengalih perhatian daripada teks atau elemen visual lain.
- Gunakan Warna dengan Bijak: Pilih warna yang kontras dengan latar belakang dan mudah dilihat, tetapi jangan terlalu terang atau menonjol.
- Semak Semula dan Edit: Sentiasa semak semula dokumen anda dan pastikan semua tanda panah diletakkan dengan betul dan mudah difahami.
Soalan Lazim Mengenai Tanda Panah Panjang di Word
1. Bolehkah saya mengubah saiz tanda panah selepas membuatnya?
Ya, anda boleh mengubah saiz tanda panah dengan mudah dengan mengklik dan menyeret pemegang saiz di sekelilingnya.
2. Bagaimana cara menukar warna tanda panah?
Klik kanan pada tanda panah dan pilih "Format Shape" atau "Shape Options". Kemudian, pilih warna yang anda inginkan daripada pilihan yang tersedia.
3. Bolehkah saya menambahkan teks di dalam tanda panah?
Ya, klik kanan pada tanda panah dan pilih "Add Text". Anda kemudian boleh menaip teks yang anda inginkan di dalam tanda panah.
4. Bagaimana cara memutar tanda panah?
Klik pada tanda panah dan seret pemegang putaran di bahagian atas bentuk.
5. Bolehkah saya menyalin dan menampal tanda panah ke bahagian lain dalam dokumen saya?
Ya, pilih tanda panah yang ingin anda salin, tekan Ctrl+C (salin) dan kemudian Ctrl+V (tampal) di lokasi yang dikehendaki.
Tips dan Trik untuk Tanda Panah Panjang di Word
- Gunakan kekunci Shift untuk mengekalkan nisbah aspek tanda panah semasa mengubah saiznya.
- Manfaatkan ciri "Align" untuk menyelaraskan tanda panah dengan objek lain dalam dokumen anda.
- Eksperimen dengan pelbagai jenis garis dan anak panah untuk mencari gaya yang sesuai dengan keperluan anda.
Menguasai seni mencipta tanda panah panjang di Word adalah kemahiran berharga yang boleh meningkatkan kualiti dokumen anda dan menyampaikan maklumat dengan lebih berkesan. Dengan pelbagai pilihan penyesuaian yang tersedia, anda boleh mencipta tanda panah yang bukan sahaja berfungsi tetapi juga menarik secara visual. Jadi, luangkan sedikit masa untuk meneroka ciri-ciri yang telah kami bincangkan, dan mulakan mencipta dokumen yang lebih profesional dan menarik hari ini!
Mengungkap misteri data metode penelitian kuantitatif adalah kunci jawapannya
Rahsia lulus cemerlang bahasa melayu tahun 4 panduan lengkap soalan peperiksaan
Unlock your dream job contoh cover letter english yang memukau


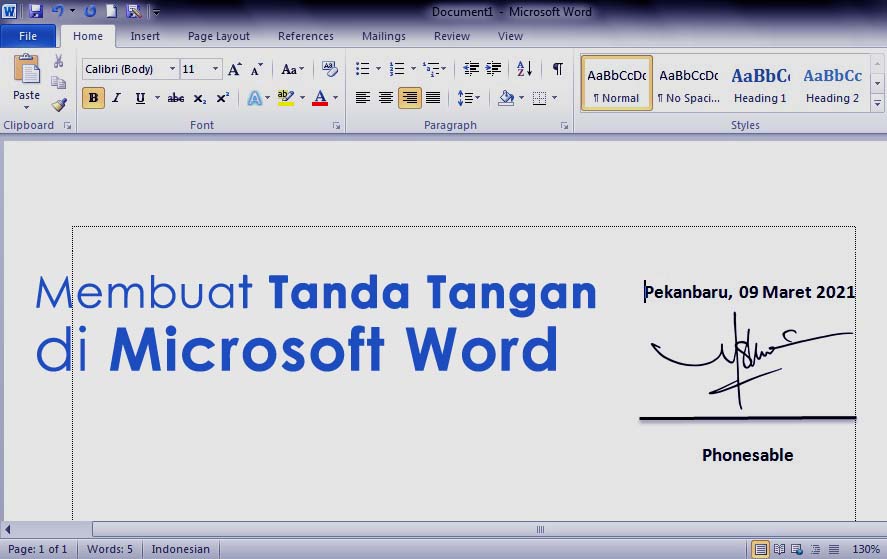



.jpg)