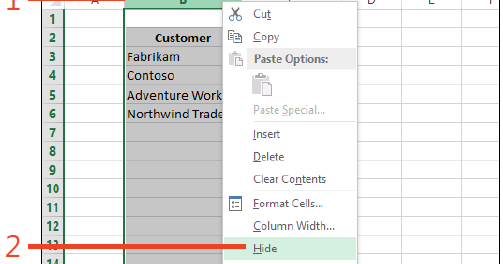Rahsia Spreadsheet: Menyembunyikan Kolom dengan Mudah & Pantas
Pernah tak rasa rimas bila bekerja dengan spreadsheet yang mempunyai banyak sangat maklumat? Mata pun jadi pening melihat deretan nombor dan teks yang tak berkesudahan. Macam mana nak fokus pada data yang penting je? Jangan risau, ada cara mudah untuk selesaikan masalah ini!
Salah satu rahsia spreadsheet yang ramai tak tahu ialah kebolehannya untuk menyembunyikan data yang tak diperlukan buat sementara waktu. Ya, betul tu, kita boleh sembunyikan kolom di spreadsheet dengan mudah dan pantas! Ini bermakna, kita boleh fokus pada maklumat yang penting sahaja, tanpa gangguan daripada data yang tak berkaitan.
Menyembunyikan kolom bukan sahaja menjadikan spreadsheet lebih kemas dan teratur, malah ia juga meningkatkan produktiviti dan kecekapan kerja. Bayangkan, tak perlu lagi skrol ke kiri dan kanan berulang kali untuk mencari data yang diperlukan. Semuanya tersedia di hadapan mata, tersusun rapi dan mudah difahami.
Jadi, bagaimana caranya untuk menyembunyikan kolom di spreadsheet? Mudah sahaja! Artikel ini akan membimbing anda langkah demi langkah, dari asas hingga teknik yang lebih kompleks. Sama ada anda pengguna baru atau yang sudah mahir, pasti ada sesuatu yang boleh dipelajari di sini.
Tanpa membuang masa, jom kita selami dunia spreadsheet dan pelajari rahsia untuk menjadi pengguna yang lebih produktif dan cekap!
Kelebihan dan Kekurangan Menyembunyikan Kolom
| Kelebihan | Kekurangan |
|---|---|
| Meningkatkan fokus dan kecekapan kerja dengan menyembunyikan data yang tidak relevan. | Risiko terlupa data penting yang tersembunyi jika tidak diuruskan dengan baik. |
| Memudahkan perkongsian fail spreadsheet dengan menyembunyikan maklumat sulit atau tidak perlu dilihat oleh pihak lain. | Kemungkinan kekeliruan jika pengguna lain tidak menyedari kewujudan kolom yang tersembunyi. |
| Menjadikan paparan spreadsheet lebih kemas dan teratur, memudahkan analisis data dan membuat keputusan. | - |
Lima Amalan Terbaik untuk Menyembunyikan Kolom
Berikut adalah lima amalan terbaik yang boleh anda ikuti untuk memastikan anda menggunakan ciri sembunyikan kolom dengan berkesan:
- Beri label yang jelas: Sentiasa beri label yang jelas pada kolom yang disembunyikan. Ini memudahkan anda mengingati data apa yang disembunyikan dan di mana mencarinya semula.
- Gunakan warna atau format: Gunakan warna atau format yang berbeza pada kolom yang ingin disembunyikan. Ini membantu anda mengenal pasti kolom yang disembunyikan dengan lebih mudah.
- Simpan salinan: Sentiasa simpan salinan spreadsheet asal sebelum menyembunyikan sebarang kolom. Ini memastikan anda mempunyai sandaran data sekiranya berlaku sebarang kesilapan.
- Beritahu pengguna lain: Jika anda berkongsi spreadsheet dengan orang lain, beritahu mereka tentang kolom yang disembunyikan. Ini mengelakkan kekeliruan dan memastikan semua orang bekerja dengan set data yang sama.
- Semak semula sebelum berkongsi: Sebelum berkongsi spreadsheet, semak semula untuk memastikan semua maklumat yang sepatutnya disembunyikan telah disembunyikan dengan betul.
Soalan Lazim
1. Adakah data dalam kolom yang disembunyikan akan hilang?
Tidak, data dalam kolom yang disembunyikan tidak akan hilang. Ia hanya disembunyikan dari paparan dan masih boleh diakses dengan mudah.
2. Bagaimana cara untuk menunjukkan semula kolom yang disembunyikan?
Anda boleh menunjukkan semula kolom yang disembunyikan dengan memilih kolom di sebelah kiri dan kanan kolom yang disembunyikan, kemudian klik kanan dan pilih "Unhide".
3. Bolehkah saya menyembunyikan lebih dari satu kolom pada satu masa?
Ya, anda boleh menyembunyikan beberapa kolom serentak dengan memilih kolom yang ingin disembunyikan, kemudian klik kanan dan pilih "Hide".
Tips dan Trik
- Gunakan pintasan papan kekunci "Ctrl + 0" untuk menyembunyikan kolom yang dipilih dengan cepat.
- Manfaatkan ciri "Group" untuk menyembunyikan dan menunjukkan semula kumpulan kolom dengan mudah.
Menguasai teknik menyembunyikan kolom di spreadsheet adalah langkah kecil yang memberi impak besar kepada produktiviti anda. Dengan mengamalkan tips dan trik yang dikongsikan, anda bukan sahaja dapat bekerja dengan lebih efisien, malah menjadikan pengalaman menggunakan spreadsheet lebih menyeronokkan.
Pantun nasehat warisan bijaksana mengajar erti kehidupan
Harga motor listrik honda di indonesia kenderaan masa depan
Poster tema cinta lingkungan