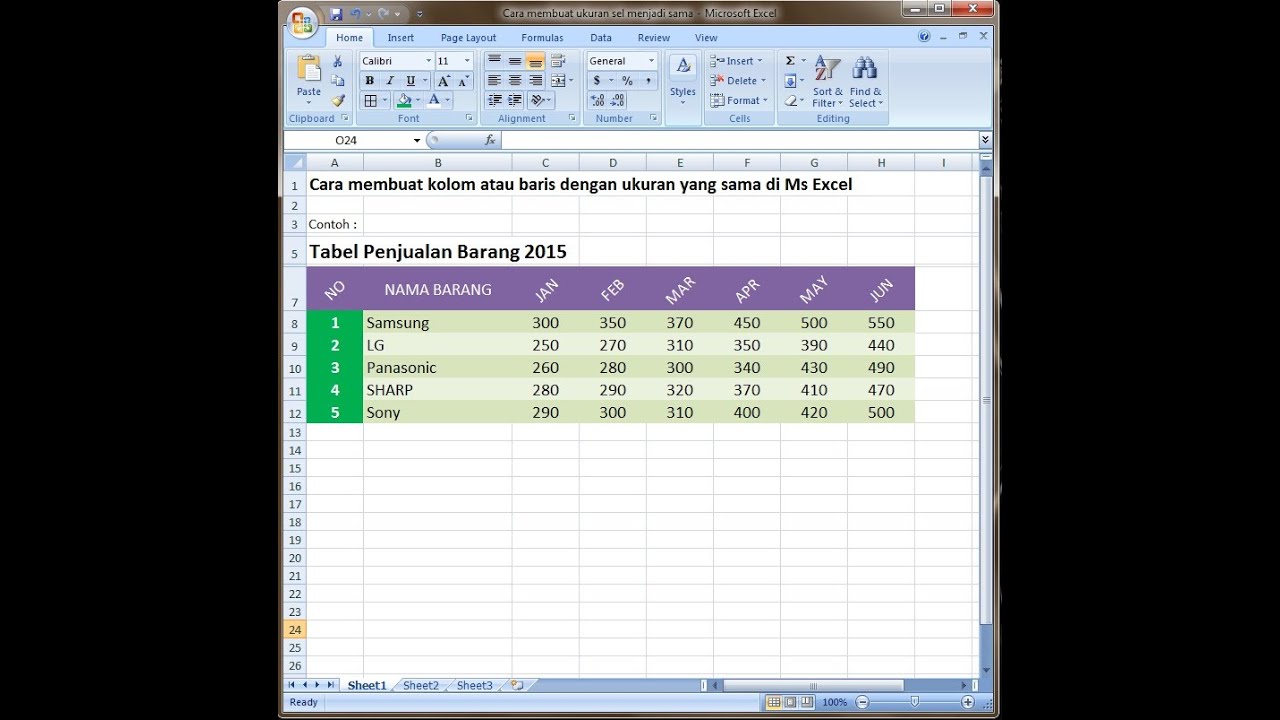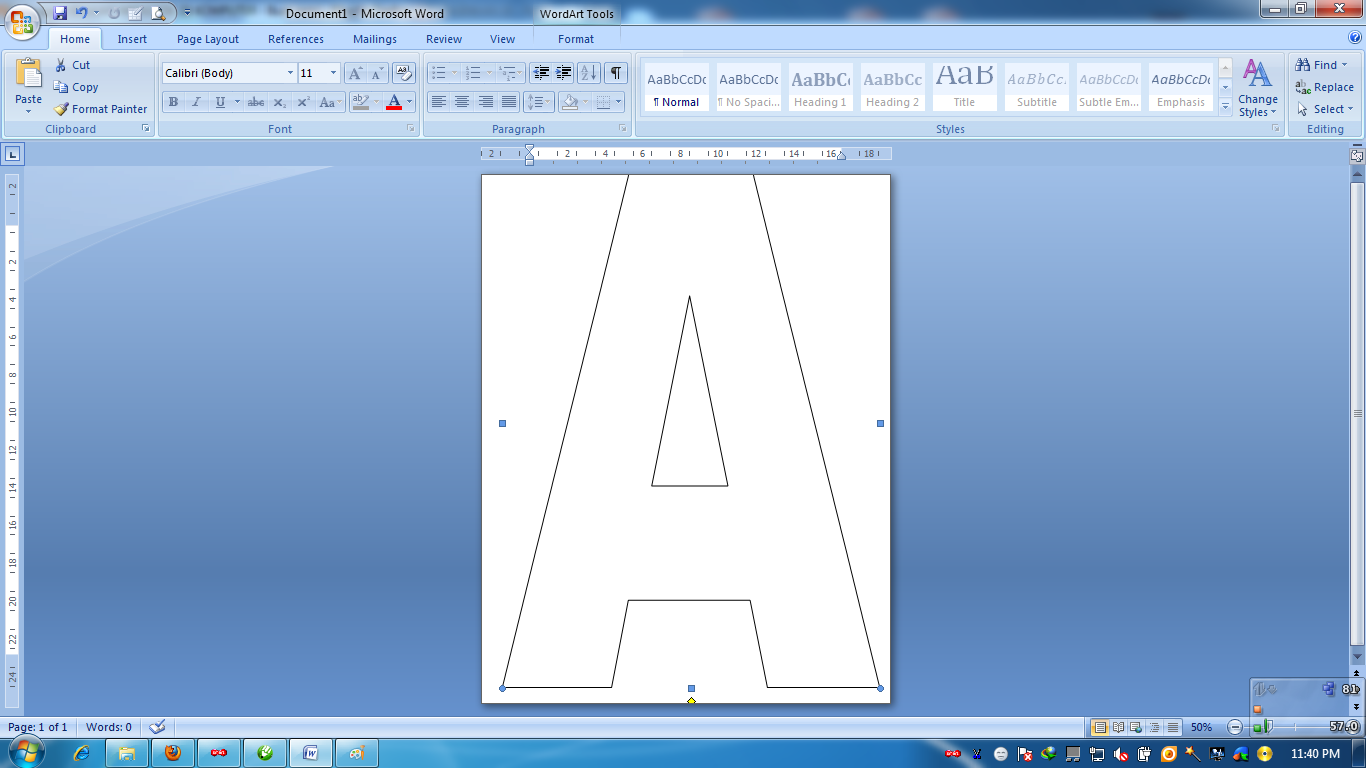Rahsia Spreadsheet Kemas: Trik Mudah Samakan Lebar Kolom Excel
Pernah tak korang buka spreadsheet Excel, tapi jadinya serabut dan susah nak baca sebab saiz kolom yang tak sekata? Macam mana nak cari maklumat penting kalau semuanya berhimpit dan bersepah? Jangan risau, kami ada penyelesaiannya! Artikel ini akan membongkar rahsia mudah untuk menyamakan lebar kolom Excel, supaya spreadsheet korang sentiasa kemas, tersusun dan profesional.
Bayangkan spreadsheet korang seperti sebuah meja makan. Setiap kolom adalah seperti pinggan yang diletakkan di atas meja. Kalau saiz pinggan tak sama, mesti nampak tak kemas dan tak teratur, kan? Sama juga dengan spreadsheet, lebar kolom yang tak sekata akan membuatkan data kelihatan bersepah dan sukar dibaca.
Menyamakan lebar kolom Excel bukanlah sekadar soal estetika, tapi juga penting untuk memudahkan proses analisis data. Dengan lebar kolom yang seragam, korang boleh membaca dan membandingkan data dengan lebih cepat dan tepat. Selain itu, ia juga dapat mengelakkan kesilapan ketika memasukkan data dan memudahkan proses mencetak spreadsheet.
Terdapat beberapa cara untuk menyamakan lebar kolom Excel, dan setiap cara mempunyai kelebihan dan kekurangan masing-masing. Ada cara yang mudah dan cepat, sesuai untuk tugasan ringkas. Tapi ada juga cara yang lebih kompleks, sesuai untuk spreadsheet yang besar dan rumit.
Jangan risau, artikel ini akan membimbing korang langkah demi langkah untuk menguasai semua teknik menyamakan lebar kolom Excel. Daripada cara asas hinggalah teknik lanjutan, semuanya akan dikongsikan dengan jelas dan mudah difahami. Selepas membaca artikel ini, korang bukan sahaja boleh menyamakan lebar kolom Excel, malah boleh memilih teknik yang paling sesuai dengan keperluan korang.
Kelebihan dan Kekurangan Menyamakan Lebar Kolom Excel
| Kelebihan | Kekurangan |
|---|---|
| Memudahkan pembacaan data | Mungkin memendekkan data yang panjang |
| Meningkatkan estetika spreadsheet | Memerlukan sedikit masa dan usaha |
| Memudahkan proses analisis data | Tidak sesuai untuk semua jenis data |
5 Amalan Terbaik Menyamakan Lebar Kolom Excel
Berikut adalah 5 amalan terbaik untuk menyamakan lebar kolom Excel:
- Tentukan lebar kolom yang sesuai: Sebelum menyamakan lebar kolom, pastikan lebar yang dipilih sesuai dengan data yang ingin dipaparkan. Jangan terlalu sempit atau terlalu lebar.
- Gunakan ciri "AutoFit Column Width": Ciri ini akan secara automatik melaraskan lebar kolom mengikut data yang terpanjang. Caranya, klik kanan pada header kolom yang ingin dilaraskan, kemudian pilih "AutoFit Column Width".
- Gunakan butang "Format" pada ribbon: Pada tab "Home", dalam kumpulan "Cells", klik butang "Format". Kemudian, pilih "Column Width" dan masukkan lebar yang dikehendaki.
- Gunakan shortcut keyboard: Untuk menyamakan lebar beberapa kolom sekaligus, pilih kolom yang ingin dilaraskan, kemudian tekan ALT + H + O + I. Pada kotak dialog "Column Width", masukkan lebar yang dikehendaki.
- Simpan template spreadsheet: Jika korang sering menggunakan format spreadsheet yang sama, simpan sebagai template. Ini akan menjimatkan masa kerana tidak perlu melaraskan lebar kolom setiap kali membuat spreadsheet baharu.
5 Contoh Nyata Penggunaan Lebar Kolom Excel yang Disamakan
Berikut adalah 5 contoh bagaimana lebar kolom Excel yang disamakan dapat membantu dalam pelbagai situasi:
- Senarai Nama Pelajar: Dengan menyamakan lebar kolom untuk nama, kelas, dan markah, guru boleh melihat dan menganalisis prestasi pelajar dengan lebih mudah.
- Laporan Kewangan: Lebar kolom yang seragam untuk tarikh, keterangan transaksi, dan jumlah wang memudahkan penyusunan dan analisis aliran tunai syarikat.
- Jadual Kehadiran Pekerja: Lebar kolom yang sama untuk nama pekerja, tarikh, dan status kehadiran membantu dalam memantau kehadiran pekerja dengan efisien.
- Senarai Inventori: Lebar kolom yang konsisten untuk nama produk, kuantiti, dan harga memudahkan pengurusan stok dan pemantauan inventori.
- Pangkalan Data Pelanggan: Lebar kolom yang sama untuk nama pelanggan, alamat, dan nombor telefon memudahkan pencarian dan pengurusan maklumat pelanggan.
8 Soalan Lazim Tentang Menyamakan Lebar Kolom Excel
Berikut adalah 8 soalan lazim tentang menyamakan lebar kolom Excel:
Bagaimana cara menyamakan lebar beberapa kolom sekaligus?
Pilih kolom yang ingin disamakan, klik kanan pada salah satu header kolom yang terpilih, lalu pilih "Column Width". Masukkan lebar yang diinginkan, lalu klik "OK".
Bagaimana cara mengembalikan lebar kolom ke ukuran semula?
Pilih kolom yang ingin dikembalikan ke ukuran semula, klik kanan pada salah satu header kolom yang terpilih, lalu pilih "Default Width".
Apakah pintasan keyboard untuk menyamakan lebar kolom?
Pilih kolom yang ingin disamakan, lalu tekan ALT + H + O + I. Masukkan lebar yang diinginkan pada kotak dialog "Column Width", lalu klik "OK".
Bagaimana cara menyamakan lebar semua kolom sekaligus?
Klik tombol "Select All" di pojok kiri atas spreadsheet (pertemuan antara header baris dan kolom), klik kanan pada salah satu header kolom, lalu pilih "Column Width". Masukkan lebar yang diinginkan, lalu klik "OK".
Bagaimana cara menyamakan tinggi baris di Excel?
Cara menyamakan tinggi baris sama dengan cara menyamakan lebar kolom. Pilih baris yang ingin disamakan tingginya, klik kanan pada salah satu header baris yang terpilih, lalu pilih "Row Height". Masukkan tinggi yang diinginkan, lalu klik "OK".
Apakah fungsi dari menyamakan lebar kolom dan tinggi baris di Excel?
Menyamakan lebar kolom dan tinggi baris di Excel dapat membuat tampilan spreadsheet menjadi lebih rapi, teratur, dan mudah dibaca. Hal ini juga memudahkan dalam proses analisis data dan pencetakan.
Apakah ada cara lain untuk membuat tampilan spreadsheet lebih rapi selain menyamakan lebar kolom dan tinggi baris?
Ya, ada beberapa cara lain untuk membuat tampilan spreadsheet lebih rapi, seperti menggunakan border, warna, dan jenis huruf yang berbeda. Kalian juga dapat menambahkan header dan footer, serta menggunakan fitur "Freeze Panes" untuk mengunci baris dan kolom tertentu.
Di mana saya dapat menemukan informasi lebih lanjut tentang Microsoft Excel?
Kalian dapat mengunjungi situs web resmi Microsoft Excel atau mencari tutorial dan artikel di internet. Kalian juga dapat bergabung dengan forum diskusi online untuk bertukar informasi dan tips dengan pengguna Excel lainnya.
Tips dan Trik Menyamakan Lebar Kolom Excel
Berikut adalah beberapa tips dan trik tambahan untuk menyamakan lebar kolom Excel:
- Gunakan ciri "Wrap Text" untuk membungkus teks yang panjang agar muat dalam sel dan tidak melebar ke kolom sebelah.
- Manfaatkan ciri "Merge Cells" untuk menggabungkan beberapa sel menjadi satu sel yang lebih besar, terutamanya untuk tajuk atau label data.
- Eksplorasi ciri "Format Painter" untuk menyalin format sel, termasuk lebar kolom, ke sel atau julat sel lain dengan cepat.
- Gunakan "Page Layout View" untuk melihat bagaimana spreadsheet akan dicetak dan pastikan lebar kolom sesuai dengan kertas.
- Simpan spreadsheet dalam format PDF untuk memastikan format dan lebar kolom tidak berubah ketika dibuka di komputer lain.
Dengan menguasai teknik-teknik ini, korang bukan sahaja dapat menyamakan lebar kolom Excel dengan mudah, malah dapat menghasilkan spreadsheet yang lebih kemas, profesional, dan mudah difahami. Ingat, spreadsheet yang tersusun dengan baik akan memudahkan proses kerja, meningkatkan produktiviti, dan memberi impak positif kepada hasil kerja korang.
Deutsche texte zum lesen a2 pdf tingkatkan bahasa jerman anda
Borang g8 g9 apa yang anda perlu tahu
Rahsia surat inventori barang terbongkar panduan lengkap anda