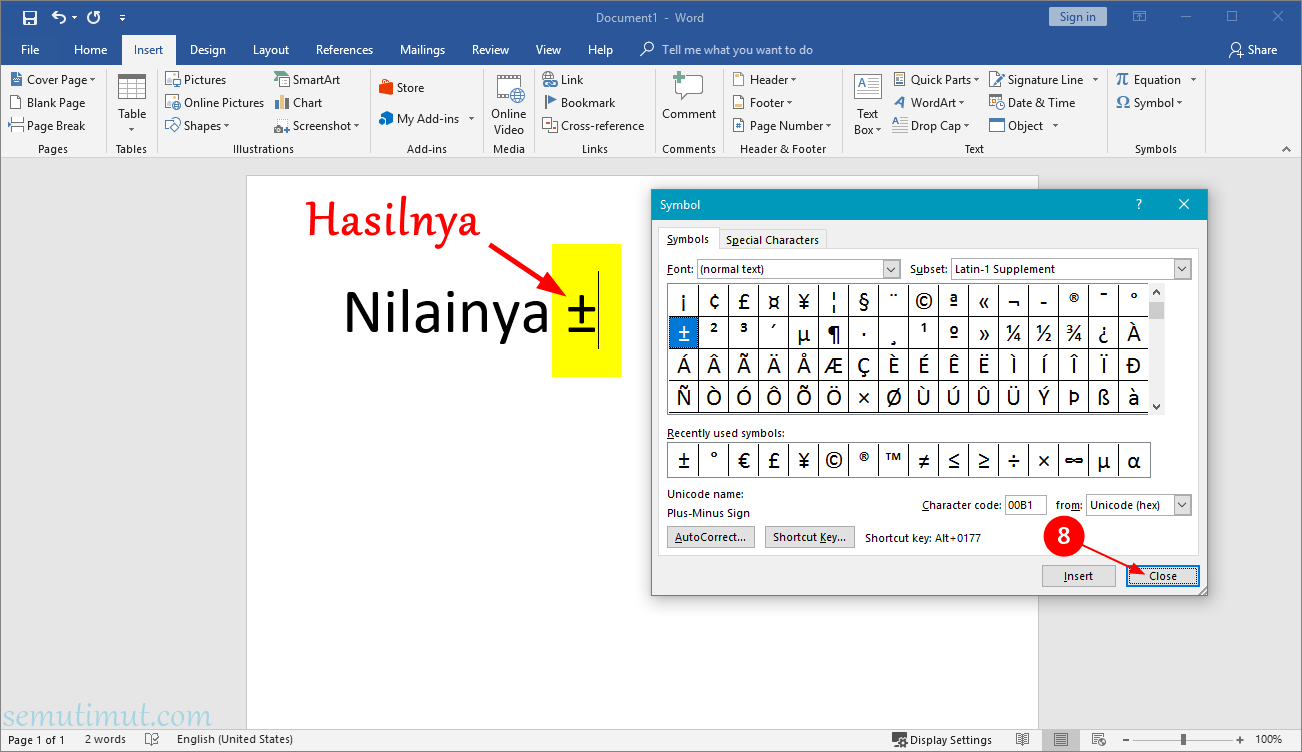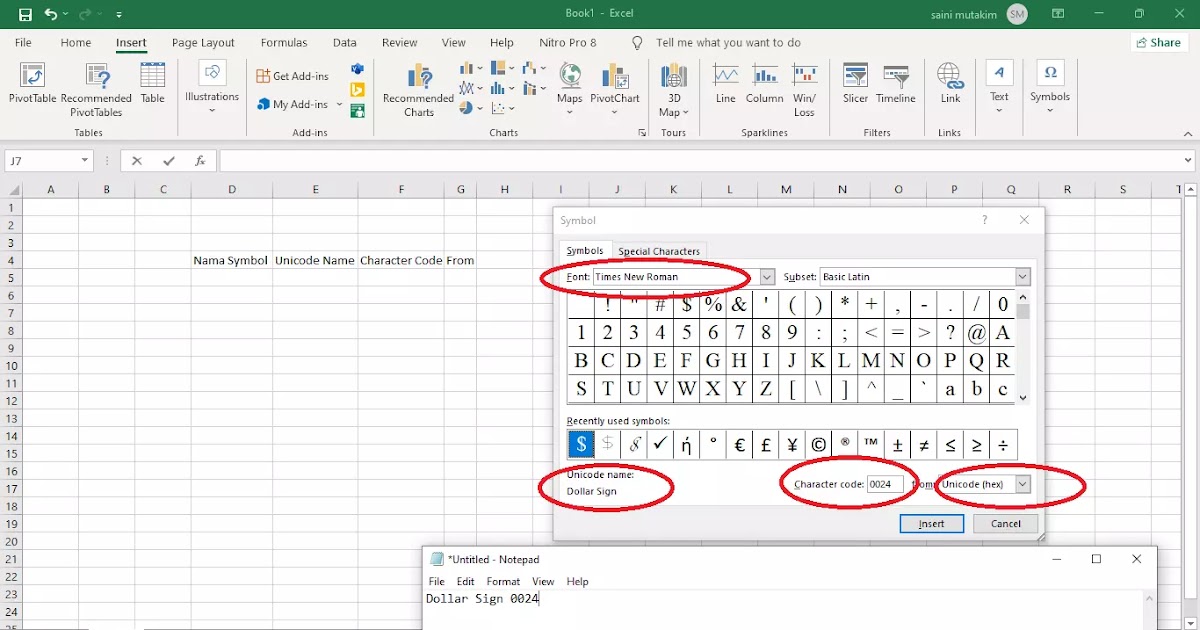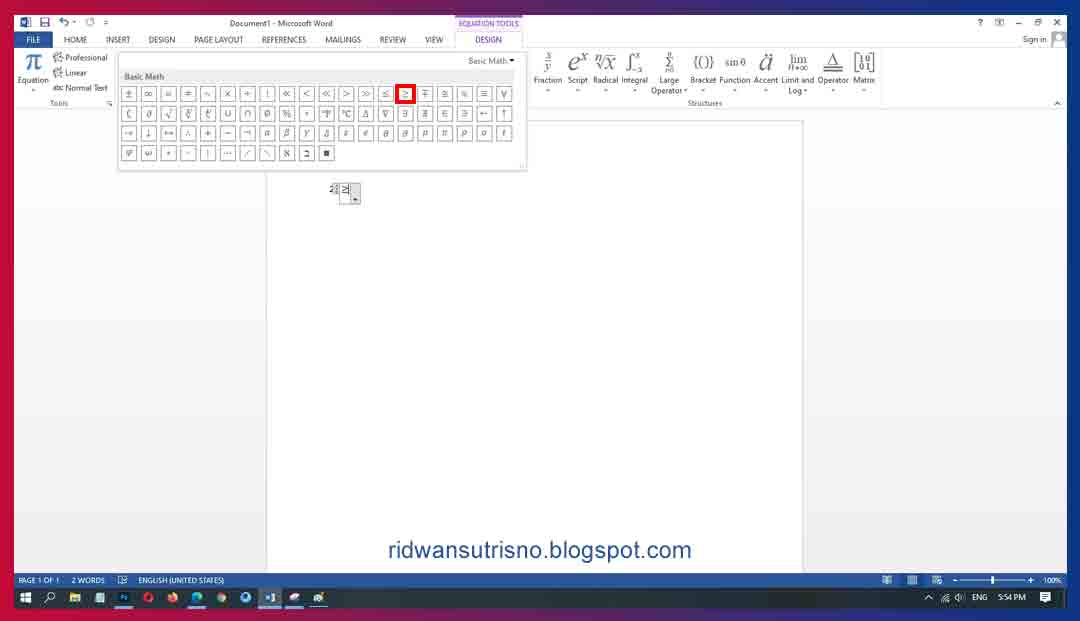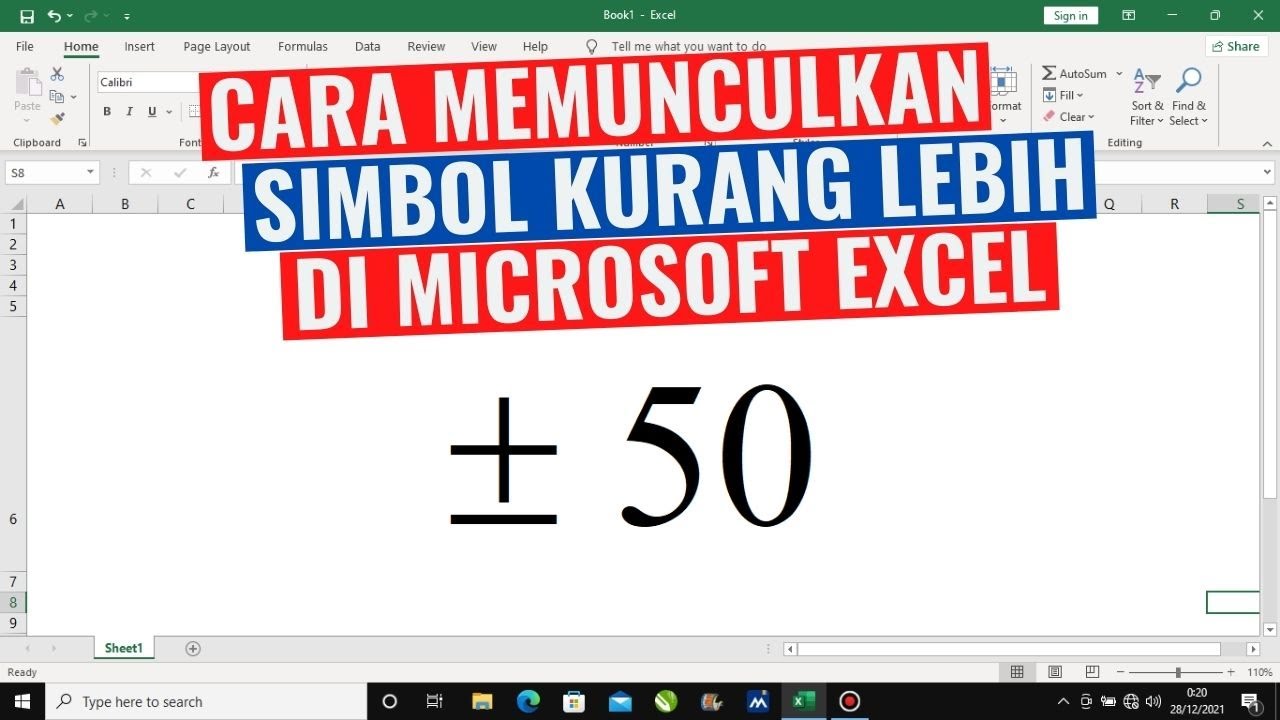Rahsia Simbol Lebih Dari Sama Dengan di Excel Terbongkar: Formula Power Untuk Data Anda
Pernah tak korang nak filter data dalam Excel tapi tak tahu macam mana? Nak cari semua nilai yang lebih daripada atau sama dengan sesuatu nombor? Jangan risau, sis ada rahsia mudah yang boleh buat korang jadi pro Excel sekelip mata!
Jom kita bongkar rahsia simbol ajaib ni, iaitu "lebih dari sama dengan" (>=) dalam Excel. Simbol ni bukan sekadar simbol biasa tau, tapi ianya kunci kepada formula yang lebih power dan analisis data yang lebih mantap!
Dalam dunia Excel yang penuh dengan nombor dan data, simbol lebih dari sama dengan ni ibarat superhero yang selalu sedia membantu. Ia membolehkan kita membuat perbandingan dan filter data dengan cepat dan tepat. Tak perlu lagi susah payah semak satu persatu, simbol ni akan jadi penyelamat korang!
Simbol lebih dari sama dengan ni memang senang nak guna, tapi kesannya memang luar biasa. Bayangkan korang nak cari semua student yang dapat markah 80 ke atas. Dengan hanya beberapa klik dan formula mudah menggunakan simbol >=, korang boleh dapatkan senarai tu dalam sekelip mata!
Jadi, apa tunggu lagi? Jom kita teruskan penjelajahan kita untuk menguasai simbol lebih dari sama dengan ni dan jadikan Excel sebagai senjata rahsia korang dalam dunia data!
Kelebihan dan Kekurangan Simbol Lebih Dari Sama Dengan
| Kelebihan | Kekurangan |
|---|---|
| Mudah difahami dan digunakan | Mungkin mengelirukan dengan simbol lain seperti "lebih dari" (>) |
| Meningkatkan kecekapan dalam menapis data | - |
| Membantu dalam membuat keputusan berdasarkan data | - |
5 Amalan Terbaik Menggunakan Simbol Lebih Dari Sama Dengan
- Gunakan dengan fungsi IF: Gabungkan simbol >= dengan fungsi IF untuk keputusan yang lebih kompleks. Contoh:
=IF(A1>=80, "Lulus", "Gagal") - Gunakan dalam Conditional Formatting: Serlahkan sel yang memenuhi kriteria >= untuk visualisasi data yang lebih baik.
- Gunakan dalam carta dan graf: Gunakan simbol >= untuk menapis data yang dipaparkan dalam carta dan graf.
- Gunakan dalam formula array: Lakukan pengiraan kompleks pada data yang memenuhi kriteria >=.
- Fahami perbezaan dengan simbol lain: Pastikan anda memahami perbezaan antara >=, >, <, dan <= untuk mengelakkan kesilapan.
5 Contoh Nyata Simbol Lebih Dari Sama Dengan
- Mencari pelajar yang layak mendapat Anugerah Dekan:
=IF(AVERAGE(B2:C2)>=3.5, "Layak", "Tidak Layak") - Mengesan stok yang perlu diisi semula:
=IF(D2<=10, "Pesan Sekarang", "Stok Mencukupi") - Menganalisis prestasi jualan:
=COUNTIF(A:A,">="&DATE(2023,1,1))(mengira bilangan jualan dari 1 Januari 2023) - Menentukan bonus pekerja berdasarkan prestasi:
=IF(F2>=10000, F2*0.1, F2*0.05) - Menganalisis data kaji selidik:
=COUNTIF(G:G,">=4")(mengira bilangan responden yang memberi rating 4 atau 5)
Soalan Lazim (FAQ)
- Apakah perbezaan antara ">" dan ">="?
">" bermaksud "lebih besar daripada" manakala ">=" bermaksud "lebih besar daripada atau sama dengan". - Bagaimana cara menaip simbol ">=" pada papan kekunci?
Tekan kekunci "Shift" dan kekunci "." serentak. - Bolehkah simbol ">=" digunakan dengan teks?
Ya, ia boleh digunakan untuk membandingkan susunan abjad teks. - Apakah fungsi Excel yang boleh digunakan dengan simbol ">="?
IF, COUNTIF, SUMIF, AVERAGEIF, dan banyak lagi. - Bagaimana cara menapis data menggunakan simbol ">="?
Gunakan ciri "Filter" di Excel dan pilih pilihan "Greater than or equal to". - Apakah kepentingan memahami simbol ">=" dalam Excel?
Ia penting untuk analisis data yang tepat dan membuat keputusan yang lebih baik. - Adakah terdapat sumber tambahan untuk mempelajari lebih lanjut tentang simbol ">="?
Ya, terdapat banyak tutorial dan artikel dalam talian yang boleh membantu anda. - Apakah beberapa tips untuk menggunakan simbol ">=" dengan berkesan?
Fahami konteks data anda, gunakan dengan fungsi Excel lain, dan uji formula anda sebelum menggunakannya pada data yang besar.
Tips dan Trik Simbol Lebih Dari Sama Dengan di Excel
Nak lagi power guna simbol ni? Jom cuba tips ni:
- Gabungkan dengan fungsi AND/OR: Nak buat filter yang lebih kompleks? Gunakan simbol >= dengan fungsi AND/OR untuk gabungkan beberapa kriteria.
- Gunakan wildcard: Nak cari data yang mengandungi teks tertentu? Gunakan simbol asterisk (*) sebagai wildcard bersama simbol >=. Contoh:
>=*Apple*akan mencari semua sel yang mengandungi perkataan "Apple".
Dengan menguasai simbol lebih dari sama dengan di Excel, korang dah buka satu lagi pintu kepada dunia analisis data yang lebih mantap. Simbol ni mungkin nampak kecil, tapi kesannya memang luar biasa. Jadi, jangan takut untuk explore dan cuba sendiri!
Ingat, kunci kejayaan dalam Excel adalah dengan sentiasa belajar dan mencuba benda baru. Teruskan belajar, teruskan explore, dan jadilah master Excel sejati!
Rahsia lalui soalan peperiksaan bm tahun 5 dengan senyuman
Ekehadiranhkl moh gov my membuka tabir sistem kehadiran kesihatan
Mencari kedamaian memahami makna mendalam allahumma inni audzubika minal hammi