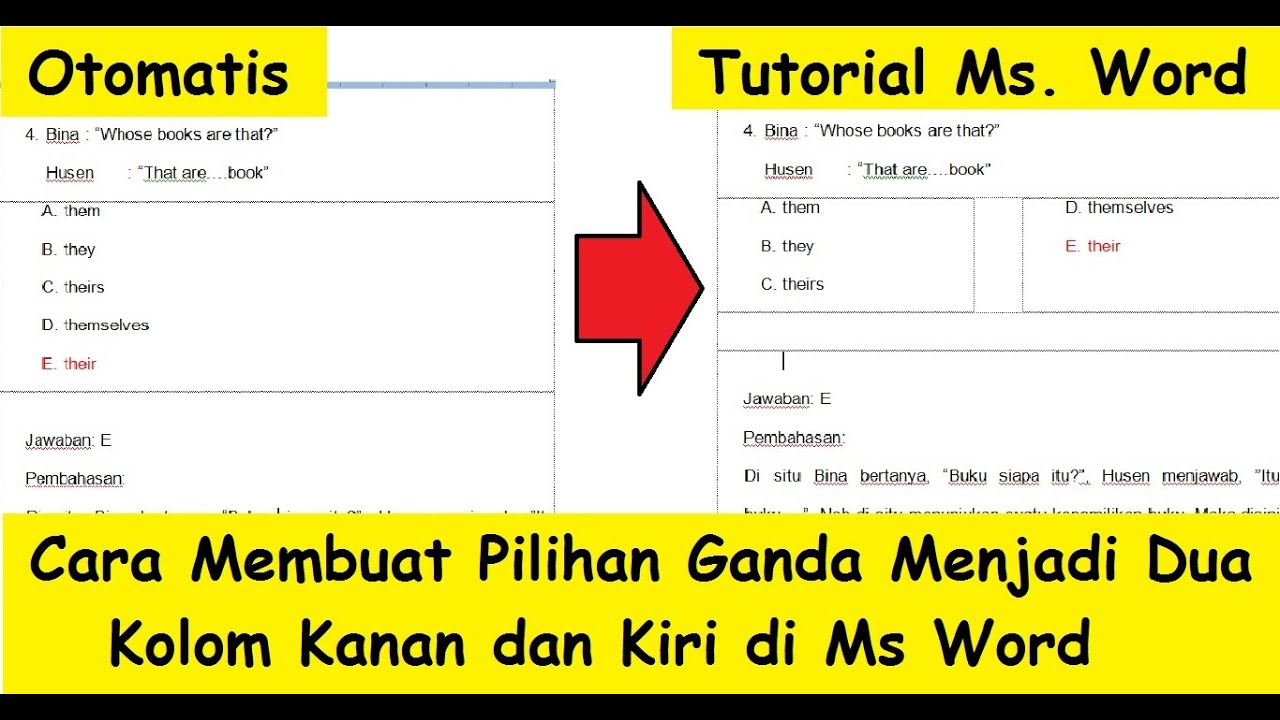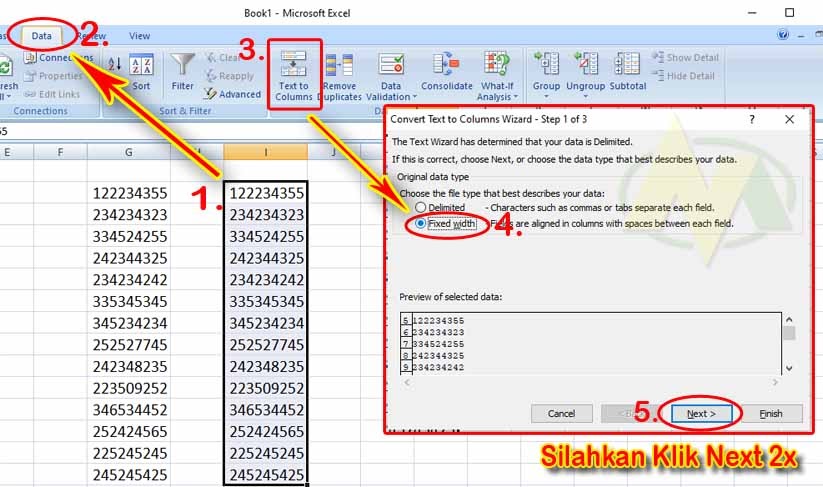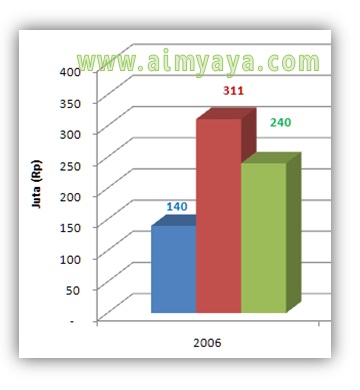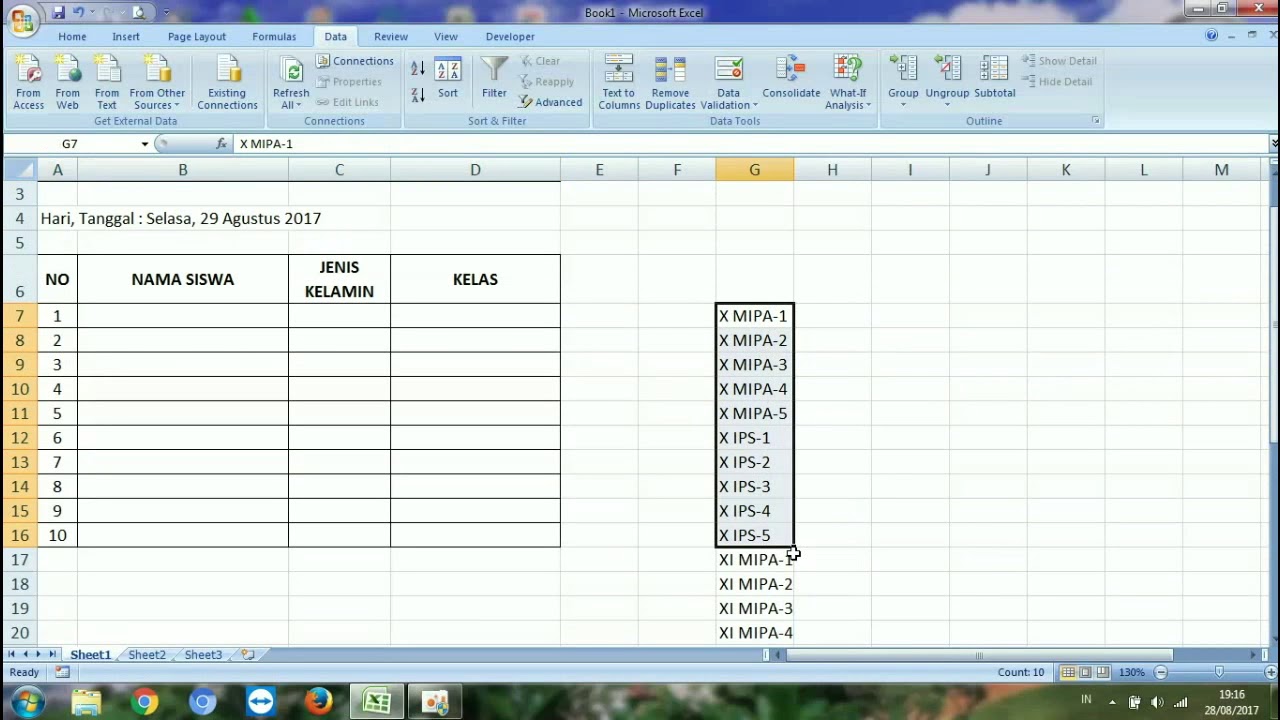Rahsia Pantas Memilih Nombor di Excel: Panduan Lengkap Anda
Dalam dunia digital yang didominasi data, Microsoft Excel berdiri teguh sebagai salah satu perisian paling berkuasa dan serba boleh. Daripada menguruskan kewangan peribadi hingga menganalisis set data yang kompleks, Excel memperkasakan individu dan perniagaan untuk mentafsir dan memanipulasi nombor dengan mudah. Tetapi bagaimana jika anda perlu memilih nombor tertentu dalam hamparan yang luas, menavigasi lautan sel dengan ketepatan dan kelajuan? Di sinilah seni memilih nombor di Excel menjadi penting.
Bayangkan anda seorang penganalisis kewangan yang meneliti prestasi pasaran saham. Anda mempunyai hamparan yang mengandungi beribu-ribu titik data, dan anda perlu mengasingkan semua syarikat yang mencatatkan pertumbuhan pendapatan lebih daripada 15% pada suku terakhir. Secara manual menatal melalui lautan nombor akan memakan masa dan kesilapan mudah berlaku. Di sinilah kemahiran memilih nombor di Excel datang untuk menyelamatkan hari.
Memilih nombor di Excel bukan sekadar tindakan menyerlahkan sel; ia adalah tentang membuka kunci keupayaan untuk menyaring, menganalisis, dan mengekstrak pandangan bermakna daripada data anda. Sama ada anda seorang profesional berpengalaman atau baru bermula dengan Excel, memahami selok-belok memilih nombor boleh meningkatkan produktiviti anda dan membuka jalan baharu untuk penerokaan data.
Sepanjang sejarah Excel, pelbagai kaedah telah berkembang untuk memilih nombor, setiap satu memenuhi keperluan khusus dan senario data. Daripada teknik asas hingga penapis canggih dan formula dinamik, Excel menyediakan pelbagai alat untuk memperhalusi proses pemilihan nombor anda. Menguasai alat ini boleh mengubah cara anda berinteraksi dengan data, membolehkan anda membuat keputusan yang lebih tepat dan memperoleh pandangan yang lebih mendalam.
Walaupun memilih nombor di Excel mungkin kelihatan seperti tugas yang mudah pada mulanya, ia boleh menimbulkan cabaran unik, terutamanya apabila berurusan dengan set data yang besar dan kompleks. Kesilapan dalam memilih julat nombor yang betul boleh membawa kepada hasil yang tidak tepat dan analisis yang salah. Itulah sebabnya adalah penting untuk mempunyai pemahaman yang kukuh tentang pelbagai teknik pemilihan nombor yang tersedia di Excel, serta amalan terbaik untuk memastikan ketepatan dan kecekapan.
Kelebihan dan Kekurangan Memilih Nombor di Excel
| Kelebihan | Kekurangan |
|---|---|
|
|
Amalan Terbaik untuk Memilih Nombor di Excel
Berikut adalah lima amalan terbaik untuk membantu anda memilih nombor di Excel dengan cekap dan tepat:
- Mulakan dengan Data Bersih: Sebelum memilih nombor, pastikan data anda bersih dan bebas daripada sebarang ralat atau ketidakselarasan.
- Gunakan Julat Dinamakan: Tetapkan nama untuk julat sel yang kerap anda gunakan untuk memudahkan pemilihan dan rujukan.
- Manfaatkan Pintasan Papan Kekunci: Kuasai pintasan papan kekunci seperti Ctrl+Shift+Arrow untuk memilih sel dengan cepat dan mudah.
- Terokai Ciri Penapis: Gunakan ciri penapis Excel untuk menyaring data anda dan memilih nombor berdasarkan kriteria tertentu.
- Sahkan Pemilihan Anda: Sebelum melakukan sebarang pengiraan atau analisis, selalu sahkan semula sama ada anda telah memilih julat nombor yang betul.
Dengan memahami konsep ini dan mengikuti amalan terbaik, anda boleh meningkatkan kemahiran Excel anda dan membuka kunci potensi penuh data anda.
Rahsia surat rekomendasi lomba tiket emas anak hebat
Rahsia kuala lumpur merungkai misteri kota cahaya selepas gelap
Nak tukar haluan contoh surat permohonan pindah jurusan yang membantu