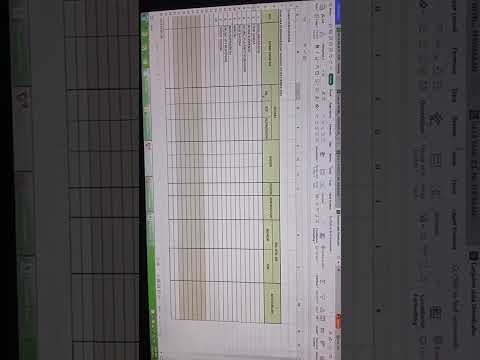Rahsia Mudah Letak Tanda Cantik ✓ di Word
Pernah tak rasa dokumen Word kita nampak biasa sangat? Macam tak menarik langsung, kan? Terutama bila nak buat senarai semak, mesti nak letak tanda yang cantik macam ✓ ni, baru lah nampak tersusun dan profesional!
Sebenarnya, letak tanda ceklis ni mudah je, macam kita taip huruf A, B, C! Dalam dunia Microsoft Word yang serba canggih ni, ada pelbagai cara yang boleh kita gunakan. Tak perlu lagi lah nak lukis sendiri tanda ceklis tu guna simbol 'kurang daripada' (<) dan huruf 'v', memang out sangat lah cara tu!
Dalam artikel ni, kita akan bongkar rahsia mudah letak tanda ceklis ✓ di Word. Tak kisah lah awak student yang tengah siapkan assignment, usahawanita yang nak buat senarai tugasan harian, atau sesiapa saja, semua orang boleh buat!
Bayangkan betapa tersusun dan kemasnya dokumen Word awak nanti. Senarai semak pun nampak lebih menarik, tak lah nampak bosan macam dulu. Jom kita mula belajar cara mudah letak tanda ceklis ✓ ni!
Kelebihan dan Kekurangan Menggunakan Tanda Ceklis di Word
Sebelum kita teruskan, jom kita lihat serba sedikit tentang kelebihan dan kekurangan menggunakan tanda ceklis di Word:
| Kelebihan | Kekurangan |
|---|---|
| Menjadikan dokumen lebih kemas dan teratur | Terhad kepada beberapa jenis font sahaja |
| Memudahkan pembacaan dan pemahaman | Mungkin tidak sesuai untuk semua jenis dokumen formal |
| Meningkatkan estetika dokumen | - |
Cara Mudah Letak Tanda Ceklis ✓ di Word
Ada beberapa cara mudah yang boleh anda gunakan untuk meletakkan tanda ceklis ✓ di dokumen Word anda:
1. Menggunakan Pintasan Papan Kekunci
Ini cara paling mudah dan cepat! Hanya perlu tekan beberapa kekunci sahaja:
- Letakkan kursor di tempat anda ingin masukkan tanda ceklis.
- Tekan kekunci Alt + 0149 serentak.
- Tadaa! Tanda ceklis ✓ akan muncul.
2. Menggunakan Menu "Symbol"
Jika anda ingin meneroka lebih banyak jenis tanda ceklis, anda boleh menggunakan menu "Symbol":
- Letakkan kursor di tempat anda ingin masukkan tanda ceklis.
- Klik pada tab "Insert" di bahagian atas.
- Klik pada pilihan "Symbol" dan pilih "More Symbols".
- Dalam kotak dialog "Symbol", pilih font "Wingdings" atau "Webdings".
- Cari dan klik pada tanda ceklis yang anda inginkan.
- Klik "Insert" dan tanda ceklis akan dimasukkan ke dalam dokumen anda.
3. Menggunakan Fungsi "Bullets and Numbering"
Anda juga boleh memasukkan tanda ceklis melalui fungsi "Bullets and Numbering":
- Letakkan kursor di tempat anda ingin memulakan senarai semak.
- Klik kanan dan pilih "Bullets and Numbering".
- Pilih tab "Bullets" dan klik pada butang "Customize".
- Dalam kotak dialog "Customize Bullet List", klik pada butang "Character".
- Pilih font "Wingdings" atau "Webdings".
- Cari dan klik pada tanda ceklis yang anda inginkan.
- Klik "OK" pada semua kotak dialog yang terbuka.
Tips dan Trik
- Anda boleh menukar saiz dan warna tanda ceklis sepertimana anda menukar saiz dan warna teks biasa.
- Untuk memudahkan penggunaan, anda boleh menyimpan tanda ceklis yang sering digunakan sebagai "AutoCorrect".
Dengan menguasai cara mudah ini, anda bukan sahaja dapat menjimatkan masa malah dapat menjadikan dokumen Word anda lebih menarik, tersusun, dan profesional! Selamat mencuba!
Contoh surat tugas kpps panduan lengkap untuk pemilihan yang lancar
Semangat berkobar menelusuri makna gambar bendera merah putih berkibar png
Selamat hari raya instagram meriahkan sambutan syawal anda di dunia maya