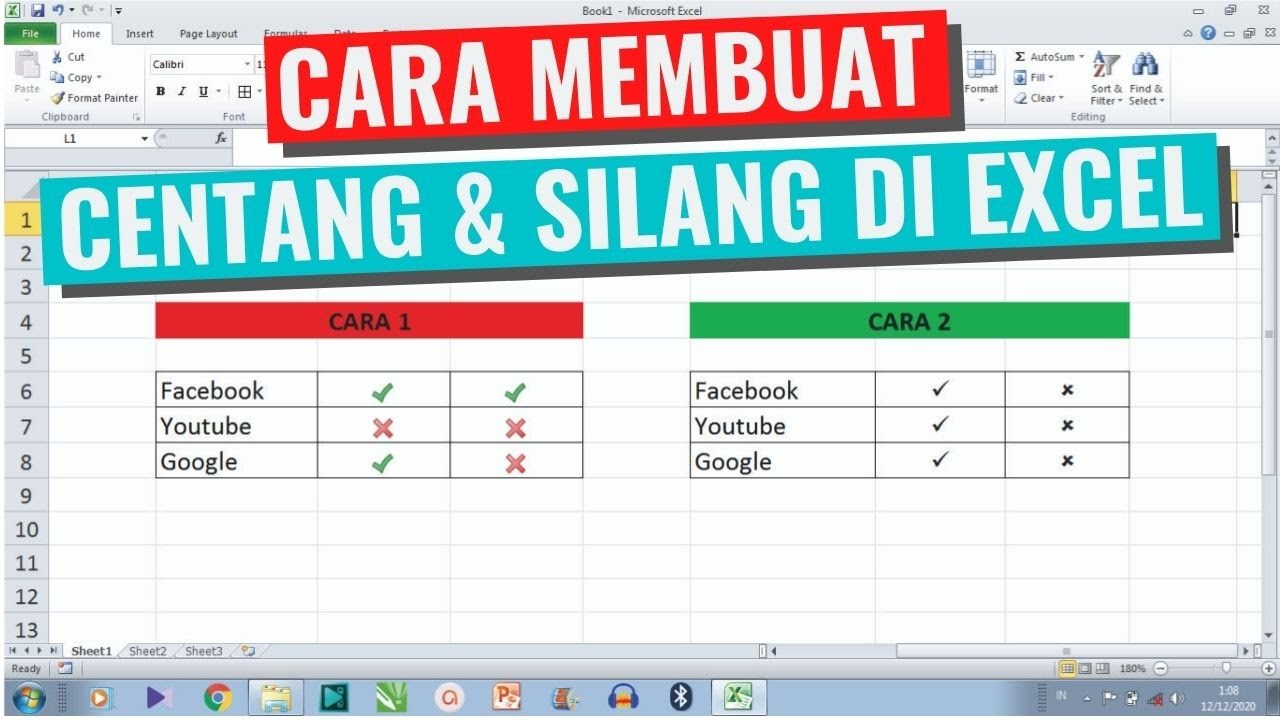Rahsia Mudah Input Tanda Centang di Excel untuk Urus Data Macam Pro!
Pernah tak rasa macam nak 'tick' je senarai tugasan dalam Excel tu bagi nampak lebih kemas dan teratur? Atau mungkin nak cipta borang online yang lebih profesional dengan kotak yang boleh dicentang? Jangan risau, sis ada berita baik untuk korang! Input tanda centang di Excel sebenarnya mudah sangat, macam kita nak letak emoji kat WhatsApp je.
Dalam dunia pengurusan data, tanda centang tu ibarat 'best friend forever' kita. Bayangkan nak urus senarai barang hantaran kahwin, nak buat senarai semak stok tudung di butik, atau nak pantau progres projek bisnes bakeri online - semua tu boleh jadi lebih mudah dan tersusun dengan bantuan tanda centang.
Sebenarnya, fungsi tanda centang ni dah wujud dalam Excel sejak zaman berzaman lagi, cuma mungkin ramai yang tak perasan atau tak tahu cara nak gunakan. Bukan setakat untuk nampak 'aesthetic' je, malah ia juga boleh bantu kita analisa data dengan lebih efektif. Contohnya, kita boleh gunakan fungsi 'filter' untuk tapis data berdasarkan tanda centang, senang kan?
Jadi, apa kata kita sama-sama bongkar rahsia mudah untuk input tanda centang di Excel ni? Sis janji, lepas ni korang akan rasa lebih yakin dan cekap bila berdepan dengan Excel. Siap sedia untuk jadi 'pro' dalam mengurus data, insyaAllah!
Sebelum kita teruskan, jom kita fahami dulu beberapa istilah penting yang berkaitan dengan tanda centang ni. Dalam Excel, tanda centang ni sebenarnya dipanggil sebagai 'checkbox'. Ia adalah salah satu jenis 'control' yang terdapat dalam 'Developer Tab'. 'Developer Tab' ni macam 'bilik rahsia' Excel yang menyimpan pelbagai fungsi canggih, termasuklah fungsi untuk memasukkan 'checkbox' ni.
Kelebihan dan Kekurangan Input Tanda Centang di Excel
| Kelebihan | Kekurangan |
|---|---|
| Memudahkan visualisasi data | Memerlukan langkah tambahan untuk diaktifkan |
| Meningkatkan kecekapan dalam pengurusan data | Boleh menjadi rumit untuk pengguna baru |
| Memudahkan proses analisis data | - |
5 Amalan Terbaik untuk Melaksanakan Input Tanda Centang di Excel
1. Rancang Struktur Data Anda: Sebelum memasukkan tanda centang, pastikan data anda tersusun dengan baik dalam baris dan lajur yang jelas.
2. Gunakan Nama Julat yang Deskriptif: Berikan nama julat (range name) yang mudah difahami untuk kumpulan checkbox anda bagi memudahkan rujukan dan penggunaan formula.
3. Manfaatkan Fungsi Conditional Formatting: Gunakan ciri conditional formatting untuk menonjolkan baris atau sel yang telah ditanda centang bagi memudahkan visualisasi.
4. Gabungkan dengan Fungsi Lain: Maksimumkan penggunaan checkbox dengan menggabungkannya dengan fungsi lain seperti COUNTIF, SUMIF, atau VLOOKUP untuk analisis data yang lebih mendalam.
5. Simpan Fail dalam Format yang Sesuai: Pastikan anda menyimpan fail Excel anda dalam format .xlsm (Excel Macro-Enabled Workbook) untuk mengekalkan fungsi checkbox yang telah anda masukkan.
5 Contoh Nyata Penggunaan Tanda Centang di Excel
1. Senarai Semak Inventori: Gunakan tanda centang untuk menandakan stok yang telah diterima atau dikeluarkan.
2. Pengurusan Projek: Pantau kemajuan projek dengan menandakan tugas yang telah diselesaikan.
3. Borang Soal Selidik: Cipta borang online yang lebih interaktif dengan menggunakan checkbox untuk pilihan jawapan.
4. Senarai Kehadiran: Gunakan tanda centang untuk menandakan kehadiran peserta dalam sesuatu program.
5. Penilaian Prestasi: Gunakan checkbox untuk menandakan kriteria yang telah dipenuhi oleh pekerja.
8 Soalan Lazim tentang Input Tanda Centang di Excel
1. Bagaimana cara mengaktifkan Developer Tab di Excel?
Klik kanan pada ribbon Excel > Customize Ribbon > Centang "Developer" di bawah senarai Main Tabs > OK.
2. Bagaimana cara memasukkan tanda centang di Excel?
Klik "Developer"> "Insert"> Pilih "Checkbox" dari kumpulan "Form Controls".
3. Bolehkah saya mengubah saiz dan warna tanda centang?
Ya, anda boleh mengubah saiz dan warna checkbox dengan mengklik kanan pada checkbox tersebut dan pilih "Format Control".
4. Bagaimana cara menghubungkan tanda centang dengan sel tertentu?
Klik kanan pada checkbox > "Format Control"> Pada tab "Control", di bahagian "Cell link", pilih sel yang ingin dihubungkan.
5. Apa maksud "TRUE" dan "FALSE" pada sel yang dihubungkan dengan checkbox?
"TRUE" bermaksud checkbox telah ditanda, manakala "FALSE" bermaksud checkbox tidak ditanda.
6. Bagaimana cara mengira jumlah checkbox yang ditanda?
Anda boleh menggunakan fungsi COUNTIF untuk mengira jumlah checkbox yang ditanda. Contoh: =COUNTIF(A1:A10,TRUE).
7. Bolehkah saya menggunakan tanda centang pada Excel versi mobile?
Ya, anda boleh memasukkan dan menggunakan tanda centang pada Excel versi mobile, namun fungsi dan cara aksesnya mungkin sedikit berbeza.
8. Adakah terdapat cara lain untuk memasukkan tanda centang selain menggunakan Developer Tab?
Ya, anda boleh memasukkan simbol tanda centang (✓) dengan menggunakan shortcut keyboard atau dengan menyalin dan menampalnya dari sumber lain.
Tips dan Trik Input Tanda Centang di Excel
Gunakan shortcut keyboard "Alt + D + B" untuk memasukkan checkbox dengan lebih pantas.
Gunakan conditional formatting untuk mengubah warna sel secara automatik apabila checkbox ditanda atau tidak ditanda.
Manfaatkan fungsi macro untuk mengautomasikan proses input tanda centang pada data yang banyak.
Dengan menguasai teknik input tanda centang di Excel, kita bukan sahaja dapat meningkatkan estetika dokumen, malah dapat mengurus dan menganalisis data dengan lebih efisien. Sama ada untuk tujuan perniagaan, akademik, mahupun kegunaan peribadi, fungsi ini pasti dapat membantu kita dalam pelbagai aspek. Jangan lupa praktikkan tips dan trik yang dikongsikan agar kita lebih mahir menggunakan Excel. Selamat mencuba!
Uraian tugas administrasi klinik
Doa penolong ketika barang hilang mencari petunjuk di tengah kehilangan
Contoh surat permohonan asal usul anak panduan lengkap anda