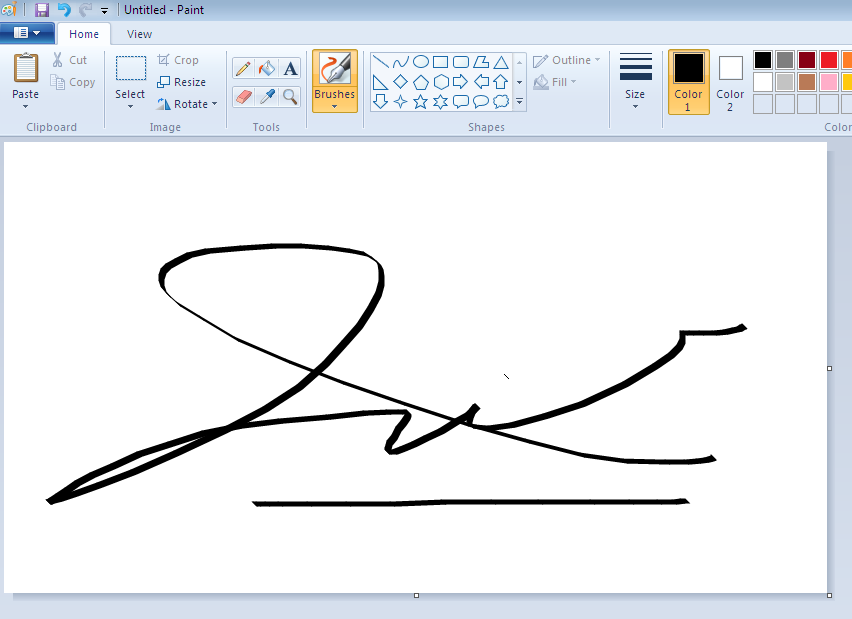Rahsia Mudah: Cara Bikin Tanda Ceklis di Word untuk Dokumen Lebih Kemas!
Pernahkah anda ingin mencipta senarai semak yang kemas dan profesional dalam dokumen Word anda, tetapi tidak tahu bagaimana cara untuk memasukkan tanda ceklis yang sempurna? Jangan risau, anda tidak keseorangan! Ramai orang menghadapi cabaran ini, dan dalam artikel ini, kami akan mendedahkan rahsia mudah untuk melakukannya.
Mempelajari cara bikin tanda ceklis di Word mungkin kelihatan seperti perkara kecil, tetapi ia sebenarnya boleh memberi impak besar kepada penampilan dan kefungsian dokumen anda. Bayangkan anda sedang menyediakan senarai tugasan penting untuk projek besar, atau mungkin borang pendaftaran yang memerlukan tanda ceklis untuk pilihan tertentu. Tanda ceklis yang jelas dan mudah dilihat boleh menjadikan dokumen anda lebih mudah dibaca, difahami, dan digunakan.
Secara tradisinya, kita mungkin menggunakan tanda sempang (-) atau asterisk (*) untuk menandakan item dalam senarai. Namun, tanda ceklis yang sebenar memberikan sentuhan profesional dan memudahkan pembaca untuk mengenal pasti item yang telah selesai atau dipilih. Dalam dunia digital hari ini, terdapat pelbagai kaedah untuk mencipta tanda ceklis di Word, dan kami akan membimbing anda melalui setiap satu daripadanya.
Sebelum kita mula, adalah penting untuk memahami bahawa terdapat perbezaan antara "tanda ceklis" dan "kotak cek". Tanda ceklis adalah simbol grafik yang menunjukkan pilihan atau penyelesaian, manakala kotak cek adalah elemen interaktif yang membolehkan pengguna memilih atau membatalkan pilihan. Dalam artikel ini, fokus kita adalah pada cara bikin tanda ceklis di Word, yang sesuai untuk senarai semak, borang bercetak, dan dokumen lain yang tidak memerlukan interaksi pengguna.
Terdapat pelbagai kaedah untuk mencipta tanda ceklis di Word, dan pilihan terbaik bergantung kepada versi Word yang anda gunakan dan tahap kemahiran teknikal anda. Kami akan membincangkan beberapa kaedah yang paling popular dan mudah diikuti, dari pintasan papan kekunci yang mudah kepada penggunaan simbol khas dan fon Wingdings. Dengan sedikit latihan, anda akan dapat mencipta tanda ceklis yang sempurna dalam masa yang singkat!
Kelebihan dan Kekurangan Cara Bikin Tanda Ceklis di Word
| Kelebihan | Kekurangan |
|---|---|
| Memudahkan pembacaan dan pemahaman dokumen | Mungkin memerlukan sedikit masa untuk mempelajari kaedah yang berbeza |
| Menjadikan dokumen lebih profesional dan teratur | - |
| Pelbagai kaedah yang tersedia untuk memenuhi keperluan yang berbeza | - |
5 Amalan Terbaik untuk Melaksanakan Cara Bikin Tanda Ceklis di Word
Berikut adalah 5 amalan terbaik untuk menggunakan tanda ceklis di Word dengan berkesan:
- Konsisten: Gunakan jenis tanda ceklis yang sama di seluruh dokumen untuk mengekalkan konsistensi.
- Jarak: Pastikan jarak antara tanda ceklis dan teks adalah konsisten.
- Saiz: Gunakan saiz fon yang sesuai untuk tanda ceklis supaya mudah dilihat.
- Penjajaran: Pastikan tanda ceklis sejajar dengan betul dengan teks.
- Tujuan: Gunakan tanda ceklis hanya apabila perlu untuk mengelakkan kekeliruan.
8 Soalan Lazim tentang Cara Bikin Tanda Ceklis di Word
Berikut adalah 8 soalan lazim tentang cara bikin tanda ceklis di Word:
- Apakah cara yang paling mudah untuk membuat tanda ceklis di Word?
Cara paling mudah ialah dengan menaip simbol tanda ceklis (✓) menggunakan pintasan papan kekunci Alt+251 (pada papan kekunci angka) atau dengan menyalin dan menampalnya dari sumber lain.
- Bagaimanakah cara memasukkan kotak cek yang boleh ditanda dalam dokumen Word?
Anda boleh memasukkan kotak cek yang boleh ditanda dengan pergi ke tab "Developer" dan memilih "Check Box Content Control" dari kumpulan "Controls".
- Bolehkah saya menukar saiz dan warna tanda ceklis di Word?
Ya, anda boleh menukar saiz dan warna tanda ceklis seperti mana-mana aksara lain dalam Word dengan menggunakan pilihan pemformatan fon.
- Adakah terdapat cara untuk mencipta senarai semak dengan tanda ceklis secara automatik di Word?
Ya, anda boleh menggunakan ciri "Bullets and Numbering" di Word untuk mencipta senarai semak dengan tanda ceklis secara automatik.
- Bagaimanakah cara membuang tanda ceklis dari dokumen Word?
Anda boleh membuang tanda ceklis seperti mana-mana aksara lain dalam Word dengan memilihnya dan menekan kekunci "Delete".
- Apakah perbezaan antara tanda ceklis dan kotak cek?
Tanda ceklis adalah simbol grafik yang menunjukkan pilihan atau penyelesaian, manakala kotak cek adalah elemen interaktif yang membolehkan pengguna memilih atau membatalkan pilihan.
- Apakah terdapat fon khas yang mengandungi tanda ceklis?
Ya, fon seperti Wingdings dan Webdings mengandungi pelbagai simbol, termasuk tanda ceklis.
- Bolehkah saya menggunakan tanda ceklis dalam dokumen Word yang akan dicetak?
Ya, tanda ceklis akan muncul seperti yang diharapkan apabila dokumen Word dicetak.
Tips dan Trik Berkaitan Cara Bikin Tanda Ceklis di Word
Berikut adalah beberapa tips dan trik tambahan untuk membantu anda menggunakan tanda ceklis di Word dengan lebih efisien:
- Gunakan ciri "Find and Replace" untuk menggantikan semua tanda sempang (-) atau asterisk (*) dengan tanda ceklis secara automatik.
- Cipta "AutoCorrect" tersuai untuk memasukkan tanda ceklis secara automatik apabila anda menaip pintasan tertentu.
- Eksplorasi pilihan pemformatan fon yang berbeza untuk mencipta gaya tanda ceklis yang unik.
Dengan menguasai cara bikin tanda ceklis di Word, anda bukan sahaja dapat meningkatkan kejelasan dan profesionalisme dokumen anda, malah turut menjimatkan masa dan usaha dalam jangka masa panjang. Gunakan tips dan trik yang telah dikongsikan dalam artikel ini untuk mencipta senarai semak, borang, dan dokumen lain yang lebih kemas dan mudah dibaca. Selamat mencuba!
Rahsia emel sempurna format emel bahasa melayu spm yang memikat
Contoh surat tugas kepala sekolah download format doc panduan lengkap
Godzilla x kong the new empire official site apa yang kita tahu setakat ini