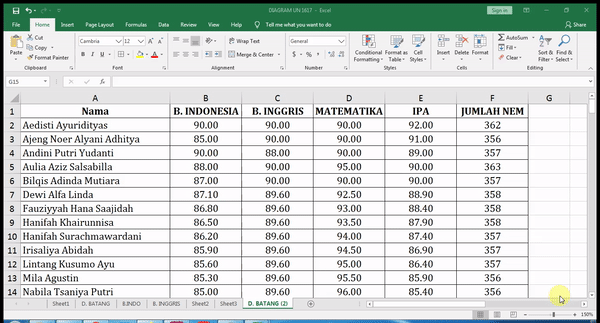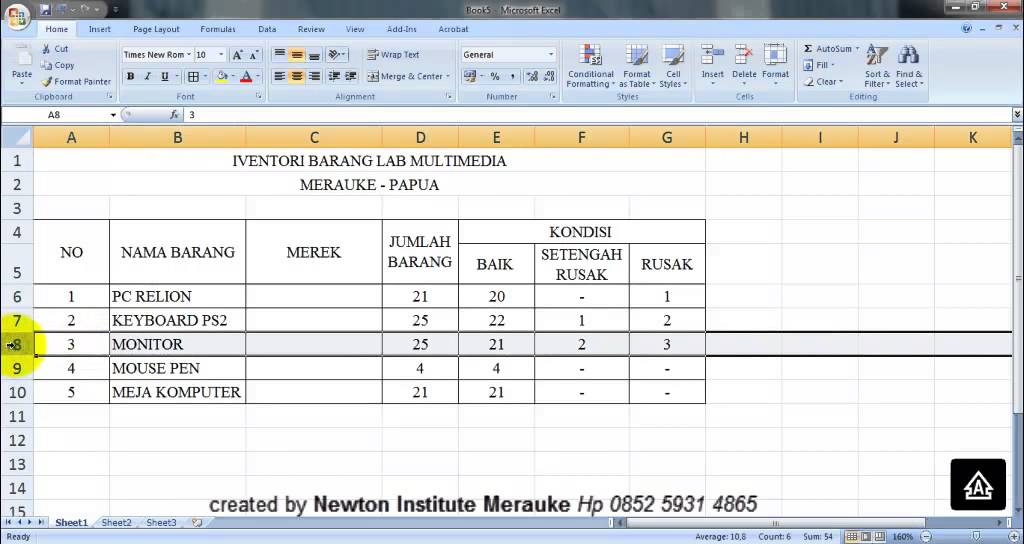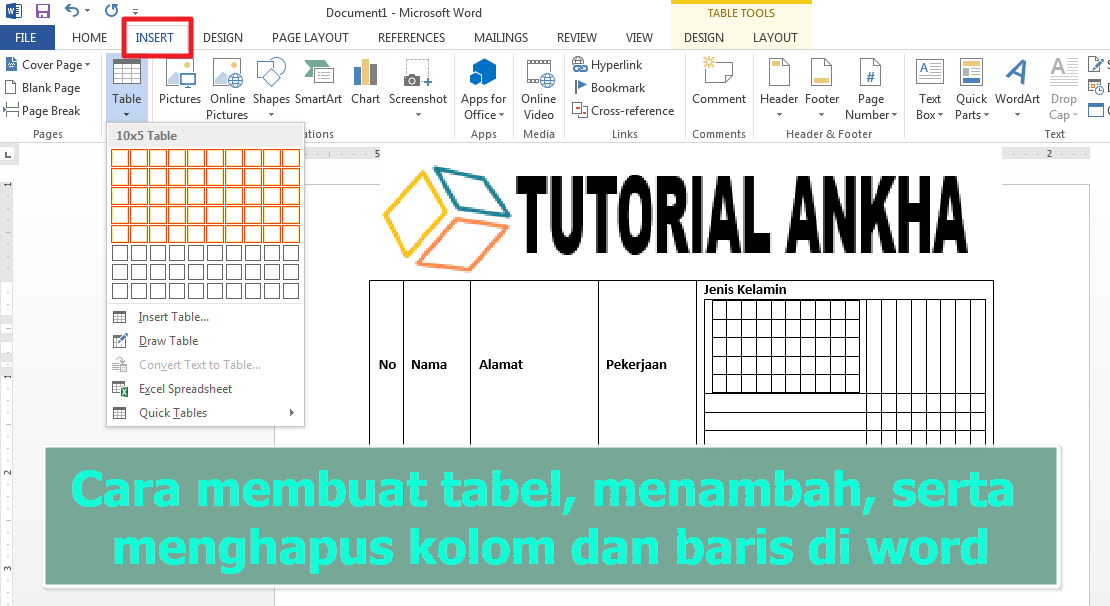Rahsia Menambah Kolom Excel: Panduan Lengkap Anda
Pernahkah anda merasa seperti hamparan Excel anda memerlukan sedikit ruang untuk bernafas? Mungkin anda ingin memasukkan data baru, atau mungkin anda ingin mengatur maklumat sedia ada dengan lebih baik. Apapun keperluannya, menambah kolom pada Excel adalah kemahiran asas yang boleh menjadikan hidup anda lebih mudah. Dalam panduan lengkap ini, kita akan menyelami dunia menambah kolom Excel, meneroka pelbagai kaedah, faedah, dan beberapa petua berguna di sepanjang jalan.
Bayangkan Excel sebagai sehelai kertas graf gergasi. Setiap petak dalam grid itu adalah sel, dan sel-sel disusun dalam baris dan kolom. Baris berjalan secara mendatar, manakala kolom berjalan secara menegak. Menambah kolom pada asasnya seperti menambahkan lajur baru pada kertas graf anda, memberi anda lebih banyak ruang untuk bekerja.
Sekarang, anda mungkin tertanya-tanya mengapa menambah kolom pada Excel begitu penting. Nah, ia lebih daripada sekadar menambah ruang. Ia adalah tentang menjadikan data anda lebih teratur, mudah dibaca, dan dianalisis. Dengan menambah kolom, anda boleh memisahkan data yang berbeza, membuat pengiraan yang kompleks, dan mencipta hamparan yang lebih bermaklumat dan cekap.
Tetapi sebelum kita masuk ke dalam selok-belok menambah kolom, mari kita luangkan sedikit masa untuk menghargai kepentingan kemahiran ini. Dalam dunia yang dipacu data hari ini, keupayaan untuk mengurus dan menganalisis data dengan berkesan sangat penting. Excel, sebagai salah satu perisian hamparan yang paling popular, memainkan peranan penting dalam hal ini, dan menambah kolom adalah salah satu operasi asas yang membuka jalan untuk analisis dan penyampaian data yang berkesan.
Dalam panduan ini, kita akan membongkar kerumitan menambah kolom pada Excel, membimbing anda melalui pelbagai kaedah, berkongsi petua berguna, dan menjawab beberapa soalan lazim. Sama ada anda seorang pemula Excel atau pengguna yang berpengalaman yang ingin meningkatkan kemahiran anda, panduan ini akan membantu anda.
Kelebihan dan Kekurangan Menambah Kolom pada Excel
| Kelebihan | Kekurangan |
|---|---|
| Meningkatkan organisasi data | Boleh menyebabkan hamparan menjadi terlalu lebar |
| Memudahkan analisis data | Perlu melaraskan formula dan rujukan sel |
| Meningkatkan kebolehbacaan hamparan | Boleh menjejaskan pemformatan hamparan sedia ada |
Lima Amalan Terbaik untuk Menambah Kolom pada Excel
- Rancang terlebih dahulu: Sebelum menambah kolom, luangkan sedikit masa untuk memikirkan tentang struktur hamparan anda dan di mana anda ingin meletakkan kolom baru. Ini akan membantu mengelakkan masalah pemformatan dan organisasi kemudiannya.
- Gunakan pintasan papan kekunci: Excel menawarkan pelbagai pintasan papan kekunci untuk menambah kolom dengan cepat. Sebagai contoh, untuk menambah kolom di sebelah kanan sel aktif, tekan "Ctrl" + "+" (tanda tambah).
- Sisipkan berbilang kolom: Jika anda perlu menambah berbilang kolom pada masa yang sama, pilih bilangan kolom yang anda ingin tambahkan sebelum mengklik butang sisip. Ini akan menjimatkan masa dan usaha anda.
- Periksa formula dan rujukan sel: Selepas menambah kolom, penting untuk menyemak semula sebarang formula atau rujukan sel yang mungkin telah terjejas. Ini akan memastikan bahawa pengiraan anda tetap tepat.
- Simpan kerja anda: Seperti biasa, sentiasa simpan kerja anda secara berkala untuk mengelakkan kehilangan sebarang perubahan.
Lima Contoh Nyata Menambah Kolom pada Excel
- Menambah kolom "Jumlah" pada helaian jualan: Ini membolehkan anda mengira jumlah jualan untuk setiap baris dengan mudah.
- Menambah kolom "Tarikh Akhir" pada senarai tugasan: Ini membantu anda menjejaki tarikh akhir yang akan datang dan mengutamakan tugasan dengan sewajarnya.
- Menambah kolom "Komen" pada hamparan data penyelidikan: Ini menyediakan ruang untuk merekodkan sebarang pemerhatian atau pandangan tentang data.
- Menambah kolom "Alamat E-mel" pada senarai kenalan: Ini membolehkan anda menyimpan semua maklumat hubungan anda di satu tempat.
- Menambah kolom "Gred" pada hamparan gred pelajar: Ini memudahkan untuk mengira purata gred dan menjejaki prestasi pelajar.
Lima Cabaran dan Penyelesaian Menambah Kolom pada Excel
- Cabaran: Kolom baru tidak disisipkan di lokasi yang dikehendaki. Penyelesaian: Pastikan anda memilih sel yang betul sebelum menambah kolom.
- Cabaran: Formula dan rujukan sel tidak dikemas kini dengan betul selepas menambah kolom. Penyelesaian: Semak semula formula dan rujukan sel anda dan laraskan dengan sewajarnya.
- Cabaran: Menambah kolom menjejaskan pemformatan hamparan sedia ada. Penyelesaian: Gunakan pilihan "Sisipkan sel yang dialihkan ke kanan" untuk mengelakkan masalah pemformatan.
- Cabaran: Hamparan menjadi terlalu lebar selepas menambah berbilang kolom. Penyelesaian: Gunakan ciri "Sembunyikan kolom" untuk menyembunyikan sebarang kolom yang tidak penting pada masa ini.
- Cabaran: Tidak pasti cara menambah berbilang kolom pada masa yang sama. Penyelesaian: Pilih bilangan kolom yang anda ingin tambahkan sebelum mengklik butang sisip.
Soalan Lazim tentang Menambah Kolom pada Excel
- Bolehkah saya menambah kolom pada hamparan Excel yang dilindungi?
Tidak, anda perlu membuka kunci hamparan terlebih dahulu sebelum menambah kolom.
- Bagaimana saya boleh menambah kolom pada permulaan hamparan?
Pilih lajur A, klik kanan, dan pilih "Sisipkan".
- Bagaimana saya boleh menambah berbilang kolom pada masa yang sama?
Pilih bilangan kolom yang anda ingin tambahkan, klik kanan pada pilihan, dan pilih "Sisipkan".
- Bagaimana saya boleh memadam kolom yang telah saya tambahkan?
Pilih lajur yang ingin dipadamkan, klik kanan, dan pilih "Padam".
- Adakah cara untuk membatalkan penambahan kolom?
Ya, gunakan pintasan papan kekunci "Ctrl" + "Z" atau butang "Buat asal" pada bar alat.
- Bolehkah saya menambah kolom dengan lebar tertentu?
Ya, selepas menambah kolom, anda boleh melaraskan lebarnya secara manual atau menggunakan pilihan "Lebar Lajur".
- Bagaimana saya boleh menambah kolom dengan pemformatan yang sama dengan lajur sedia ada?
Salin lajur yang ingin anda formatkan, kemudian klik kanan pada lajur yang baru disisipkan dan pilih "Tampal Khas"> "Pemformatan".
- Adakah terdapat sumber dalam talian untuk belajar lebih lanjut mengenai menambah kolom pada Excel?
Ya, terdapat banyak tutorial dan artikel dalam talian yang tersedia. Anda boleh melawat laman web sokongan Microsoft atau mencari tutorial YouTube.
Petua dan Trik Menambah Kolom pada Excel
- Gunakan ciri "Isi Turun" untuk menyalin formula atau pemformatan dengan cepat ke sel-sel dalam lajur baru.
- Gunakan pilihan "Namakan Julat" untuk menamakan lajur anda dan memudahkan untuk dirujuk dalam formula.
- Gunakan ciri "Sorotan Data" untuk mengenal pasti sebarang ralat atau ketidakkonsistenan dalam data lajur baru anda.
- Gunakan ciri "Komen Sel" untuk menambah nota atau penjelasan pada sel tertentu dalam lajur baru anda.
- Gunakan ciri "Cetak Tajuk" untuk memastikan bahawa tajuk lajur anda sentiasa kelihatan semasa mencetak hamparan anda.
Menambah kolom pada Excel adalah kemahiran asas yang boleh meningkatkan produktiviti dan kecekapan anda dalam mengurus data. Dengan memahami pelbagai kaedah, memanfaatkan amalan terbaik, dan meneroka petua dan trik, anda boleh membuka kunci potensi penuh Excel dan menjadikan perjalanan analisis data anda lebih lancar. Ingatlah untuk berlatih dengan kerap dan meneroka ciri-ciri baru untuk mengasah kemahiran Excel anda dengan lebih lanjut. Sama ada anda menganalisis data kewangan, mengurus senarai tugasan, atau menjejaki maklumat peribadi, menguasai seni menambah kolom pada Excel akan memperkasa anda untuk mengatur, menganalisis, dan memvisualisasikan data anda dengan keyakinan dan ketepatan.
Darah keluar wudhu terbatal penjelasan lengkap hukumnya
Surat pembagian tugas guru panduan lengkap untuk pengurusan sekolah
Rahsia karangan cemerlang panduan lengkap bahasa melayu tahun 4