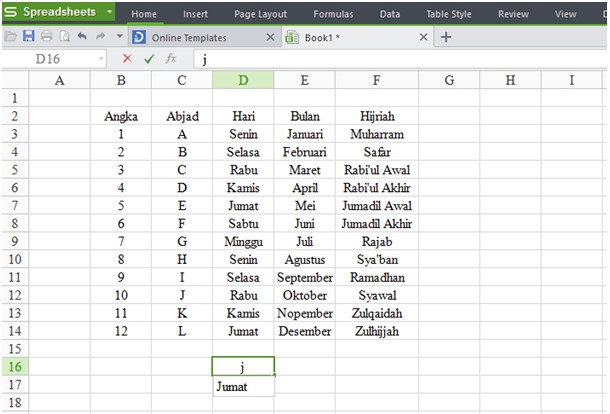Rahsia Excel: Cipta Senarai Semak Automatik untuk Kecekapan Maksimum
Pernahkah anda berasa tertekan dengan senarai tugasan yang panjang dan tidak teratur? Atau mungkin anda tercari-cari cara yang lebih sistematik dan efisien untuk menguruskan projek dan tugasan harian anda? Di era digital ini, penggunaan perisian spreadsheet seperti Microsoft Excel telah menjadi semakin penting, terutamanya dalam menguruskan data dan tugasan. Salah satu ciri menarik yang boleh membantu anda adalah dengan mencipta kotak ceklis automatik.
Bayangkan, dengan hanya beberapa klik, anda boleh mencipta senarai semak interaktif yang membolehkan anda menanda tugas yang telah selesai dengan mudah. Lebih menarik lagi, kotak ceklis ini boleh diprogramkan untuk mengemas kini data secara automatik, menjadikan pengurusan projek anda lebih lancar dan terkawal.
Tetapi, bagaimana caranya untuk mencipta kotak ceklis automatik di Excel? Jangan risau! Artikel ini akan membimbing anda langkah demi langkah untuk menguasai teknik ini, daripada asas hingga ke tahap yang lebih kompleks. Kami akan meneroka pelbagai kaedah, tip dan trik untuk membantu anda memanfaatkan ciri hebat ini.
Mencipta kotak ceklis automatik di Excel bukanlah sekadar tentang memasukkan simbol ‘tick’ pada spreadsheet anda. Ia adalah tentang memanfaatkan kuasa automasi untuk meningkatkan produktiviti, menjimatkan masa dan mengurangkan risiko kesilapan manusia.
Sama ada anda seorang pelajar yang ingin menjejaki tugasan, seorang profesional yang sibuk menguruskan pelbagai projek, atau sekadar ingin meningkatkan kemahiran Excel anda, artikel ini adalah untuk anda. Mari kita mulakan!
Kelebihan dan Kekurangan Kotak Ceklis Automatik di Excel
Seperti kebanyakan ciri dalam Excel, kotak ceklis automatik juga mempunyai kelebihan dan kekurangannya. Memahami kedua-duanya dapat membantu anda memaksimumkan penggunaannya:
| Kelebihan | Kekurangan |
|---|---|
| Meningkatkan organisasi dan kejelasan | Memerlukan sedikit pengetahuan tentang fungsi Excel untuk konfigurasi awal |
| Menjimatkan masa dengan automasi | Boleh menjadi kompleks untuk senarai semak yang sangat besar atau dinamik |
| Mengurangkan kesilapan manusia | Bergantung kepada versi Excel yang digunakan, sesetengah ciri mungkin tidak tersedia |
| Menyediakan visualisasi data yang lebih baik |
Lima Amalan Terbaik untuk Kotak Ceklis Automatik
Untuk memaksimumkan manfaat kotak ceklis automatik di Excel, berikut adalah beberapa amalan terbaik:
- Perancangan Awal: Luangkan sedikit masa untuk merancang struktur dan fungsi senarai semak anda sebelum mula mencipta kotak ceklis.
- Nama Julat yang Deskriptif: Gunakan nama julat yang mudah difahami untuk memudahkan pengenalpastian dan rujukan dalam formula.
- Uji Secara Teliti: Setelah mencipta kotak ceklis dan formula, pastikan anda mengujinya dengan teliti untuk memastikan semuanya berfungsi seperti yang diharapkan.
- Dokumentasi: Jika anda berkongsi spreadsheet anda dengan orang lain, sertakan dokumentasi ringkas tentang cara menggunakan kotak ceklis dan apa yang diwakilinya.
- Terokai Fungsi Tambahan: Jangan takut untuk meneroka fungsi dan ciri tambahan dalam Excel untuk meningkatkan lagi fungsi kotak ceklis anda.
Lima Contoh Nyata Penggunaan Kotak Ceklis Automatik
- Pengurusan Projek: Jejaki kemajuan tugas projek dan dapatkan gambaran keseluruhan status projek dengan mudah.
- Senarai Semak Inventori: Pantau stok barang dan dapatkan pemberitahuan automatik apabila stok mencapai tahap tertentu.
- Penilaian Prestasi: Cipta borang penilaian prestasi interaktif dengan kotak ceklis untuk setiap kriteria.
- Pengurusan Bajet: Jejaki perbelanjaan dan pendapatan dengan menanda kotak ceklis untuk setiap transaksi.
- Senarai Kehadiran: Cipta senarai kehadiran digital yang membolehkan anda menanda kehadiran peserta dengan mudah.
Lima Cabaran Biasa dan Penyelesaiannya
- Masalah: Kotak ceklis tidak dipautkan dengan sel.
Penyelesaian: Pastikan anda memasukkan kotak ceklis melalui tab "Developer" dan bukannya sisipan simbol. - Masalah: Formula tidak mengemas kini secara automatik apabila kotak ceklis ditanda atau dinyah tanda.
Penyelesaian: Periksa tetapan pengiraan Excel anda dan pastikan ia ditetapkan kepada "Automatic". - Masalah: Sukar untuk memilih berbilang kotak ceklis sekaligus.
Penyelesaian: Gunakan kekunci "Ctrl" untuk memilih berbilang kotak ceklis yang tidak bersebelahan, atau kekunci "Shift" untuk memilih julat kotak ceklis. - Masalah: Menyalin dan menampal kotak ceklis menyebabkan masalah format.
Penyelesaian: Gunakan pilihan "Paste Special" dan pilih "Values" untuk menyalin hanya nilai kotak ceklis (TRUE/FALSE). - Masalah: Kotak ceklis tidak dipaparkan dengan betul apabila spreadsheet dikongsi dengan pengguna lain.
Penyelesaian: Pastikan semua pengguna mempunyai versi Excel yang sama dan fon yang diperlukan dipasang.
Soalan Lazim
1. Apakah kotak ceklis automatik di Excel?
Kotak ceklis automatik adalah elemen interaktif dalam Excel yang boleh digunakan untuk mencipta senarai semak dinamik. Ia boleh dikaitkan dengan sel dan formula untuk mengautomasikan tugasan berdasarkan sama ada kotak ceklis ditanda atau tidak.
2. Bagaimana cara menambah kotak ceklis di Excel?
Anda perlu mengaktifkan tab "Developer" di Excel, kemudian klik "Insert" di bawah tab "Developer" dan pilih kotak ceklis (Form Control) untuk memasukkannya ke dalam lembaran kerja anda.
3. Bagaimana cara memautkan kotak ceklis ke sel?
Klik kanan kotak ceklis dan pilih "Format Control". Dalam tab "Control", anda akan menemui pilihan "Cell Link". Pilih sel yang anda ingin pautkan dengan kotak ceklis tersebut.
4. Apakah fungsi kotak ceklis di Excel?
Kotak ceklis berfungsi sebagai penunjuk visual status. Apabila ditanda, ia mewakili nilai "TRUE" dalam sel yang dipautkan, dan apabila tidak ditanda, ia mewakili nilai "FALSE".
5. Bolehkah saya menggunakan kotak ceklis untuk menjumlahkan nilai?
Ya, anda boleh menggunakan fungsi SUMIF atau SUMIFS untuk menjumlahkan nilai berdasarkan sama ada kotak ceklis ditanda atau tidak.
6. Bagaimana cara menyembunyikan kotak ceklis di Excel?
Anda boleh menyembunyikan kotak ceklis dengan menukar format sel kepada "Custom" dan memasukkan tiga semicolon (;;;).
7. Adakah saya boleh mencetak lembaran kerja dengan kotak ceklis?
Ya, anda boleh mencetak lembaran kerja dengan kotak ceklis. Pastikan pilihan "Print Objects" diaktifkan dalam tetapan cetakan.
8. Di manakah saya boleh mempelajari lebih lanjut tentang kotak ceklis automatik di Excel?
Anda boleh mencari tutorial dan artikel dalam talian, menonton video di YouTube, atau merujuk kepada buku dan sumber pembelajaran Excel yang lain.
Tips dan Trik Tambahan
- Gunakan Conditional Formatting untuk menonjolkan baris atau sel berdasarkan status kotak ceklis.
- Cipta senarai juntai bawah dinamik yang berubah berdasarkan pilihan kotak ceklis.
- Gunakan makro untuk mengautomasikan tugasan yang lebih kompleks berdasarkan kotak ceklis.
Menguasai teknik mencipta kotak ceklis automatik di Excel adalah satu langkah penting dalam meningkatkan kecekapan dan produktiviti anda. Dengan memanfaatkan ciri hebat ini, anda boleh mencipta senarai semak interaktif, menguruskan projek dengan lebih baik, dan mengautomasikan pelbagai tugasan. Mulakan dengan langkah-langkah mudah yang telah dikongsikan dalam artikel ini dan terokai pelbagai fungsi lain yang disediakan oleh Excel.
Rahsia excel terbongkar tukar nombor anda ke merah dengan mudah
Gaji dah masuk tapi macam mana nak kira zakat profesi ni
Rahsia lulus psv spm kuasai contoh soalan kertas 2