Rahsia Checkbox Excel 365: Transform Spreadsheet Anda Jadi Lebih Interaktif!
Pernah tak anda teringin nak buat senarai semak (checklist) yang kemas dan tersusun terus dalam Excel 365? Atau mungkin nak cipta borang interaktif yang lebih mudah diisi oleh rakan sekerja? Rahsianya terletak pada checkbox! Ya, Excel 365 sebenarnya membenarkan anda untuk meletakkan checkbox dalam sel dan menggunakannya untuk pelbagai tujuan.
Checkbox dalam Excel 365 bukan sekadar kotak kecil yang cantik. Ia adalah satu elemen interaktif yang boleh mengubah cara anda menggunakan spreadsheet. Bayangkan anda boleh menanda tugas yang telah selesai dengan hanya satu klik, atau menapis data dengan memilih checkbox tertentu. Semuanya boleh dilakukan dengan mudah dan pantas!
Mungkin anda tertanya-tanya, bagaimana cara menambahkan checkbox dalam Excel 365? Mudah sahaja! Artikel ini akan membimbing anda langkah demi langkah untuk melakukannya. Anda akan mempelajari bukan sahaja cara menambah checkbox, tetapi juga cara menggunakannya untuk meningkatkan kecekapan dan produktiviti anda dalam mengurus data.
Sama ada anda seorang pelajar yang ingin menjejak kemajuan tugasan, seorang profesional yang ingin mengurus projek dengan lebih sistematik, atau sesiapa sahaja yang ingin memanfaatkan sepenuhnya Excel 365, artikel ini adalah untuk anda. Jom kita terokai dunia checkbox Excel 365 dan lihat bagaimana ia boleh mengubah cara anda bekerja!
Dengan menguasai teknik menambahkan dan menggunakan checkbox, anda boleh mencipta spreadsheet yang lebih interaktif, mudah difahami, dan cekap. Tiada lagi sel yang bersepah dengan teks atau simbol yang mengelirukan. Checkbox memberikan penyelesaian yang lebih kemas dan profesional untuk mengurus data anda.
Kelebihan dan Kekurangan Checkbox di Excel 365
| Kelebihan | Kekurangan |
|---|---|
| Memudahkan pengurusan senarai semak dan borang | Mungkin memerlukan sedikit masa untuk mempelajari cara penggunaannya dengan berkesan |
| Meningkatkan kecekapan dalam memasukkan dan menganalisis data | Tidak sesuai untuk semua jenis data atau visualisasi |
| Menjadikan spreadsheet lebih interaktif dan mudah difahami |
Lima Amalan Terbaik Menggunakan Checkbox di Excel 365
Untuk memaksimumkan penggunaan checkbox di Excel 365, berikut adalah lima amalan terbaik yang boleh anda ikuti:
- Gunakan Label yang Jelas dan Ringkas: Pastikan setiap checkbox disertai dengan label yang jelas dan mudah difahami. Ini memudahkan anda dan pengguna lain untuk mengetahui tujuan setiap checkbox.
- Susun Atur yang Logik: Letakkan checkbox dalam susunan yang logik dan mudah diikuti. Ini membantu dalam menjejak maklumat dan mengelakkan kekeliruan.
- Manfaatkan Fungsi Conditional Formatting: Gunakan ciri conditional formatting untuk menonjolkan sel atau baris berdasarkan status checkbox. Contohnya, tukar warna baris kepada hijau jika checkbox "Selesai" ditanda.
- Gunakan Macro untuk Automasi: Untuk tugas yang berulang, pertimbangkan untuk mencipta macro yang boleh mengautomasikan tindakan berdasarkan status checkbox. Ini menjimatkan masa dan usaha anda.
- Uji dengan Teliti: Sebelum berkongsi spreadsheet anda dengan orang lain, pastikan anda menguji semua checkbox dan fungsi yang berkaitan dengan teliti. Ini memastikan semuanya berfungsi dengan baik seperti yang diharapkan.
Lima Contoh Penggunaan Checkbox di Excel 365
Berikut adalah lima contoh bagaimana checkbox boleh digunakan dalam pelbagai situasi:
- Senarai Semak Tugas: Cipta senarai tugas harian, mingguan, atau bulanan dengan checkbox untuk menandakan tugas yang telah selesai.
- Borang Soal Selidik: Gunakan checkbox untuk mencipta borang soal selidik dengan pilihan jawapan yang mudah dipilih.
- Penjejakan Inventori: Jejaki stok inventori dengan checkbox untuk menandakan barang yang telah diterima atau dikeluarkan.
- Pengurusan Projek: Urus fasa projek dengan checkbox untuk menandakan tugas yang telah siap dan memantau kemajuan keseluruhan.
- Senarai Kehadiran: Cipta senarai kehadiran untuk mesyuarat atau acara dengan checkbox untuk menandakan kehadiran peserta.
Lima Cabaran dan Penyelesaian Berkaitan Checkbox di Excel 365
Walaupun checkbox sangat berguna, terdapat beberapa cabaran yang mungkin anda hadapi dan cara mengatasinya:
| Cabaran | Penyelesaian |
|---|---|
| Checkbox tidak berfungsi dengan betul selepas disalin ke lembaran kerja lain. | Pastikan checkbox disalin dengan betul dan format sel tidak berubah. |
| Sukar untuk memilih checkbox yang kecil. | Ubah saiz checkbox atau gunakan kekunci anak panah pada papan kekunci untuk menavigasi dan memilihnya. |
| Formula tidak mengecam status checkbox dengan betul. | Pastikan formula merujuk kepada sel yang betul dan menggunakan fungsi yang sesuai untuk checkbox (contohnya, TRUE/FALSE). |
| Checkbox tidak dipaparkan dengan betul apabila spreadsheet dikongsi dengan pengguna lain. | Pastikan semua pengguna menggunakan versi Excel yang sama dan tetapan keselamatan spreadsheet membenarkan pengeditan checkbox. |
| Sukar untuk menyusun dan menapis data berdasarkan status checkbox. | Gunakan lajur tambahan untuk memaparkan status checkbox sebagai teks (contohnya, "Selesai" atau "Belum Selesai") dan kemudian susun atau tapis data berdasarkan lajur tersebut. |
Soalan Lazim tentang Checkbox di Excel 365
Berikut adalah beberapa soalan lazim tentang checkbox di Excel 365:
- Bagaimana cara menambah checkbox di Excel 365?
Klik pada sel di mana anda ingin memasukkan checkbox. Pergi ke tab "Developer", kemudian klik "Insert" dan pilih "Checkbox" di bawah bahagian "Form Controls". Klik pada sel di mana anda ingin meletakkan checkbox. - Bolehkah saya menambah checkbox secara serentak pada banyak sel?
Ya, anda boleh menyalin dan menampal checkbox ke sel lain seperti anda menyalin dan menampal sel biasa. - Bagaimana cara mengubah saiz checkbox?
Klik pada checkbox untuk memilihnya. Kemudian, gunakan pemegang saiz yang muncul di sekeliling checkbox untuk mengubah saiznya. - Bagaimana cara memadam checkbox?
Pilih checkbox yang ingin dipadam dan tekan kekunci "Delete" pada papan kekunci. - Bolehkah saya menggunakan checkbox dalam formula?
Ya, checkbox mengembalikan nilai TRUE (ditanda) atau FALSE (tidak ditanda) yang boleh digunakan dalam formula. - Bolehkah saya menukar penampilan checkbox?
Ya, anda boleh mengubah warna fon, warna latar belakang, dan format lain checkbox menggunakan pilihan pemformatan sel biasa. - Bolehkah saya melindungi checkbox daripada diedit oleh pengguna lain?
Ya, anda boleh melindungi lembaran kerja atau buku kerja anda dan menetapkan kebenaran untuk menyekat pengguna lain daripada mengubah suai checkbox. - Di manakah saya boleh mencari bantuan lanjut tentang checkbox di Excel 365?
Anda boleh merujuk kepada fail bantuan Excel, mencari tutorial dalam talian, atau menyertai forum komuniti Excel untuk mendapatkan bantuan daripada pengguna lain.
Tips dan Trik Checkbox di Excel 365
Berikut adalah beberapa tips dan trik tambahan untuk menggunakan checkbox di Excel 365:
- Gunakan kekunci "Ctrl" untuk memilih pelbagai checkbox secara serentak.
- Gunakan ciri "Find & Replace" untuk mencari dan menggantikan checkbox dengan cepat.
- Manfaatkan ciri "Data Validation" untuk menghadkan input pengguna pada checkbox sahaja.
Kesimpulan
Checkbox di Excel 365 adalah alat yang mudah tetapi berkuasa yang boleh mengubah cara anda mengurus dan berinteraksi dengan data dalam spreadsheet anda. Daripada mencipta senarai semak yang kemas hingga mengautomasikan tugas dengan macro, checkbox menawarkan pelbagai kemungkinan untuk meningkatkan produktiviti dan kecekapan anda. Dengan menguasai teknik yang dikongsi dalam artikel ini, anda boleh membuka kunci potensi penuh checkbox dan membawa pengalaman Excel anda ke peringkat seterusnya.
Kuasai geografi panduan lengkap latihan tingkatan 4 bab 1
Misteri tersembunyi mengungkap makna logo smk negeri 2 padang panjang
Buku guru bahasa indonesia kelas 4 panduan lengkap untuk pendidik




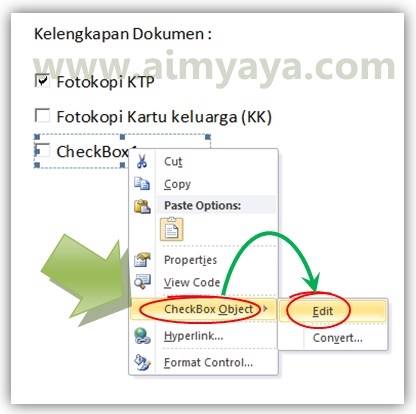

:max_bytes(150000):strip_icc()/ExcelCheckBox3-8bb0f46a30a04d1eaa6aebde7cfb37c2.jpg)





