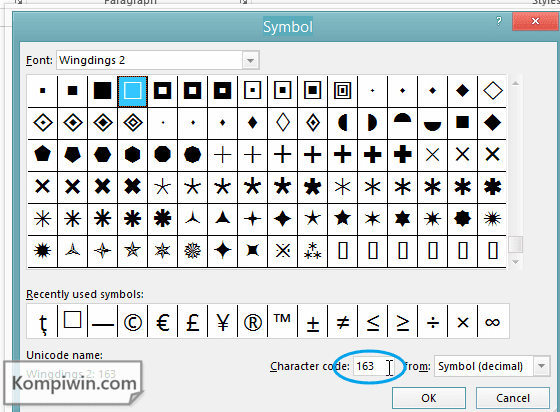Menguasai Tanda Centang di Microsoft Word: Panduan Lengkap
Pernahkah anda berasa terbeban dengan senarai tugasan yang panjang dan sukar diurus dalam dokumen Word anda? Tanda centang mungkin kelihatan seperti ciri kecil dan remeh, tetapi ia sebenarnya merupakan alat yang ampuh untuk meningkatkan organisasi dan produktiviti anda. Dalam era digital ini, di mana senarai tugasan dan dokumen menjadi semakin penting, menguasai penggunaan tanda centang boleh menjadi rahsia kejayaan anda.
Dalam panduan komprehensif ini, kita akan menyelami selok-belok penggunaan tanda centang di Microsoft Word. Bermula dari asas-asas memasukkan tanda centang sehinggalah teknik lanjutan untuk mengautomasikan tugasan dan meningkatkan kecekapan kerja, artikel ini akan menjadi rujukan utama anda untuk memanfaatkan sepenuhnya ciri kecil tetapi berkuasa ini.
Sejarah penggunaan tanda centang dalam pengurusan tugas bermula sejak zaman dahulu lagi. Malah, terdapat bukti arkeologi yang menunjukkan bahawa orang Rom purba menggunakan simbol serupa untuk menandakan item yang telah diselesaikan. Walau bagaimanapun, penggunaan meluas tanda centang dalam dokumen digital bermula dengan kemunculan perisian pemprosesan kata seperti Microsoft Word.
Kepentingan tanda centang terletak pada keupayaannya untuk memberikan gambaran visual yang jelas tentang kemajuan dan penyelesaian tugas. Otak manusia secara semula jadi tertarik kepada isyarat visual, dan tanda centang berfungsi sebagai isyarat positif yang menunjukkan kemajuan dan pencapaian. Ini seterusnya boleh meningkatkan motivasi dan produktiviti, terutamanya apabila berhadapan dengan senarai tugasan yang panjang dan kompleks.
Namun, penggunaan tanda centang yang tidak cekap boleh mengakibatkan masalah seperti format yang tidak konsisten, kesukaran dalam mengemas kini senarai, dan potensi kesilapan dalam menjejaki kemajuan. Oleh itu, adalah penting untuk memahami cara menggunakan tanda centang dengan betul dan memanfaatkan sepenuhnya ciri-ciri lanjutan yang disediakan oleh Microsoft Word.
Salah satu cara paling mudah untuk memasukkan tanda centang di Word adalah dengan menaip simbol tanda centang (✓) secara manual. Walau bagaimanapun, kaedah ini mungkin tidak praktikal untuk senarai yang panjang dan boleh mengakibatkan format yang tidak konsisten.
Word menyediakan beberapa kaedah lain untuk memasukkan tanda centang dengan lebih cekap. Salah satunya adalah dengan menggunakan ciri "Simbol". Anda boleh mengakses ciri ini melalui tab "Sisipkan" dan memilih "Simbol"> "Lebih Banyak Simbol". Kemudian, cari simbol tanda centang dan klik "Sisipkan".
Selain itu, anda juga boleh menggunakan pintasan papan kekunci untuk memasukkan tanda centang dengan cepat. Tekan "Alt" + "251" pada papan kekunci numerik untuk memasukkan tanda centang (✓). Pastikan Num Lock diaktifkan untuk menggunakan pintasan ini.
Kelebihan dan Kekurangan Menggunakan Tanda Centang di Word
| Kelebihan | Kekurangan |
|---|---|
| Meningkatkan organisasi dan kejelasan visual | Boleh mengakibatkan format yang tidak konsisten jika tidak digunakan dengan betul |
| Memudahkan penjejakan kemajuan dan penyelesaian tugas | Kesukaran mengemas kini senarai yang panjang secara manual |
| Meningkatkan motivasi dan produktiviti | Potensi kesilapan dalam menjejaki kemajuan jika tidak diurus dengan baik |
Amalan Terbaik Menggunakan Tanda Centang di Word
Berikut adalah beberapa amalan terbaik untuk menggunakan tanda centang di Word dengan berkesan:
- Konsisten dalam Format: Gunakan kaedah yang sama untuk memasukkan tanda centang di seluruh dokumen anda untuk memastikan format yang konsisten.
- Gunakan Ciri Senarai: Manfaatkan ciri senarai bernombor atau berbulet di Word untuk menyusun senarai tugasan anda dengan lebih baik dan memudahkan penggunaan tanda centang.
- Terokai Ciri Lanjutan: Ketahui cara menggunakan ciri lanjutan seperti kotak semak interaktif dan kawalan kandungan untuk mengautomasikan tugasan dan meningkatkan kecekapan.
- Gunakan Templat: Gunakan templat dokumen yang telah diformat dengan tanda centang untuk menjimatkan masa dan memastikan konsistensi.
- Simpan dan Kongsi: Simpan dokumen anda dengan format yang sesuai dan kongsikannya dengan rakan sekerja atau ahli pasukan untuk kolaborasi yang lebih baik.
Soalan Lazim (FAQ)
Berikut adalah beberapa soalan lazim mengenai penggunaan tanda centang di Word:
- Bagaimana cara memasukkan tanda centang di Word?
- Bolehkah saya memformat rupa tanda centang?
- Bagaimana cara membuat kotak semak interaktif di Word?
- Adakah terdapat cara untuk mengautomasikan penggunaan tanda centang di Word?
- Bolehkah saya menggunakan tanda centang dalam jadual Word?
- Adakah terdapat simbol lain yang boleh digunakan selain tanda centang?
- Bagaimana cara berkongsi dokumen Word dengan tanda centang dengan pengguna yang menggunakan versi Word yang berbeza?
- Di manakah saya boleh mendapatkan bantuan lanjut mengenai penggunaan tanda centang di Word?
Anda boleh memasukkan tanda centang secara manual (✓), menggunakan ciri "Simbol", atau pintasan papan kekunci "Alt" + "251".
Ya, anda boleh mengubah saiz, warna, dan fon tanda centang seperti teks biasa.
Anda boleh menggunakan kawalan kandungan "Kotak Semak" untuk membuat kotak semak interaktif yang boleh ditanda dan dinyah tanda.
Ya, anda boleh menggunakan makro atau ciri automasi lain untuk mengautomasikan tugasan yang berkaitan dengan tanda centang.
Ya, anda boleh memasukkan dan memformat tanda centang dalam sel jadual seperti teks biasa.
Ya, anda boleh menggunakan simbol lain seperti titik peluru, tanda sempang, atau mana-mana simbol lain yang sesuai untuk mewakili penyelesaian tugas.
Simpan dokumen anda dalam format yang serasi dengan versi Word yang lebih lama, seperti .doc, untuk memastikan keserasian.
Anda boleh merujuk kepada fail bantuan Microsoft Word, forum komuniti dalam talian, atau tutorial video di YouTube untuk mendapatkan maklumat lanjut.
Tips dan Trik
Berikut adalah beberapa tips dan trik tambahan untuk memaksimumkan penggunaan tanda centang di Word:
- Gunakan warna yang berbeza untuk menandakan tahap keutamaan atau kategori tugas.
- Manfaatkan ciri "Cari dan Ganti" untuk menggantikan teks tertentu dengan tanda centang secara automatik.
- Cipta makro tersuai untuk mengautomasikan tugasan yang kerap dilakukan dengan tanda centang.
Kesimpulannya, tanda centang di Microsoft Word bukanlah sekadar simbol kecil. Ia merupakan alat yang berkuasa untuk meningkatkan organisasi, produktiviti, dan kejelasan dalam dokumen anda. Dengan memahami cara menggunakan ciri ini dengan betul dan memanfaatkan sepenuhnya amalan terbaik dan tips yang telah dibincangkan, anda boleh menjadikan tanda centang sebagai sekutu berharga dalam usaha anda untuk mencapai kecekapan dan keberkesanan maksimum dalam kerja anda. Mulakan dengan langkah kecil dengan memasukkan tanda centang dalam senarai tugasan anda hari ini, dan saksikan sendiri transformasi dalam pengurusan tugas anda.
Slip gaji online percuma revolusi pengurusan gaji moden
Rahsia lulus soalan pemahaman bahasa melayu tahun 3 panduan lengkap
Rahsia kejayaan penyelidikan contoh kerangka penelitian adalah