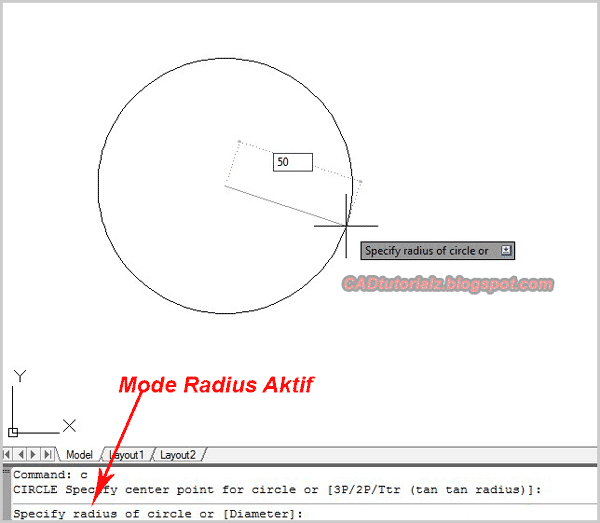Menguasai Simbol Diameter di AutoCAD: Panduan Lengkap untuk Pemula
Dalam dunia reka bentuk dan lukisan teknikal, ketepatan adalah kunci. Setiap garis, lengkung dan simbol memainkan peranan penting dalam menyampaikan maklumat penting. Bagi jurutera, arkitek, dan pereka, menguasai perisian reka bentuk dibantu komputer (CAD) seperti AutoCAD adalah penting, dan memahami cara menulis simbol diameter dengan betul adalah asas dalam mencipta lukisan teknikal yang tepat dan profesional.
Bayangkan anda sedang merancang komponen mekanikal, dan anda perlu menunjukkan dengan jelas dimensi silinder. Menulis perkataan "diameter" berulang kali boleh memakan masa dan ruang yang berharga pada lukisan anda. Di sinilah simbol diameter dalam AutoCAD datang untuk menyelamatkan! Simbol diameter (⌀) adalah cara yang ringkas dan universal untuk menunjukkan diameter bulatan dalam lukisan teknikal.
Simbol diameter, yang menyerupai bulatan dengan garis serong melaluinya, telah lama digunakan dalam lukisan teknikal, sejak dari zaman lukisan tangan. Ia merupakan sebahagian daripada set simbol piawai yang difahami oleh jurutera dan profesional teknikal di seluruh dunia. Penggunaannya dalam AutoCAD memastikan konsistensi dan kejelasan, menjadikannya mudah bagi sesiapa sahaja yang melihat lukisan untuk memahami dimensi yang dimaksudkan.
Salah satu masalah utama yang boleh timbul jika tidak menggunakan simbol diameter dengan betul adalah potensi salah tafsiran. Tanpa simbol yang jelas, terdapat risiko kekeliruan tentang dimensi yang dirujuk, yang boleh mengakibatkan kesilapan yang mahal semasa proses pembuatan atau pembinaan. Sebagai contoh, dimensi yang salah tafsir boleh menyebabkan komponen yang tidak sesuai atau struktur yang lemah.
Dalam era digital ini, di mana perisian CAD seperti AutoCAD digunakan secara meluas, penting untuk menggunakan simbol dan anotasi piawai untuk memastikan kejelasan dan ketepatan. AutoCAD menyediakan pelbagai alatan dan kaedah untuk menulis simbol diameter dengan mudah, membolehkan pengguna mencipta lukisan teknikal yang profesional dan mudah difahami.
Kelebihan dan Kekurangan Menulis Diameter di AutoCAD
| Kelebihan | Kekurangan |
|---|---|
| Meningkatkan kejelasan dan ketepatan lukisan teknikal. | Memerlukan pengetahuan tentang arahan dan pintasan AutoCAD yang berkaitan. |
| Menjimatkan masa dan usaha berbanding menulis perkataan "diameter" berulang kali. | Penggunaan fon atau tetapan yang salah boleh mengakibatkan simbol yang salah dipaparkan. |
| Memastikan konsistensi dan pematuhan piawai lukisan teknikal. | - |
Amalan Terbaik untuk Menulis Diameter di AutoCAD
Berikut adalah beberapa amalan terbaik untuk menulis simbol diameter di AutoCAD:
- Gunakan Arahan "QLEADER": Arahan QLEADER membolehkan anda mencipta garis pandu pantas dan mudah untuk anotasi dimensi, termasuk simbol diameter.
- Manfaatkan Gaya Dimensi: Buat gaya dimensi tersuai yang menyertakan simbol diameter secara automatik untuk memastikan konsistensi dalam semua lukisan anda.
- Gunakan Papan Kekunci: Gunakan pintasan papan kekunci seperti %%c untuk memasukkan simbol diameter dengan cepat semasa menaip teks.
- Semak Kerap: Semak lukisan anda dengan kerap untuk memastikan semua simbol diameter diletakkan dan diformat dengan betul.
- Rujukan Piawai: Rujuk piawai lukisan teknikal yang berkaitan untuk memastikan penggunaan simbol diameter yang betul.
Dengan mengikuti amalan terbaik ini, anda boleh memastikan lukisan teknikal anda jelas, tepat dan profesional.
Soalan Lazim
Berikut adalah beberapa soalan lazim mengenai penulisan diameter di AutoCAD:
- Bagaimana cara memasukkan simbol diameter menggunakan papan kekunci?
Anda boleh menaip %%c untuk memasukkan simbol diameter. - Bolehkah saya menukar saiz simbol diameter?
Ya, anda boleh menukar saiz simbol diameter dengan melaraskan sifat gaya dimensi. - Apakah arahan AutoCAD yang digunakan untuk menambah garis pandu dimensi?
Arahan "QLEADER" digunakan untuk menambah garis pandu dimensi.
Menguasai seni menulis simbol diameter di AutoCAD adalah kemahiran penting bagi sesiapa sahaja yang terlibat dalam lukisan teknikal. Dengan memahami kepentingannya, mempelajari kaedah yang berbeza, dan mengikuti amalan terbaik, anda boleh meningkatkan kejelasan, ketepatan, dan keseluruhan profesionalisme lukisan teknikal anda. Teruskan berlatih dan meneroka ciri-ciri AutoCAD yang berbeza untuk meningkatkan kemahiran reka bentuk anda.
Berapa gaji dokter bedah
Rahsia kejayaan pelajar cemerlang kuasai disiplin belajar
Rahsia doa nabi sulaiman untuk binatang memahami bahasa alam