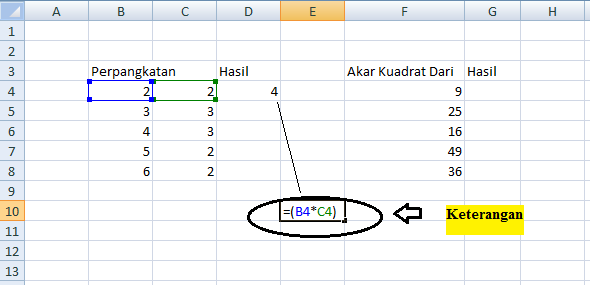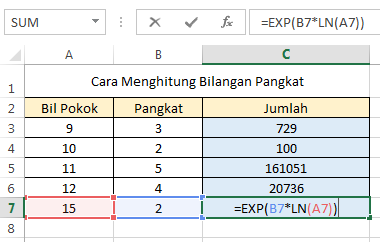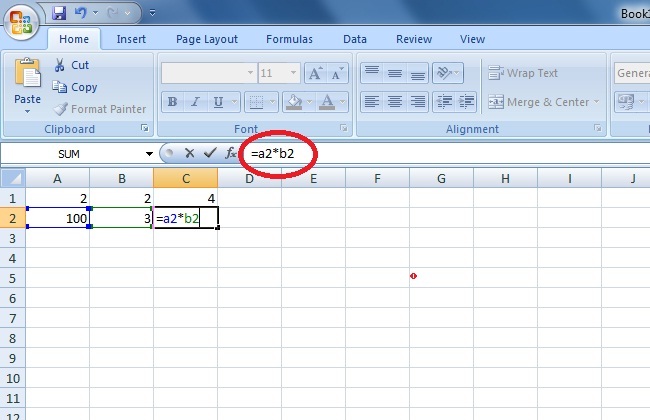Kuasai Rumus Pangkat di Excel: Panduan Lengkap
Dalam era digital ini, penguasaan Microsoft Excel menjadi aset berharga, terutama dalam mengendalikan data dengan cekap. Salah satu fungsi penting yang sering digunakan ialah rumus pangkat. Bayangkan anda ingin mengira pertumbuhan pelaburan anda dalam tempoh tertentu atau menganalisis data saintifik yang melibatkan eksponen. Di sinilah rumus pangkat di Excel memainkan peranan penting.
Rumus pangkat di Excel membolehkan anda melakukan pengiraan eksponen dengan mudah dan pantas. Daripada mengira secara manual yang memakan masa, rumus ini mengautomasikan proses, meningkatkan kecekapan dan ketepatan. Sama ada anda seorang pelajar, profesional, atau hanya ingin mempertajam kemahiran Excel anda, memahami cara menggunakan rumus pangkat akan memberikan kelebihan yang besar.
Artikel ini akan membimbing anda melalui selok-belok penggunaan rumus pangkat di Excel. Anda akan mempelajari pelbagai kaedah, petua, dan contoh praktikal untuk membantu anda menguasai kemahiran ini. Mari kita mulakan dengan memahami asas-asas rumus pangkat dan kepentingannya dalam pelbagai bidang.
Secara ringkasnya, rumus pangkat di Excel membolehkan kita mengira nilai suatu nombor yang dinaikkan kepada kuasa tertentu. Dalam konteks matematik, pangkat merujuk kepada bilangan kali nombor asas dikalikan dengan dirinya sendiri. Contohnya, 2 pangkat 3 (2^3) sama dengan 2 x 2 x 2, yang menghasilkan 8. Di Excel, kita boleh menggunakan simbol "^" atau fungsi POWER() untuk melakukan pengiraan ini.
Keupayaan untuk mengira pangkat dengan mudah sangat bernilai dalam pelbagai bidang seperti kewangan, statistik, dan sains. Dalam kewangan, rumus pangkat digunakan untuk mengira faedah kompaun, pulangan pelaburan, dan analisis pertumbuhan. Dalam statistik, ia digunakan dalam analisis regresi dan pengiraan kebarangkalian. Manakala dalam sains, ia digunakan untuk memodelkan pertumbuhan eksponen, pereputan radioaktif, dan banyak lagi.
Kelebihan dan Kekurangan Rumus Pangkat di Excel
| Kelebihan | Kekurangan |
|---|---|
| Automasi pengiraan, menjimatkan masa dan usaha. | Penggunaan rumus yang salah boleh menyebabkan ralat dalam pengiraan. |
| Meningkatkan ketepatan pengiraan dengan mengurangkan kesilapan manual. | Pengguna mungkin memerlukan pemahaman asas tentang konsep eksponen untuk menggunakan rumus dengan berkesan. |
| Memudahkan analisis data kompleks yang melibatkan eksponen. |
Amalan Terbaik Menggunakan Rumus Pangkat di Excel
Berikut adalah lima amalan terbaik untuk menggunakan rumus pangkat di Excel dengan berkesan:
- Fahami Konsep Eksponen: Pastikan anda mempunyai pemahaman yang jelas tentang konsep eksponen sebelum menggunakan rumus pangkat. Ini akan membantu anda mengelakkan kesilapan dan memastikan pengiraan yang tepat.
- Gunakan Parentesis dengan Betul: Gunakan parenthesis dengan betul untuk mengelompokkan operasi dalam rumus, terutamanya apabila mengendalikan pengiraan kompleks. Ini akan memastikan susunan operasi yang betul.
- Manfaatkan Fungsi POWER(): Fungsi POWER() menyediakan cara yang mudah dan konsisten untuk mengira pangkat. Gunakan fungsi ini untuk meningkatkan kejelasan dan kebolehbacaan rumus anda.
- Sahkan Keputusan Anda: Sentiasa sahkan keputusan pengiraan anda untuk memastikan ketepatan. Anda boleh melakukan ini dengan menyemak semula pengiraan anda secara manual atau menggunakan kaedah pengesahan lain.
- Rujuk Dokumentasi Excel: Jika anda menghadapi masalah atau memerlukan maklumat lanjut, jangan teragak-agak untuk merujuk dokumentasi Excel. Ia menyediakan panduan komprehensif dan contoh penggunaan rumus pangkat.
Dengan mengamalkan amalan terbaik ini, anda boleh menggunakan rumus pangkat di Excel dengan yakin dan berkesan, meningkatkan kecekapan kerja dan ketepatan pengiraan anda.
Soalan Lazim
1. Apakah perbezaan antara menggunakan simbol "^" dan fungsi POWER() untuk mengira pangkat di Excel?
Kedua-dua kaedah boleh digunakan untuk mengira pangkat di Excel. Simbol "^" lebih ringkas dan mudah digunakan, manakala fungsi POWER() memberikan fleksibiliti tambahan dengan membenarkan penggunaan rujukan sel dan pengiraan bersarang.
2. Bagaimana cara mengira punca kuasa dua suatu nombor di Excel?
Untuk mengira punca kuasa dua suatu nombor di Excel, anda boleh menggunakan fungsi SQRT(). Contohnya, untuk mengira punca kuasa dua 9, gunakan rumus =SQRT(9).
3. Apakah ralat biasa yang mungkin berlaku semasa menggunakan rumus pangkat di Excel?
Salah satu ralat biasa ialah #NUM!, yang berlaku apabila anda cuba mengira pangkat nombor negatif dengan eksponen pecahan. Pastikan nombor asas adalah positif atau gunakan fungsi ABS() untuk menukar nombor negatif kepada positif.
4. Bolehkah saya menggunakan rumus pangkat dalam makro Excel?
Ya, anda boleh menggunakan rumus pangkat dalam makro Excel dengan menggunakan objek WorksheetFunction. Contohnya, untuk mengira 2 pangkat 3 dalam makro, gunakan kod berikut:
Dim result As Double
result = Application.WorksheetFunction.Power(2, 3)
5. Adakah terdapat had untuk saiz nombor yang boleh digunakan dalam rumus pangkat di Excel?
Ya, Excel mempunyai had untuk saiz nombor yang boleh dikendalikan. Jika nombor yang dihasilkan oleh rumus pangkat terlalu besar, Excel mungkin memaparkan ralat #NUM! atau memberikan hasil yang tidak tepat.
6. Bagaimana cara menggunakan rumus pangkat untuk mengira faedah kompaun di Excel?
Untuk mengira faedah kompaun di Excel, anda boleh menggunakan rumus =PV(kadar faedah, tempoh, bayaran, nilai masa depan). Rumus ini akan mengira nilai semasa pelaburan berdasarkan kadar faedah, tempoh, bayaran berkala, dan nilai masa depan.
7. Di manakah saya boleh mencari maklumat lanjut tentang penggunaan rumus pangkat di Excel?
Anda boleh merujuk dokumentasi Excel dalam talian, menonton tutorial video di YouTube, atau mengikuti kursus dalam talian untuk mempelajari lebih lanjut tentang penggunaan rumus pangkat dan fungsi Excel yang lain.
8. Apakah beberapa contoh praktikal penggunaan rumus pangkat di Excel?
Beberapa contoh praktikal termasuk mengira pertumbuhan pelaburan, memodelkan pereputan radioaktif, menentukan saiz populasi, dan menganalisis data saintifik.
Kesimpulan
Penguasaan rumus pangkat di Excel adalah kemahiran yang berharga untuk sesiapa sahaja yang bekerja dengan data. Daripada pengiraan kewangan kepada analisis saintifik, rumus ini menyediakan cara yang cekap dan tepat untuk melakukan pengiraan eksponen. Dengan memahami konsep asas, amalan terbaik, dan fungsi yang berkaitan, anda boleh meningkatkan kecekapan kerja dan ketepatan pengiraan anda.
Teruskan meneroka dan bereksperimen dengan rumus pangkat di Excel untuk membuka kunci potensi penuhnya. Dengan latihan dan dedikasi, anda boleh menjadi pengguna Excel yang lebih mahir dan yakin.
Kuasa cerita pendek mendidik membentuk nilai moral generasi muda
Serlahkan kreativiti si kecil dengan mewarnai gambar baju lebaran
Menyelami lautan fantasi keindahan sketsa gambar pemandangan bawah laut