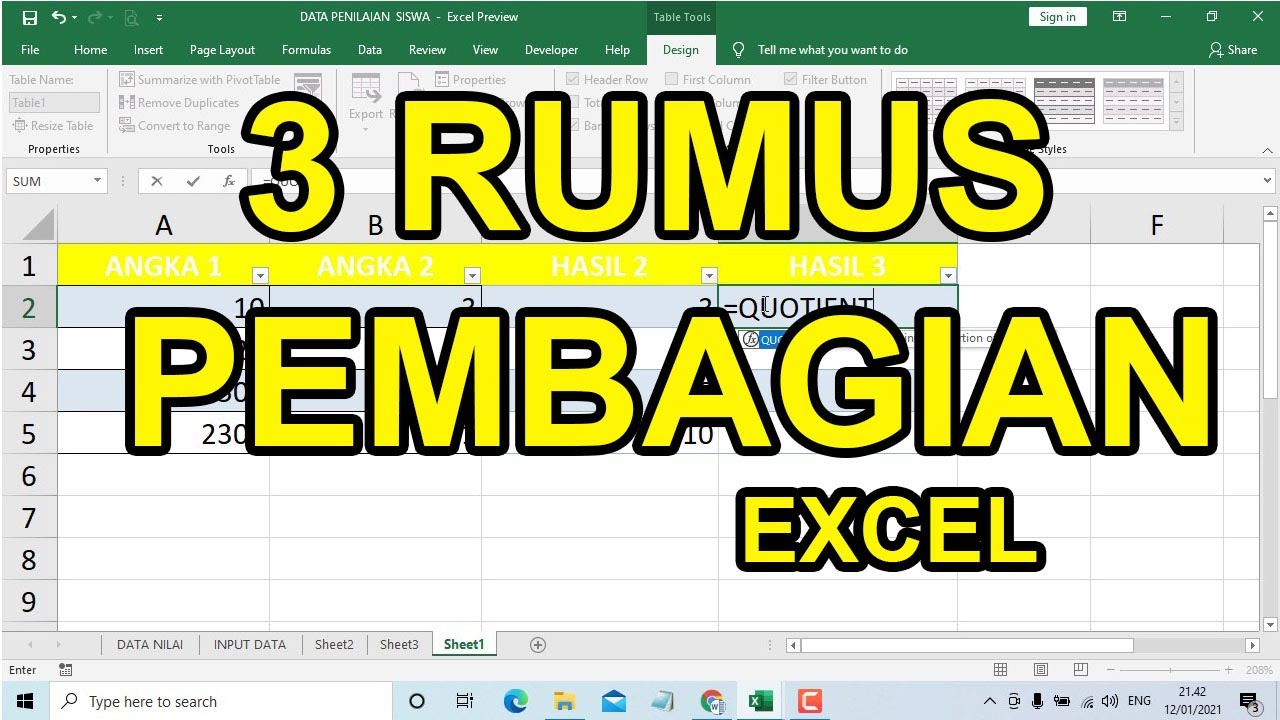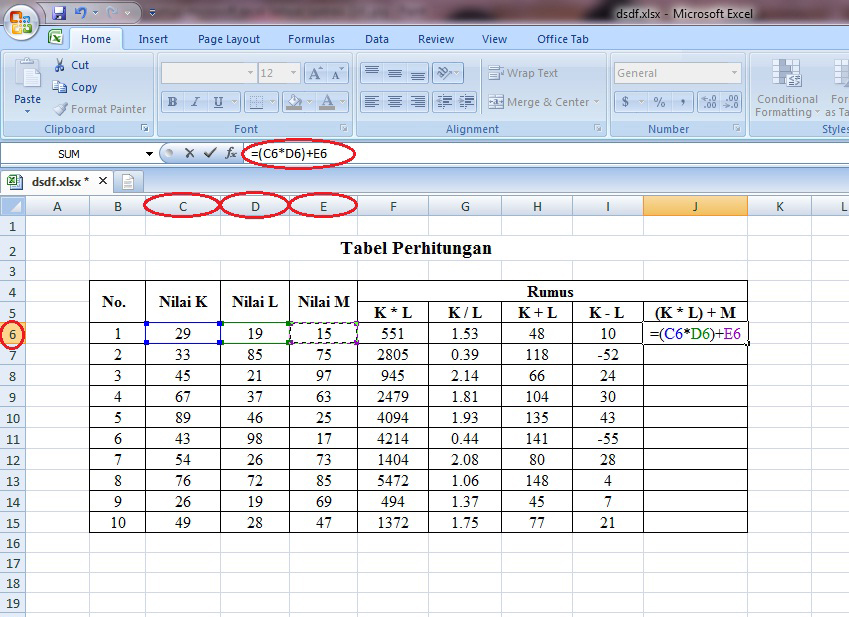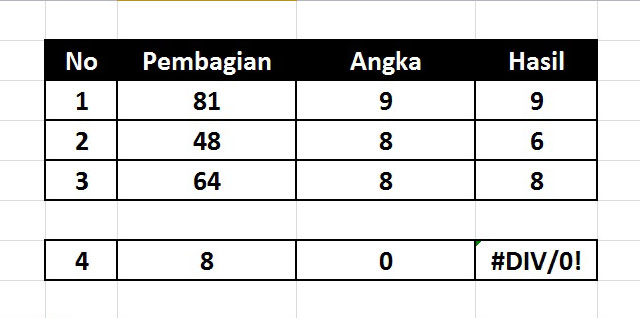Kuasai Kira-Kira: Rahsia Pembahagian Laju dengan Excel!
Pernah tak anda berdepan dengan longgokan data dan terfikir, “Mesti ada cara yang lebih mudah untuk bahagikan semua ni?” Jangan risau, Excel sedia membantu! Dalam dunia yang pantas ini, menguasai helah Excel, terutamanya cara pembahagian, umpama memiliki kuasa super. Sama ada anda seorang pelajar, usahawan, atau sekadar ingin menjimatkan masa, artikel ini akan membimbing anda tentang selok-belok pembahagian di Excel.
Excel, dengan fungsi formula yang hebat, menjadikan proses pembahagian ini semudah ABC. Bayangkan anda boleh membahagikan sebarang nombor, data dalam sel, malah keseluruhan lajur dengan hanya beberapa klik! Tak perlu lagi bersusah payah mengira secara manual atau menggunakan kalkulator.
Tapi, sebelum kita menyelami lautan formula, mari kita fahami kepentingan menguasai kemahiran ini. Dalam era digital ini, kecekapan adalah kunci kejayaan. Keupayaan untuk menganalisis data dengan cepat dan tepat memberikan anda kelebihan dalam membuat keputusan yang bijak.
Salah satu masalah utama yang sering dihadapi oleh pengguna Excel ialah kesilapan formula. Tersilap letak koma, terlupa tanda kurung, semua ini boleh menyebabkan keputusan yang tidak tepat. Namun, jangan bimbang! Artikel ini akan membongkar rahsia formula pembahagian yang mudah difahami dan diaplikasikan.
Jadi, jika anda bersedia untuk menyingkap rahsia pembahagian di Excel dan menjadi jaguh kira-kira, teruskan membaca! Artikel ini akan membawa anda menelusuri langkah demi langkah, dilengkapi dengan contoh dan panduan yang praktikal.
Kelebihan dan Kekurangan Pembahagian di Excel
| Kelebihan | Kekurangan |
|---|---|
| Menjimatkan masa dan tenaga berbanding pengiraan manual | Memerlukan pemahaman asas tentang formula Excel |
| Mengurangkan risiko kesilapan manusia dalam pengiraan | Boleh menjadi kompleks untuk formula yang melibatkan pelbagai operasi |
| Membolehkan analisis data yang lebih cepat dan efisien | Bergantung kepada ketepatan data yang dimasukkan |
5 Amalan Terbaik untuk Pembahagian di Excel
Berikut adalah 5 amalan terbaik untuk memastikan anda memaksimumkan kecekapan dan ketepatan dalam proses pembahagian di Excel:
- Pastikan Ketepatan Data: Sebelum memulakan sebarang pengiraan, pastikan semua data yang akan digunakan adalah tepat dan terkini. Kesilapan kecil dalam data boleh membawa kepada keputusan yang sangat berbeza.
- Gunakan Formula yang Betul: Pastikan anda menggunakan formula pembahagian yang betul mengikut keperluan pengiraan anda. Kesilapan dalam formula akan menghasilkan keputusan yang salah.
- Gunakan Tanda Kurung dengan Bijak: Dalam formula yang lebih kompleks, penggunaan tanda kurung yang betul adalah penting untuk memastikan urutan operasi yang betul. Kesilapan dalam meletakkan tanda kurung boleh mengubah hasil pengiraan secara drastik.
- Manfaatkan Ciri AutoFill: Ciri AutoFill di Excel membolehkan anda dengan cepat menyalin formula ke sel-sel lain tanpa perlu menaip semula formula tersebut. Ini menjimatkan masa dan usaha, terutamanya apabila berurusan dengan set data yang besar.
- Semak Semula Keputusan Anda: Sentiasa semak semula keputusan pengiraan anda untuk memastikan ketepatannya. Ini boleh dilakukan dengan mengira semula secara manual untuk beberapa data atau menggunakan fungsi audit formula di Excel untuk mengesan sebarang kesilapan.
5 Contoh Nyata Penggunaan Pembahagian di Excel
Berikut adalah 5 contoh bagaimana pembahagian di Excel boleh diaplikasikan dalam situasi dunia sebenar:
- Pengiraan Peratusan Diskaun: Anda boleh menggunakan Excel untuk mengira peratusan diskaun dengan cepat untuk jualan atau promosi. Contohnya, jika harga asal sesuatu produk ialah RM100 dan diskaun yang ditawarkan ialah 20%, anda boleh menggunakan formula =100*(1-20%) untuk mendapatkan harga selepas diskaun.
- Analisis Nisbah Kewangan: Dalam bidang kewangan, nisbah kewangan digunakan untuk menilai prestasi dan kesihatan kewangan sesebuah syarikat. Contohnya, nisbah semasa dikira dengan membahagikan aset semasa dengan liabiliti semasa. Excel memudahkan pengiraan dan analisis nisbah kewangan ini.
- Pengiraan Purata Gaji: Anda boleh menggunakan Excel untuk mengira purata gaji sekumpulan pekerja dengan cepat. Dengan memasukkan gaji setiap pekerja dalam lajur, anda boleh menggunakan fungsi AVERAGE untuk mendapatkan purata gaji dengan mudah.
- Pengiraan Kos Setiap Unit: Dalam pengeluaran, penting untuk mengetahui kos setiap unit produk. Dengan membahagikan jumlah kos pengeluaran dengan bilangan unit yang dihasilkan, anda boleh mendapatkan kos setiap unit dengan mudah menggunakan Excel.
- Pembahagian Belanjawan: Anda boleh menggunakan Excel untuk membahagikan belanjawan bulanan atau tahunan anda kepada kategori yang berbeza seperti perbelanjaan makanan, sewa, utiliti, dan hiburan. Ini membantu anda menguruskan kewangan anda dengan lebih baik.
5 Cabaran dan Penyelesaian Berkaitan Pembahagian di Excel
Walaupun pembahagian di Excel memudahkan banyak tugas, terdapat beberapa cabaran yang mungkin anda hadapi dan cara mengatasinya:
- Kesilapan #DIV/0!: Kesilapan ini berlaku apabila anda cuba membahagikan dengan sifar. Penyelesaian: Pastikan nombor pembahagi bukan sifar. Anda boleh menggunakan fungsi IF untuk mengelakkan kesilapan ini.
- Keputusan Tidak Tepat: Excel mungkin memaparkan keputusan yang dibundarkan atau dipotong. Penyelesaian: Gunakan butang Increase Decimal atau Decrease Decimal untuk mengawal bilangan tempat perpuluhan yang dipaparkan.
- Kesukaran Memahami Formula Kompleks: Formula yang melibatkan pelbagai operasi dan fungsi boleh menjadi sukar difahami. Penyelesaian: Gunakan ciri Evaluate Formula untuk melihat langkah demi langkah bagaimana formula dikira.
- Kesilapan Rujukan Sel: Apabila menyalin formula, rujukan sel mungkin berubah secara automatik, yang boleh menyebabkan kesilapan. Penyelesaian: Gunakan rujukan sel mutlak (contohnya, $A$1) untuk mengelakkan rujukan sel daripada berubah.
- Kebergantungan Data: Keputusan pengiraan bergantung kepada ketepatan data yang dimasukkan. Penyelesaian: Sentiasa semak semula data anda untuk memastikan ketepatannya dan gunakan ciri pengesahan data untuk mengehadkan jenis data yang boleh dimasukkan dalam sel.
Soalan Lazim tentang Pembahagian di Excel
Berikut adalah beberapa soalan lazim tentang pembahagian di Excel:
- Apakah formula asas untuk pembahagian di Excel? Formula asas untuk pembahagian ialah =A1/B1, di mana A1 ialah sel yang mengandungi nombor yang hendak dibahagikan, dan B1 ialah sel yang mengandungi nombor pembahagi.
- Bagaimana saya boleh membahagikan nombor dengan peratusan di Excel? Anda boleh menggunakan formula =A1/(1-B1) di mana A1 ialah nombor yang hendak dibahagikan dan B1 ialah peratusan yang dinyatakan dalam bentuk perpuluhan (contohnya, 20% ialah 0.2).
- Bagaimana saya boleh membahagikan nombor dalam lajur dengan nombor yang sama di Excel? Anda boleh memasukkan nombor pembahagi dalam sel berasingan dan menggunakan rujukan sel mutlak untuk sel tersebut dalam formula pembahagian. Kemudian, gunakan ciri AutoFill untuk menyalin formula ke sel-sel lain dalam lajur.
- Bagaimana saya boleh membahagikan masa di Excel? Anda boleh membahagikan masa di Excel seperti nombor biasa. Pastikan format sel adalah dalam format masa untuk memaparkan keputusan dalam jam, minit, dan saat.
- Bagaimana saya boleh membahagikan data dalam jadual pangsi di Excel? Anda boleh menambah medan terkira dalam jadual pangsi untuk melakukan pengiraan pembahagian pada data anda.
- Apakah fungsi QUOTIENT di Excel dan bagaimana saya boleh menggunakannya? Fungsi QUOTIENT di Excel mengembalikan bahagian integer bagi operasi pembahagian. Sintaks fungsi ini ialah QUOTIENT(numerator, denominator).
- Bagaimana saya boleh membahagikan data dalam carta di Excel? Anda boleh mengubah suai paksi carta atau menambah siri data baharu untuk memaparkan hasil pembahagian pada carta.
- Di mana saya boleh mencari sumber tambahan untuk mempelajari lebih lanjut tentang pembahagian di Excel? Terdapat banyak sumber dalam talian seperti laman web Microsoft Office Support, YouTube, dan blog teknologi yang menyediakan tutorial dan artikel tentang cara menggunakan Excel, termasuk fungsi pembahagian.
Tips dan Trik untuk Pembahagian di Excel
Berikut adalah beberapa tips dan trik untuk menjadikan proses pembahagian di Excel lebih mudah dan efisien:
- Gunakan ciri Paste Special untuk menampal hanya nilai hasil pembahagian tanpa menyalin formula.
- Manfaatkan fungsi MOD untuk mendapatkan baki daripada operasi pembahagian.
- Gunakan ciri Goal Seek untuk mencari input yang diperlukan untuk mencapai hasil pembahagian yang diingini.
- Gunakan ciri Data Validation untuk memastikan hanya nombor yang sah dimasukkan dalam sel yang digunakan untuk pengiraan pembahagian.
- Gunakan ciri Conditional Formatting untuk menyerlahkan sel yang mengandungi hasil pembahagian yang memenuhi kriteria tertentu.
Sebagai kesimpulan, menguasai seni pembahagian di Excel adalah kemahiran berharga yang boleh meningkatkan produktiviti dan kecekapan anda dalam menguruskan data. Dengan memahami formula asas, amalan terbaik, dan tips yang dikongsikan dalam artikel ini, anda boleh mengatasi cabaran berkaitan pembahagian di Excel dan memanfaatkan sepenuhnya keupayaan perisian hamparan yang hebat ini.
Jangan biarkan diri anda tercicir dalam era digital ini. Mulakan perjalanan anda untuk menjadi pakar Excel dengan mempraktikkan kemahiran pembahagian yang telah anda pelajari hari ini.
Sky pharmacy bandar permata lunas kemudahan kesihatan di hujung jari anda
Kata kata semangat ucapan ulang tahun buat anak perempuan tersayang
Kuasai penolakan latihan matematik menyeronokkan untuk tahun 2