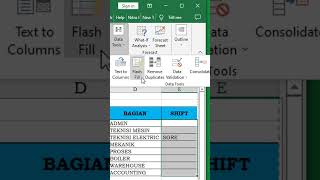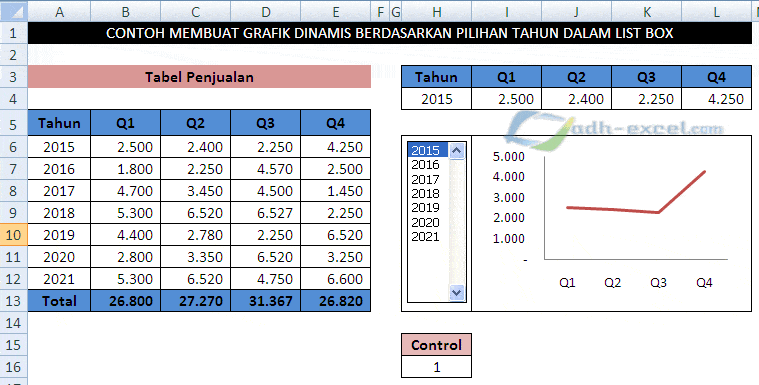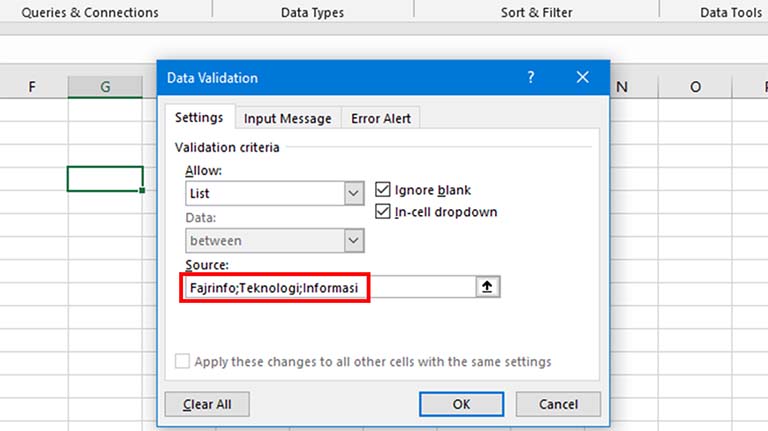Cara Mudah Buat List Pilihan dalam Excel: Panduan Lengkap & Contoh
Pernah tak korang nak buat borang online, tapi tak tahu macam mana nak bagi pilihan jawapan kat orang ramai? Ataupun, korang nak susun data dalam Excel, tapi nak bagi option senang pilih? Haa... kat situlah pentingnya list pilihan ni. Senang cerita, list pilihan ni macam menu kat restoran, bagi orang senang nak pilih apa yang diaorang nak.
Dalam Excel pun sama, list pilihan ni boleh tolong kita jimatkan masa. Bayangkan kalau kena taip benda yang sama berulang kali, mesti leceh kan? Dengan list pilihan, kerja kita jadi lebih kemas, tersusun, dan yang penting, takdelah ralat taip-menyaip lagi.
Dulu-dulu, zaman tok kaduk naik junjung, nak buat list pilihan ni memang agak leceh sikit. Tapi sekarang, dengan Excel, semuanya di hujung jari je. Tak perlu susah-susah nak belajar coding ke apa. Cuma ikut je step-by-step yang diajar, insyaAllah menjadi.
Banyak tau manfaat list pilihan ni. Antaranya, boleh kurangkan risiko kesilapan data, sebab orang dah tak perlu taip sendiri. Selain tu, list pilihan ni pun boleh jimatkan ruang dalam spreadsheet kita. Tak adalah nampak serabut sangat.
Jadi, macam mana nak buat list pilihan ni? Mudah je! Jom kita belajar step-by-step:
Kelebihan dan Kekurangan List Pilihan dalam Excel
Sebelum kita mula belajar cara buat list pilihan ni, ada baiknya kita tengok dulu apa kelebihan dan kekurangan dia:
| Kelebihan | Kekurangan |
|---|---|
| Mengurangkan risiko kesilapan data | Mungkin memerlukan sedikit masa untuk disediakan, terutamanya jika senarai pilihannya panjang |
| Menjimatkan masa dan tenaga pengguna | Pengguna terhad kepada pilihan yang disediakan sahaja |
| Menjadikan spreadsheet lebih kemas dan tersusun | Boleh menjadi rumit jika ingin membuat perubahan besar pada senarai pilihan yang sedia ada |
5 Amalan Terbaik untuk Menggunakan List Pilihan dalam Excel
Nak bagi penggunaan list pilihan ni lebih efektif, boleh ikut amalan terbaik ni:
- Pastikan senarai pilihan yang disediakan tepat dan terkini.
- Gunakan nama yang deskriptif dan mudah difahami untuk setiap pilihan.
- Susun senarai pilihan mengikut tertib abjad atau kategori untuk memudahkan carian.
- Gunakan warna atau format yang berbeza untuk menyerlahkan pilihan tertentu.
- Uji senarai pilihan yang telah dibuat untuk memastikan ia berfungsi dengan baik.
Panduan Langkah demi Langkah: Cara Membuat List Pilihan dalam Excel
Sekarang, jom kita belajar cara buat list pilihan ni:
- Sediakan senarai pilihan: Taip senarai pilihan yang dikehendaki dalam lajur berasingan dalam spreadsheet. Pastikan setiap pilihan berada dalam sel yang berbeza.
- Pilih sel untuk list pilihan: Pilih sel di mana anda ingin memasukkan list pilihan.
- Pergi ke tab "Data": Di reben Excel, klik pada tab "Data".
- Klik "Data Validation": Dalam kumpulan "Data Tools", klik pada butang "Data Validation".
- Pilih "List" dari menu lungsur turun: Di bawah tab "Settings", dalam kotak "Allow", pilih "List".
- Masukkan julat sel: Dalam kotak "Source", masukkan julat sel yang mengandungi senarai pilihan anda. Anda boleh menaip julat sel secara manual atau memilih sel menggunakan tetikus.
- Klik "OK": Setelah selesai, klik "OK".
Contoh Senario Penggunaan List Pilihan dalam Excel
Berikut adalah beberapa contoh senario di mana list pilihan dalam Excel boleh digunakan:
- Borang pendaftaran: Gunakan list pilihan untuk menyediakan pilihan jantina, negeri, atau negara.
- Senarai semak: Gunakan list pilihan untuk menanda item yang telah selesai.
- Penilaian prestasi: Gunakan list pilihan untuk memilih skor atau gred prestasi.
Soalan Lazim tentang List Pilihan dalam Excel
Berikut adalah beberapa soalan lazim tentang list pilihan dalam Excel:
- Bolehkah saya menambah imej dalam list pilihan?
Malangnya, Excel tidak menyokong penggunaan imej dalam list pilihan. - Bagaimana jika saya perlu mengemas kini senarai pilihan?
Anda boleh mengemas kini senarai pilihan dengan mudah dengan menukar data dalam sel yang dirujuk oleh Data Validation.
Tips dan Trik Tambahan
- Gunakan ciri "Input Message" dalam Data Validation untuk memaparkan mesej bantuan kepada pengguna apabila mereka memilih sel yang mengandungi list pilihan.
- Gunakan ciri "Error Alert" dalam Data Validation untuk memaparkan mesej ralat sekiranya pengguna memasukkan data yang tidak sah.
Kesimpulannya, list pilihan dalam Excel adalah satu ciri yang sangat berguna dan mudah digunakan. Dengan menguasai ciri ini, korang boleh menjimatkan masa, meningkatkan kecekapan, dan mengurangkan risiko kesilapan dalam kerja seharian. Jadi, tunggu apa lagi? Jom praktik buat list pilihan ni sekarang!
Jadi hero gudang rahsia tugas pembantu operasi n11 terbongkar
Biaya desain rumah per m2
Epione labs pvt ltd meneroka inovasi dan impaknya