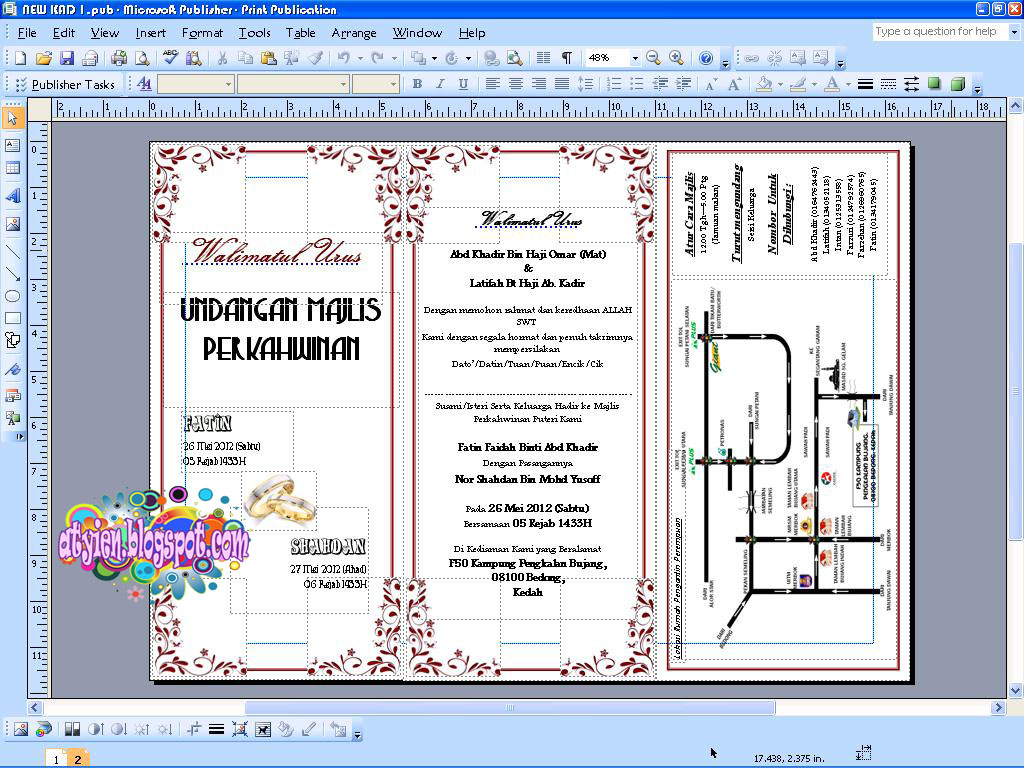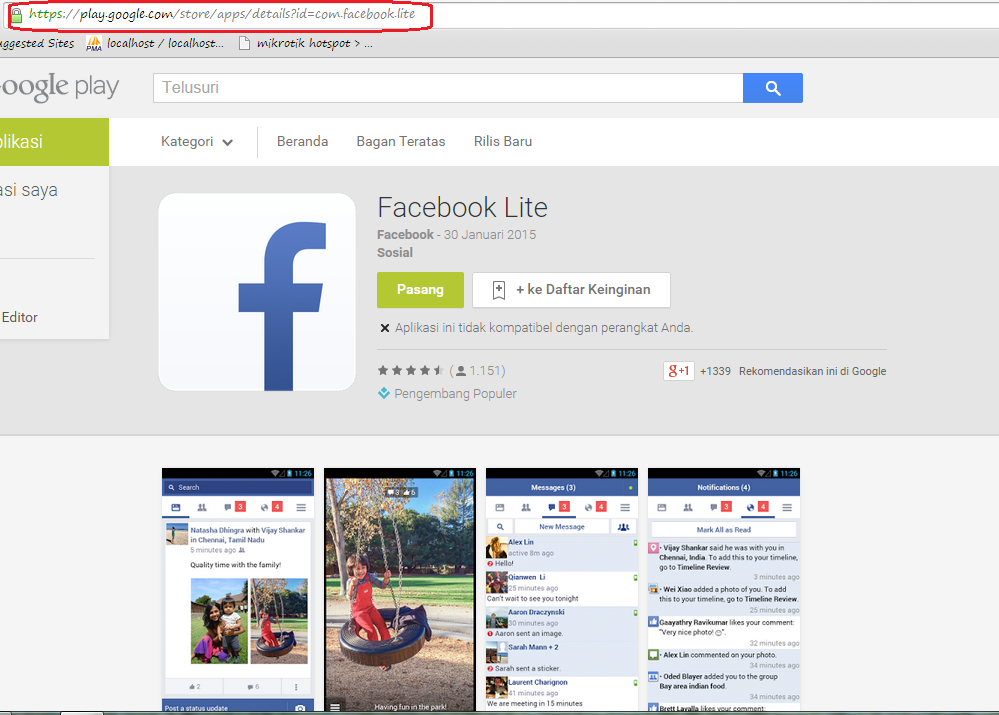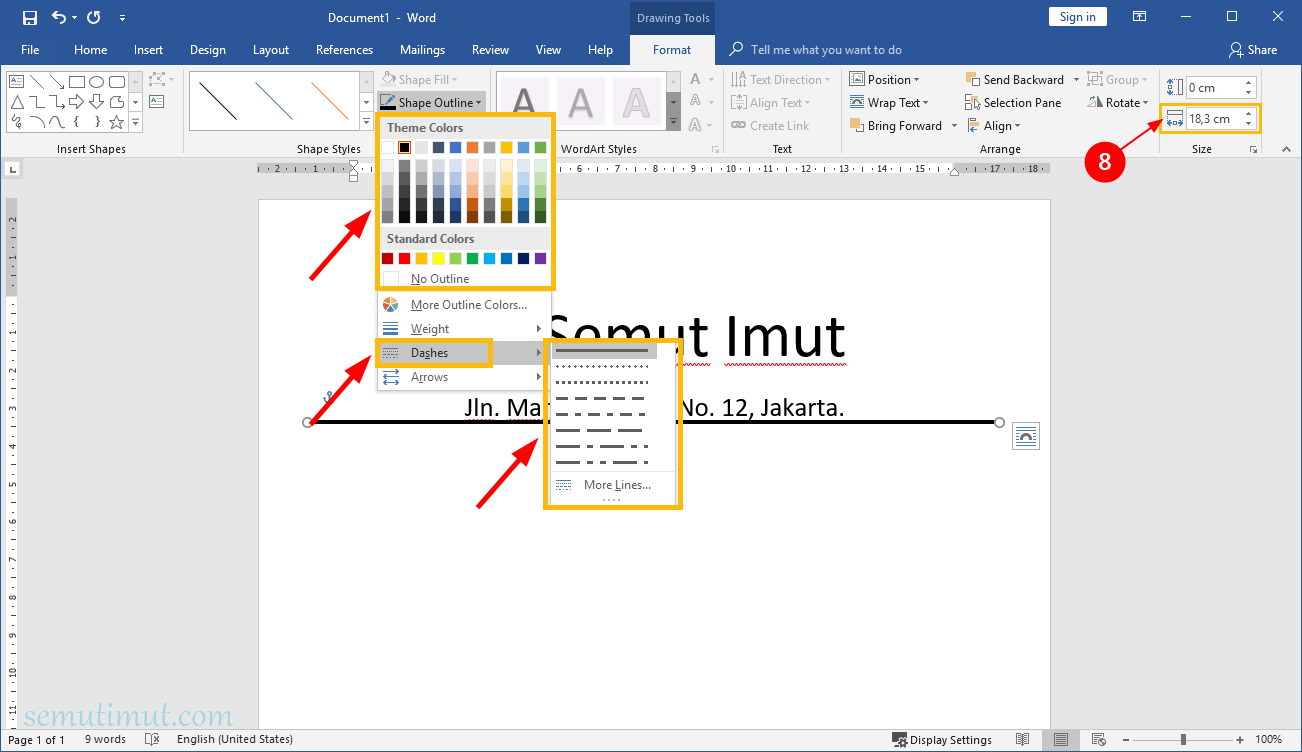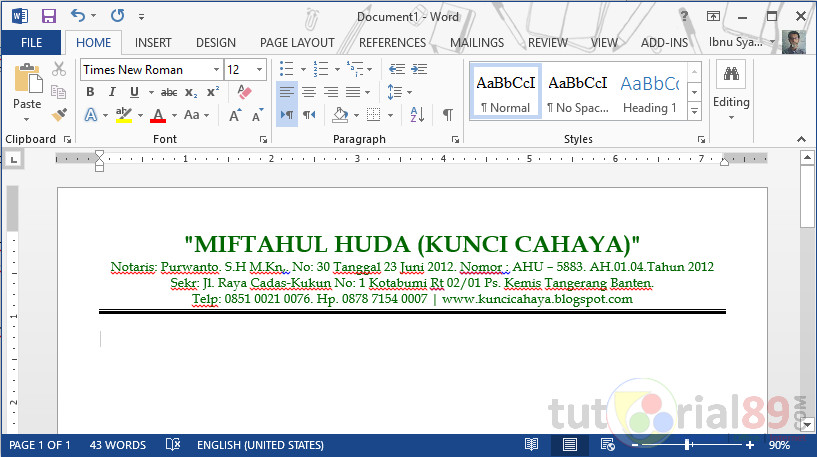Cara Buat Line di Word Macam Pro: Rahsia Terbongkar!
Eh, penatlah taip dokumen panjang-panjang, tapi nampak kosong je? Rasa macam tak lengkap, kan? Macam kuih seri muka, sedap dah, tapi kurang satu layer, baru ngam! Sama lah macam dokumen kita, kadang-kadang perlukan pembahagi supaya lebih kemas dan tersusun. Tahu tak, ada cara mudah nak buat line di Word, bagi nampak lebih profesional dan menarik!
Dulu, masa zaman mesin taip, nak buat line kena tekan satu butang tu banyak-banyak kali. Sekarang? Senang je! Microsoft Word dah sediakan pelbagai cara. Boleh pilih ikut citarasa dan tujuan. Nak line lurus, melengkung, putus-putus, semua ada!
Tapi, macam mana nak pilih cara yang sesuai? Jangan risau, artikel ini akan membongkarkan rahsia dan tip mudah untuk buat line di Word macam pro!
Tak kira lah awak ni student yang nak siapkan assignment, cikgu nak buat bahan mengajar, atau bos nak buat presentation power point, panduan ni memang sesuai untuk semua!
Jom kita mula belajar cara buat line di Word! Lepas ni, dokumen awak pasti nampak lebih mantap dan profesional.
Kelebihan dan Kekurangan Cara Buat Line di Word
| Kelebihan | Kekurangan |
|---|---|
| Mudah dan cepat untuk dibuat. | Terhad kepada pilihan style yang ada. |
| Menjadikan dokumen lebih kemas dan tersusun. | Mungkin tidak sesuai untuk semua jenis dokumen. |
| Boleh digunakan untuk pelbagai tujuan. |
Lima Amalan Terbaik untuk Melaksanakan Cara Buat Line di Word
1. Pilih Jenis Garisan yang Sesuai: Gunakan garisan selanjar untuk pembahagi seksyen utama dan garisan putus-putus untuk subseksyen.
2. Pastikan Garisan Konsisten: Gunakan jenis, ketebalan, dan warna garisan yang sama untuk tujuan yang sama di seluruh dokumen.
3. Gunakan Garisan Secara Berhemah: Jangan terlalu banyak menggunakan garisan kerana ia boleh menjadikan dokumen sesak.
4. Gabungkan dengan Elemen Lain: Gabungkan garisan dengan ruang kosong, tajuk, dan imej untuk reka letak yang lebih menarik.
5. Pratonton Sebelum Mencetak: Pastikan garisan dipaparkan dengan betul dan tidak mengganggu teks dalam cetakan.
Soalan Lazim (FAQ)
1. Bolehkah saya menukar warna garisan di Word?
Ya, anda boleh menukar warna garisan dengan mudah.
2. Bagaimana cara membuat garisan putus-putus di Word?
Anda boleh memilih pilihan garisan putus-putus dari menu "Borders and Shading".
3. Apakah cara terbaik untuk membuat garisan di Word untuk tandatangan?
Gunakan pilihan "Horizontal Line" dari menu "Insert" untuk membuat garisan tandatangan yang kemas.
4. Bolehkah saya menyesuaikan ketebalan garisan di Word?
Ya, anda boleh memilih ketebalan garisan yang berbeza dari menu "Borders and Shading".
5. Bagaimana cara membuat garisan menegak di Word?
Anda boleh menggunakan pilihan "Vertical Line" dari menu "Borders and Shading".
6. Bolehkah saya membuat garisan bergelombang di Word?
Ya, anda boleh memilih garisan bergelombang dari pilihan "Shapes" di menu "Insert".
7. Bagaimana cara menghapuskan garisan di Word?
Pilih garisan yang ingin dipadam dan tekan butang "Delete" pada papan kekunci anda.
8. Adakah cara lain untuk membuat garisan selain dari menu "Borders and Shading"?
Ya, anda juga boleh menggunakan simbol "—" pada papan kekunci anda untuk membuat garisan selanjar yang cepat.
Tips dan Trik
Gunakan shortcut keyboard "Ctrl + U" untuk menggariskan teks dengan cepat. Untuk menggariskan teks dengan garisan beralun, gunakan shortcut keyboard "Ctrl + Shift + W".
Wah, banyaknya ilmu tentang cara buat line di Word yang kita dah kupas hari ini! Daripada line lurus sampai ke line beralun, semua ada caranya. Ingat, line ni bukan sekadar hiasan, tapi boleh jadikan dokumen kita lebih kemas, teratur, dan senang difahami. Macam kita susun atur rumah, bila kemas dan teratur, barulah selesa dan menyenangkan. Jadi, jangan lupa praktikkan apa yang dah dipelajari. Selamat mencuba!
Menguasai sejarah nota ringkas tingkatan 2 bab 1 sebagai senjata rahsia
Doa untuk dikirimkan ke mekah titipan niat murni ke tanah suci
Buku kerja guru kurikulum merdeka smk panduan lengkap untuk pendidik