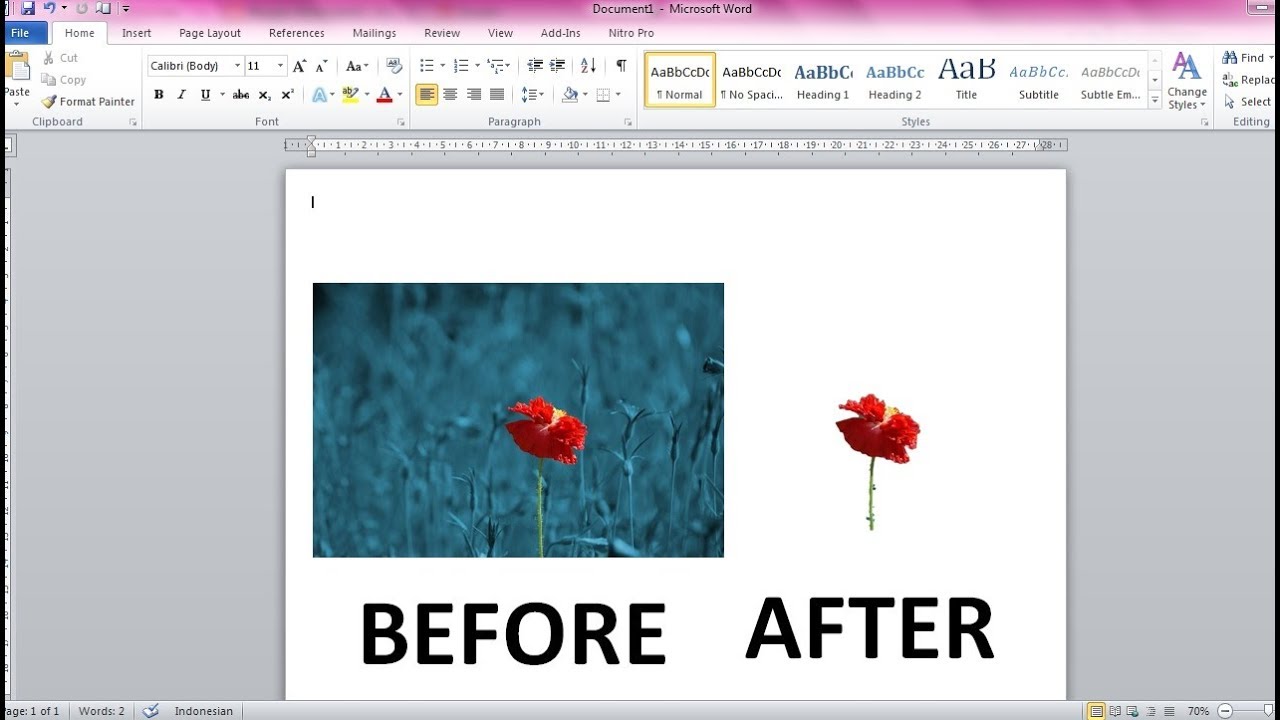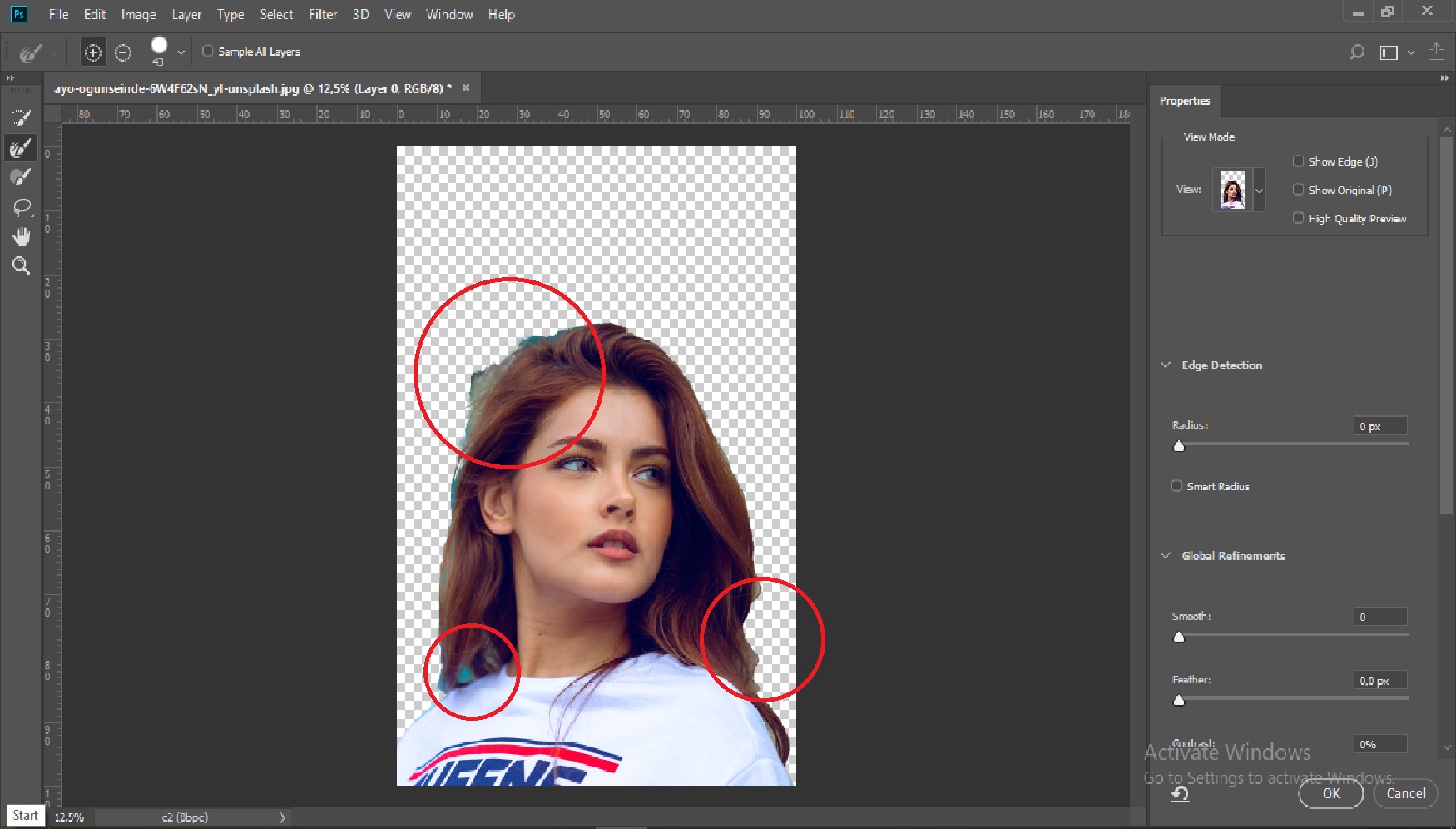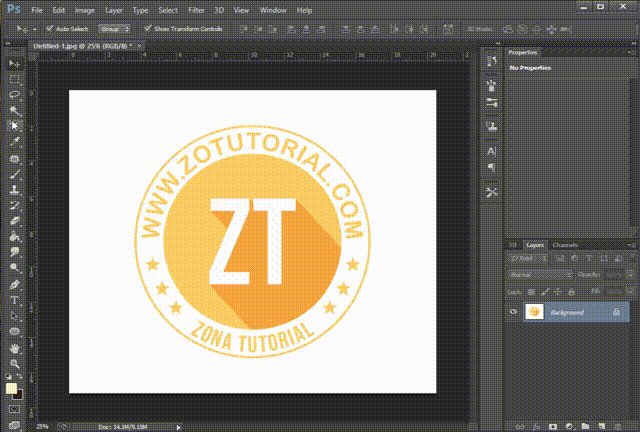Background Foto Mengganggu? Cara Mudahnya Dalam PowerPoint!
Pernah tak korang nak gunakan gambar power untuk pembentangan PowerPoint, tapi background gambar tu macam tak kena dengan tema slaid? Rasa macam tak profesional je kan? Tak perlu risau, geng! PowerPoint sebenarnya ada fungsi tersembunyi yang membolehkan korang buang background gambar dengan mudah, tanpa perlu susah payah belajar software editing yang complicated.
Fungsi ni memang penyelamat, terutamanya bila korang nak hasilkan slaid yang kemas dan profesional. Bayangkan nak masukkan logo syarikat, tapi background gambar asal tu warna-warni, memang tak kena langsung. Lepas buang background, korang boleh letak logo tu elok je atas slaid tanpa gangguan.
Sebenarnya, fungsi ni dah lama wujud dalam PowerPoint, cuma ramai yang tak perasan je. Ia bukan setakat jimat masa, malah boleh menjadikan hasil kerja korang lebih mantap. Tak perlu pening kepala fikir nak cari software lain, PowerPoint je dah cukup power!
Dalam artikel ni, kita akan bongkarkan rahsia cara hilangkan background foto dalam PowerPoint dengan mudah dan pantas. Korang akan belajar step-by-step, dari cara pilih gambar sampailah siap buang background. Tak susah pun, janji ikut je panduan yang bakal dikongsikan.
So, jom kita mulakan!
Kelebihan dan Kekurangan Menghilangkan Background Foto dalam PowerPoint
Sebelum kita mula belajar cara hilangkan background foto dalam PowerPoint, jom kita lihat dulu kelebihan dan kekurangan menggunakan ciri ini:
| Kelebihan | Kekurangan |
|---|---|
| Mudah dan pantas | Ketepatan terhad untuk imej kompleks |
| Tidak memerlukan perisian tambahan | Mungkin memerlukan sedikit suntingan manual |
| Sesuai untuk imej ringkas |
Amlan Terbaik untuk Menghilangkan Background Foto dalam PowerPoint
Berikut adalah beberapa amalan terbaik untuk menghilangkan background foto dalam PowerPoint:
- Gunakan gambar berkualiti tinggi: Gambar berkualiti tinggi akan menghasilkan hasil yang lebih baik.
- Pilih gambar dengan latar belakang yang ringkas: Lebih mudah untuk membuang latar belakang dari imej dengan latar belakang yang ringkas.
- Gunakan alat "Mark Areas to Keep" dan "Mark Areas to Remove" dengan teliti: Luangkan masa untuk memilih kawasan imej yang ingin anda simpan atau alih keluar dengan tepat.
- Simpan imej yang telah diedit: Simpan imej yang telah diedit sebagai fail PNG dengan latar belakang lutsinar supaya anda boleh menggunakannya semula pada masa hadapan.
- Bersabar dan berlatih: Menghilangkan latar belakang imej memerlukan sedikit latihan. Bersabar dan teruskan berlatih, dan anda akan mahir dalam masa yang singkat.
Soalan Lazim
Berikut adalah beberapa soalan lazim tentang cara menghilangkan background foto dalam PowerPoint:
- Apakah format fail imej yang disokong?
PowerPoint menyokong kebanyakan format fail imej biasa, termasuk JPG, PNG, GIF, dan BMP. - Bolehkah saya menghilangkan latar belakang dari berbilang imej sekaligus?
Malangnya, tidak. Anda perlu membuang latar belakang dari setiap imej secara individu. - Bolehkah saya menyimpan imej yang telah diedit dengan latar belakang lutsinar?
Ya, anda boleh menyimpan imej yang telah diedit sebagai fail PNG dengan latar belakang lutsinar.
Kesimpulan
Menghilangkan background foto dalam PowerPoint merupakan satu proses yang mudah dan pantas. Dengan mengikuti langkah-langkah yang dikongsikan di atas, sesiapa sahaja boleh melakukannya. Ingat, latihan menjadikan sempurna. Jadi, jangan takut untuk bereksperimen dan mencuba ciri ini pada pembentangan anda yang seterusnya. Selamat mencuba!
Gaji part time per jam
Contoh modul ajar kurikulum merdeka smk pdf panduan lengkap untuk guru
Merapatkan silaturahmi panduan lengkap contoh undangan halal bi halal rt