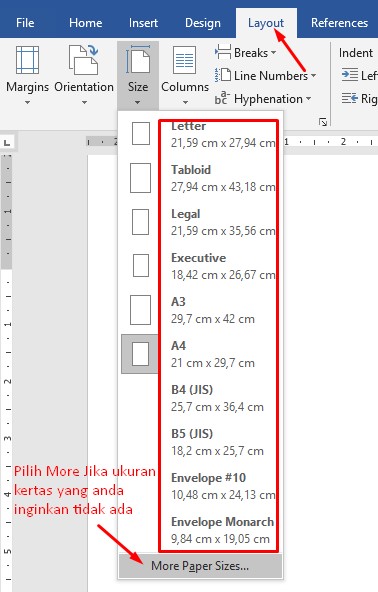Perché il formato carta F4 non esiste in Microsoft Word?
Avete mai provato a impostare il formato carta F4 in Microsoft Word e vi siete resi conto che non è presente nell'elenco delle opzioni? Sebbene il formato F4 sia comune in alcune parti del mondo, in particolare nel sud-est asiatico, non è uno standard internazionale ISO come i formati A4 o Letter. Questo può creare un po' di confusione per chi ha bisogno di lavorare con documenti in formato F4.
In questo articolo, esploreremo le ragioni per cui il formato carta F4 non è disponibile in Microsoft Word e forniremo soluzioni alternative per gestire questo problema. Impareremo come impostare manualmente le dimensioni della pagina, utilizzare modelli personalizzati e altri trucchi utili per lavorare con i documenti F4.
La serie di formati carta F è definita dalla Japanese Industrial Standards (JIS). Sebbene non sia diffusa come la serie A ISO, è ampiamente utilizzata in Giappone e in altri paesi asiatici per scopi specifici come i disegni tecnici. Il formato F4, in particolare, misura 210 × 330 mm, a metà strada tra A4 e A3.
Microsoft Word, essendo un software sviluppato con uno standard più internazionale, non include il formato F4 nelle sue impostazioni predefinite. Questo non significa che sia impossibile lavorare con documenti in formato F4 in Word, ma richiede alcuni passaggi aggiuntivi per configurare correttamente le dimensioni della pagina.
Fortunatamente, esistono diverse soluzioni per ovviare a questa mancanza. Una delle più semplici consiste nell'impostare manualmente le dimensioni della pagina in Word. È possibile accedere a questa opzione tramite la scheda "Layout di pagina" e inserire le dimensioni precise del formato F4 (210 × 330 mm). Questo metodo, seppur leggermente macchinoso, garantisce che il documento venga stampato correttamente nel formato desiderato.
Vantaggi e svantaggi dell'utilizzo del formato carta F4 in Word
| Vantaggi | Svantaggi |
|---|---|
| Formato intermedio tra A4 e A3, utile per determinati tipi di documenti | Non presente nelle impostazioni predefinite di Word, richiede configurazione manuale |
| Ampiamente utilizzato in alcuni settori specifici | Potrebbe non essere compatibile con tutte le stampanti |
Ecco alcune migliori pratiche per lavorare con il formato carta F4 in Word:
- Impostare manualmente le dimensioni della pagina: Come menzionato in precedenza, questo è il metodo più semplice e affidabile per lavorare con i documenti F4 in Word.
- Utilizzare modelli personalizzati: È possibile creare o scaricare modelli personalizzati con le dimensioni della pagina F4 preimpostate per semplificare il processo di creazione dei documenti.
- Verificare la compatibilità della stampante: Assicurarsi che la stampante sia in grado di gestire il formato F4 prima di stampare il documento.
- Comunicare il formato del documento: Quando si condividono documenti F4 con altri, assicurarsi di specificare il formato in modo che possano visualizzarli e stamparli correttamente.
- Salvare i documenti in formato PDF: Il formato PDF preserva le dimensioni e la formattazione dei documenti, garantendo che vengano visualizzati correttamente su qualsiasi dispositivo.
Sebbene il formato carta F4 non sia presente di default in Microsoft Word, con alcuni accorgimenti è possibile lavorare con questo formato senza troppi problemi. Impostando manualmente le dimensioni della pagina, utilizzando modelli personalizzati e seguendo le migliori pratiche, è possibile creare, modificare e stampare documenti F4 in modo efficiente.
Wordwall parole con la gn la guida definitiva
Canzoni per dire ti voglio bene le piu belle e romantiche
Schede di lavoro gratuite sul denaro per la scuola elementare impara divertendoti