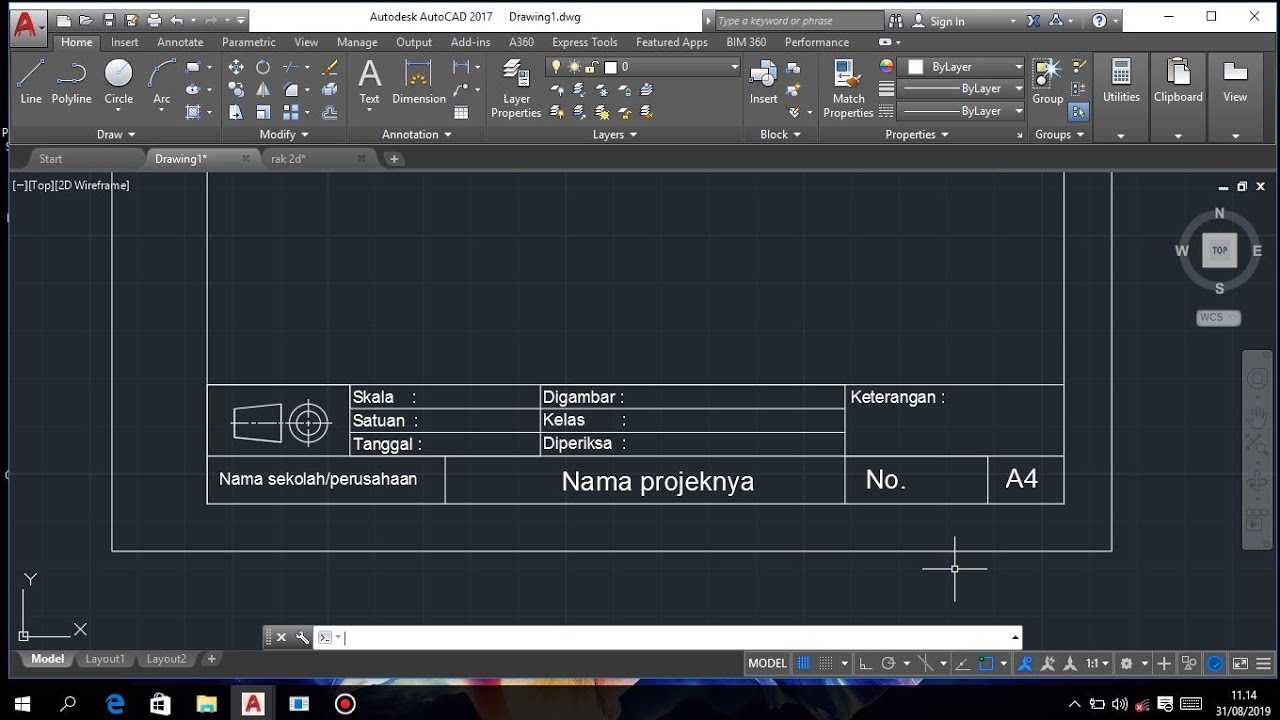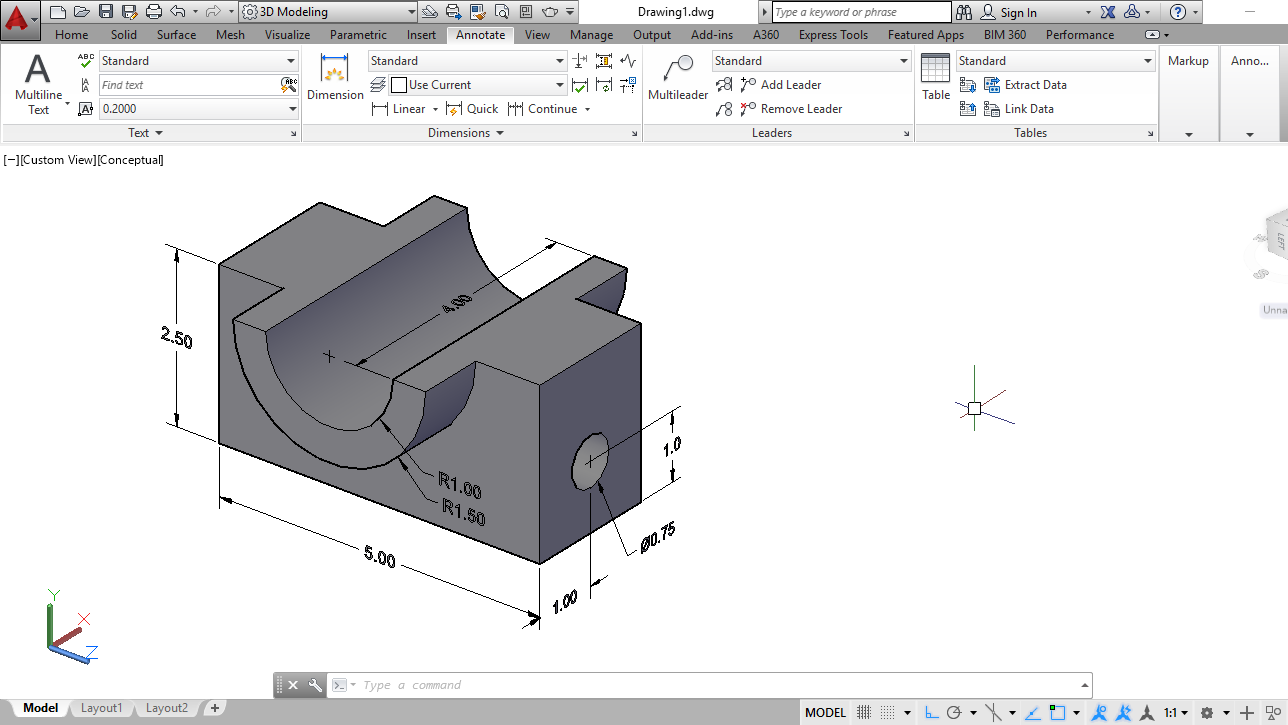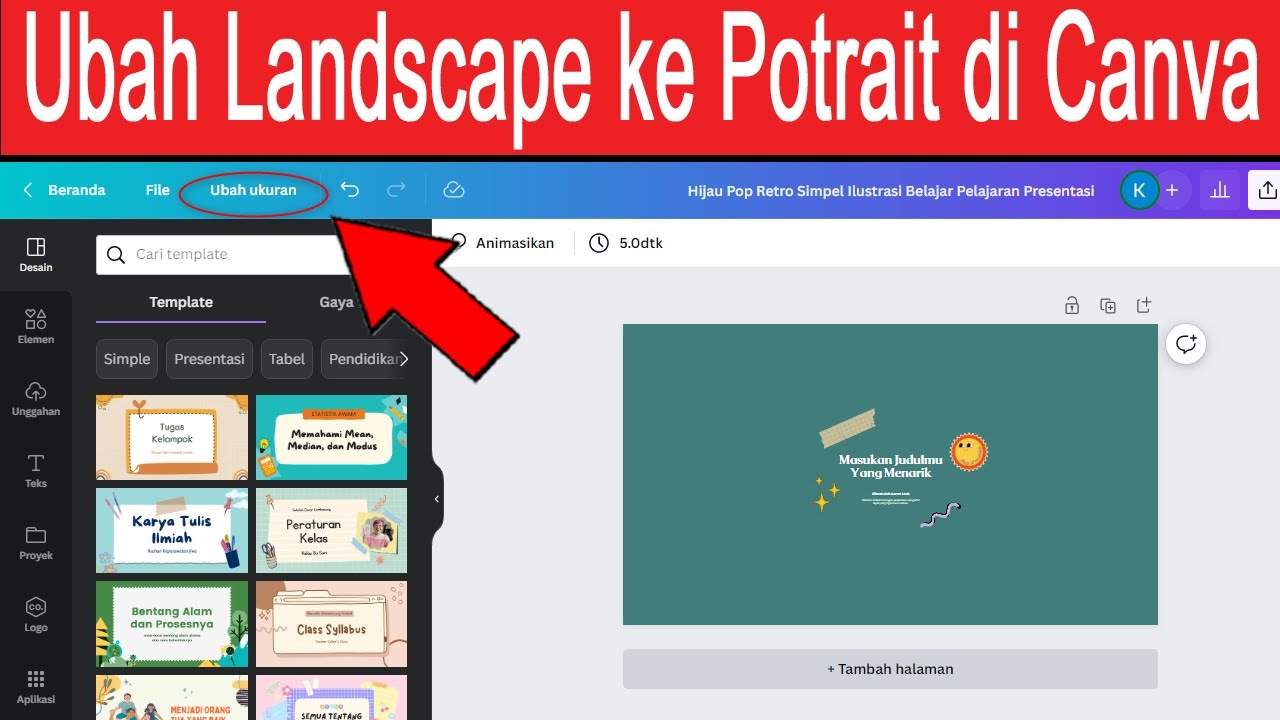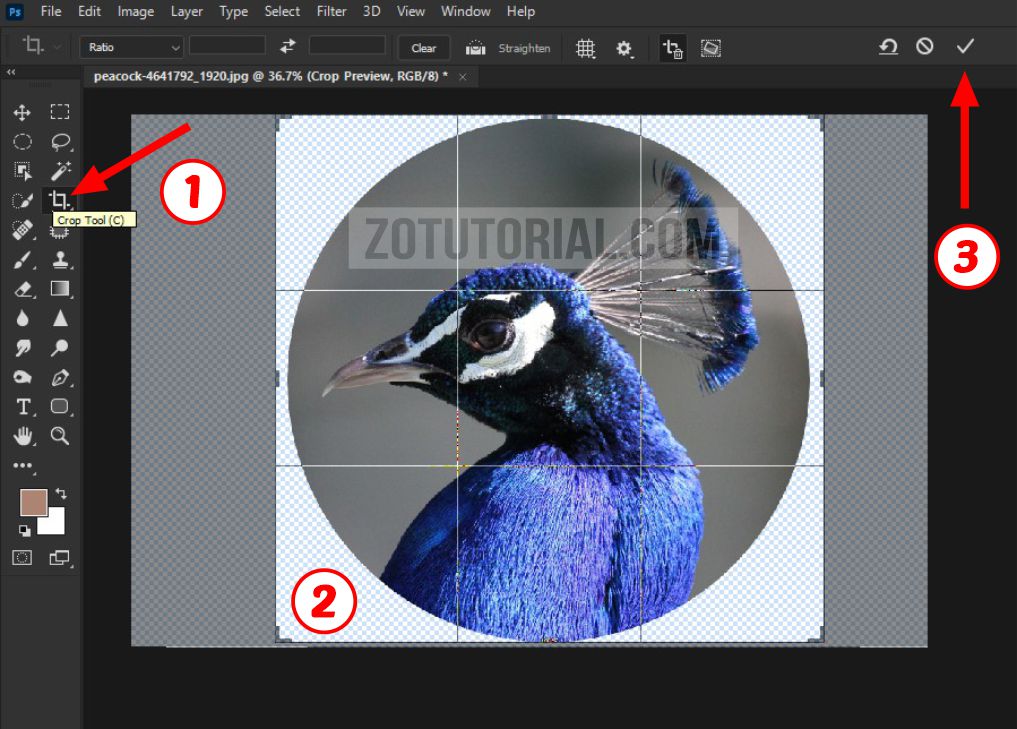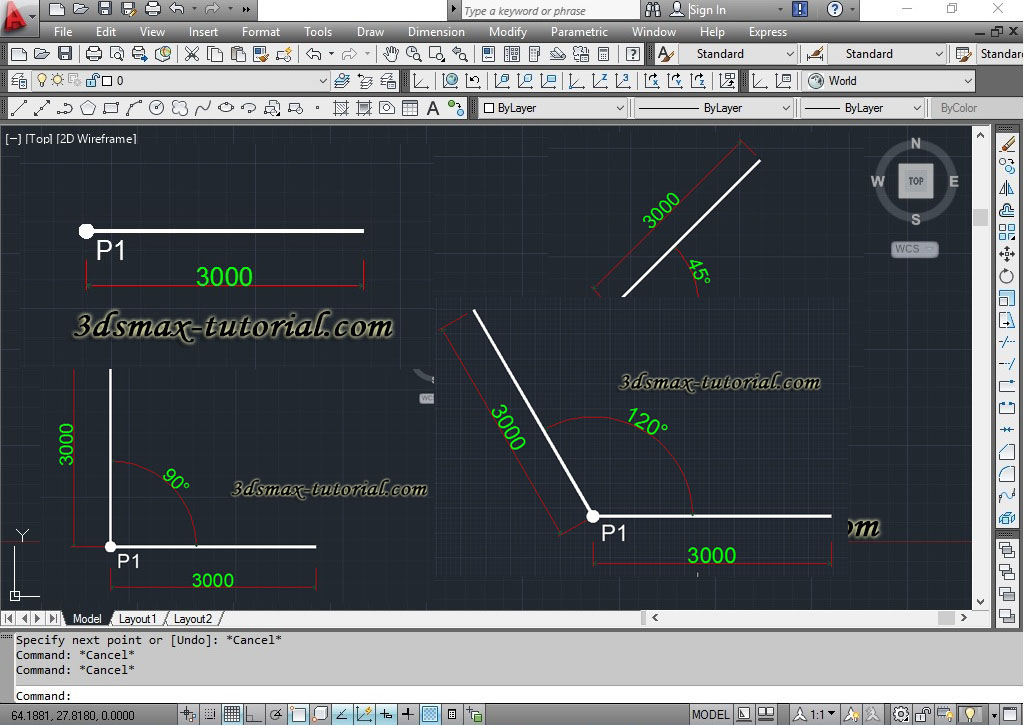Padroneggiare le modifiche di dimensioni in AutoCAD
Stai lavorando su un progetto in AutoCAD e hai bisogno di ridimensionare un oggetto? Modificare le dimensioni degli elementi in AutoCAD è un'operazione fondamentale per ottenere disegni precisi e corrispondenti alle reali proporzioni. Che tu sia un principiante o un utente esperto, questa guida ti fornirà tutte le informazioni necessarie per padroneggiare le diverse tecniche di ridimensionamento in AutoCAD.
AutoCAD, il famoso software di progettazione assistita dal computer, offre una vasta gamma di strumenti per manipolare gli oggetti, e tra questi, la modifica delle dimensioni riveste un ruolo di primaria importanza. Imparare a modificare correttamente le dimensioni in AutoCAD è essenziale per creare disegni tecnici accurati, planimetrie dettagliate, modelli 3D realistici e molto altro.
Le origini del ridimensionamento in AutoCAD risalgono alle prime versioni del software, quando i progettisti hanno iniziato a utilizzare il computer per creare disegni tecnici. Fin da subito, la possibilità di modificare le dimensioni degli oggetti in modo preciso e intuitivo si è rivelata fondamentale per semplificare il processo di progettazione e aumentare la qualità dei progetti.
Tuttavia, nonostante l'importanza del ridimensionamento in AutoCAD, molti utenti incontrano difficoltà nell'utilizzare correttamente i comandi e le opzioni disponibili. Spesso ci si trova ad affrontare problemi come la perdita delle proporzioni originali dell'oggetto, la difficoltà nel ridimensionare gli oggetti in modo uniforme o la scarsa precisione del ridimensionamento.
Per aiutarti a superare queste difficoltà, abbiamo raccolto in questa guida completa le informazioni essenziali per padroneggiare il ridimensionamento in AutoCAD. Troverai spiegazioni dettagliate sui comandi principali, consigli pratici per evitare errori comuni, esempi di utilizzo e molto altro.
Vantaggi e svantaggi del ridimensionamento in AutoCAD
Come per ogni strumento di progettazione, anche il ridimensionamento in AutoCAD presenta vantaggi e svantaggi. Ecco una panoramica:
| Vantaggi | Svantaggi |
|---|---|
| Precisione nel ridimensionamento | Possibilità di distorsioni se non utilizzato correttamente |
| Risparmio di tempo rispetto al disegno manuale | Necessità di apprendimento dei comandi specifici |
| Flessibilità nella modifica delle dimensioni | Rischio di perdere le proporzioni originali dell'oggetto |
5 migliori pratiche per implementare il ridimensionamento in AutoCAD
Per ottenere i migliori risultati con il ridimensionamento in AutoCAD, segui queste best practice:
- Utilizza i grip per un ridimensionamento rapido: I grip sono i quadratini blu che appaiono quando selezioni un oggetto. Trascinando i grip puoi ridimensionare l'oggetto in modo intuitivo.
- Impara i comandi di ridimensionamento: AutoCAD offre diversi comandi per il ridimensionamento, come SCALE, STRETCH e LENGTHEN. Imparare a utilizzare correttamente questi comandi ti permetterà di avere un controllo maggiore sulle dimensioni degli oggetti.
- Mantieni le proporzioni originali: Quando ridimensioni un oggetto, assicurati di mantenere le proporzioni originali per evitare distorsioni. Puoi farlo tenendo premuto il tasto SHIFT durante il ridimensionamento.
- Utilizza la precisione numerica: Per un ridimensionamento preciso, inserisci i valori numerici desiderati invece di trascinare i grip. Ad esempio, puoi specificare la nuova lunghezza o larghezza dell'oggetto.
- Verifica sempre le dimensioni dopo il ridimensionamento: Dopo aver ridimensionato un oggetto, è buona norma verificare le nuove dimensioni utilizzando i comandi di misurazione di AutoCAD. Questo ti aiuterà ad evitare errori e a garantire la precisione del tuo disegno.
Domande frequenti sul ridimensionamento in AutoCAD
Ecco alcune delle domande più frequenti sul ridimensionamento in AutoCAD:
Come posso ridimensionare un oggetto in modo uniforme in AutoCAD?
Per ridimensionare un oggetto in modo uniforme, seleziona l'oggetto, digita il comando SCALE, premi Invio, specifica un punto base per il ridimensionamento, quindi digita un fattore di scala. Un fattore di scala maggiore di 1 ingrandirà l'oggetto, mentre un fattore di scala compreso tra 0 e 1 lo rimpicciolirà.
Come posso ridimensionare un oggetto in base a una dimensione specifica in AutoCAD?
Per ridimensionare un oggetto in base a una dimensione specifica, seleziona l'oggetto, digita il comando SCALE, premi Invio, specifica un punto base per il ridimensionamento, quindi digita "R" per Riferimento. Seleziona quindi due punti sull'oggetto per definire la lunghezza di riferimento e digita la nuova lunghezza desiderata.
Come posso ridimensionare un oggetto solo in una direzione in AutoCAD?
Per ridimensionare un oggetto solo in una direzione, seleziona l'oggetto, digita il comando SCALE, premi Invio, specifica un punto base per il ridimensionamento, quindi digita un fattore di scala. Se desideri ridimensionare l'oggetto solo orizzontalmente, digita il fattore di scala seguito da una virgola e da uno zero (ad esempio, 2,0). Se desideri ridimensionare l'oggetto solo verticalmente, digita uno zero seguito da una virgola e dal fattore di scala (ad esempio, 0,2).
Consigli e trucchi per il ridimensionamento in AutoCAD
Ecco alcuni consigli e trucchi per aiutarti a ottenere il massimo dal ridimensionamento in AutoCAD:
- Utilizza i comandi di snap agli oggetti per posizionare con precisione il punto base del ridimensionamento.
- Utilizza il comando DIST per misurare le dimensioni degli oggetti prima e dopo il ridimensionamento.
- Crea blocchi di oggetti che desideri ridimensionare insieme.
- Utilizza i layer per organizzare i tuoi oggetti e facilitarne la selezione per il ridimensionamento.
- Esplora le opzioni avanzate dei comandi di ridimensionamento per scoprire funzionalità aggiuntive.
In conclusione, padroneggiare il ridimensionamento in AutoCAD è fondamentale per qualsiasi utente che desideri creare disegni precisi e professionali. Imparando a utilizzare correttamente i comandi, le opzioni e le best practice descritte in questa guida, sarai in grado di modificare le dimensioni dei tuoi oggetti in modo efficiente e ottenere risultati di alta qualità. Continua a esercitarti e a esplorare le funzionalità di AutoCAD per migliorare le tue competenze e semplificare il tuo flusso di lavoro.
Non riesco a vedere rai play la soluzione definitiva
Numeri da 1 a 5 wordwall la guida completa
Yandere simulator online no download gioca ora