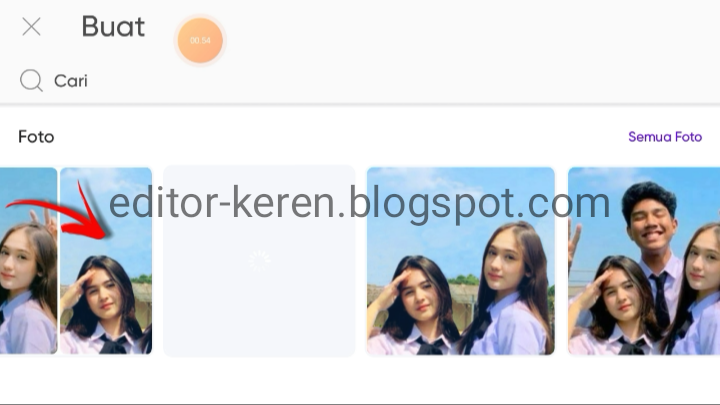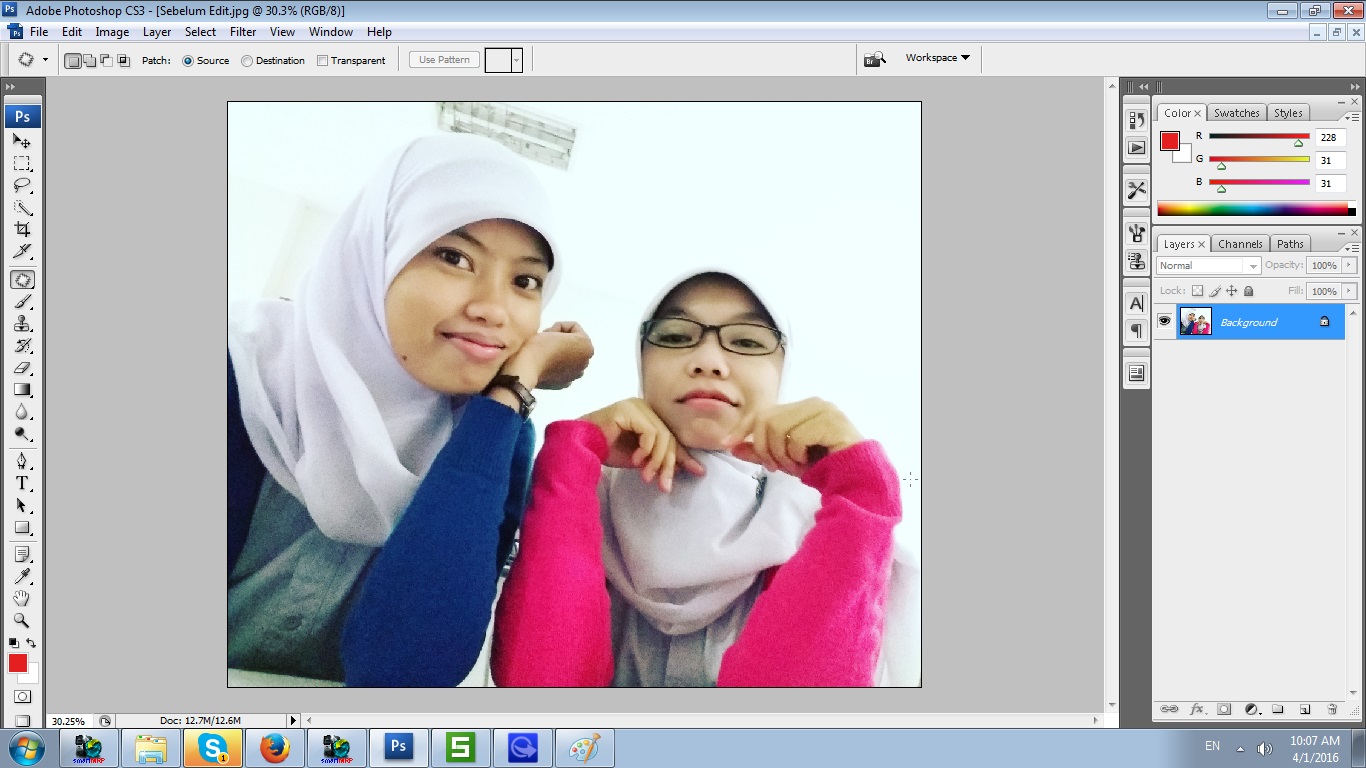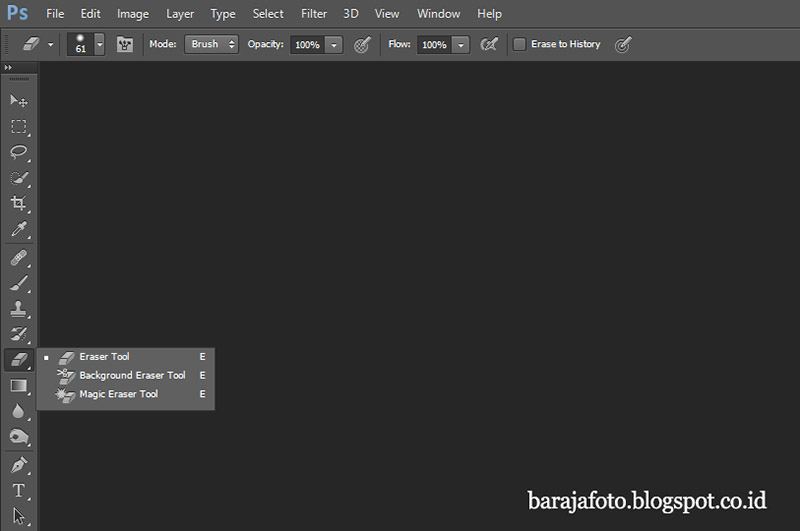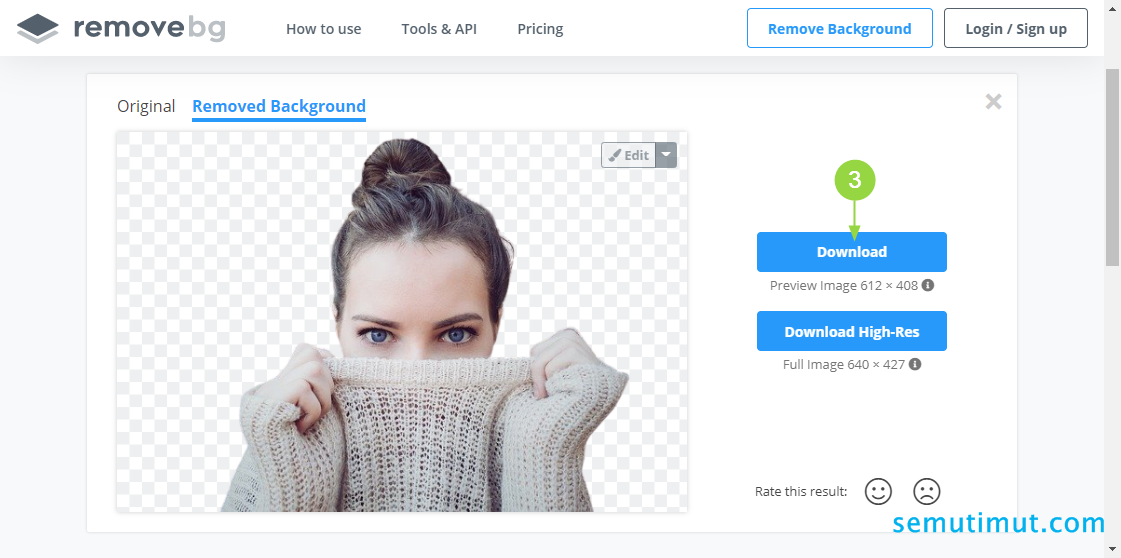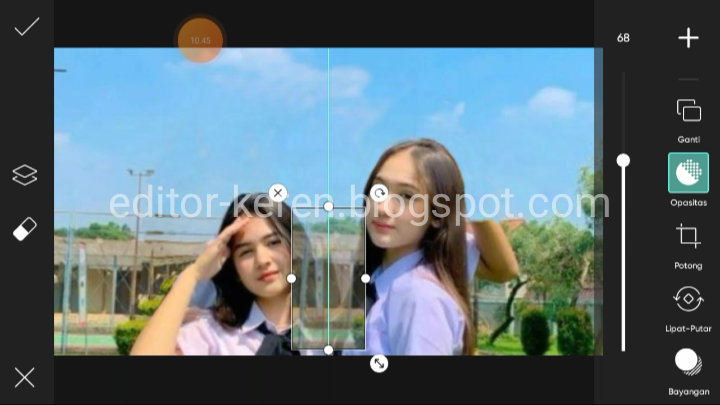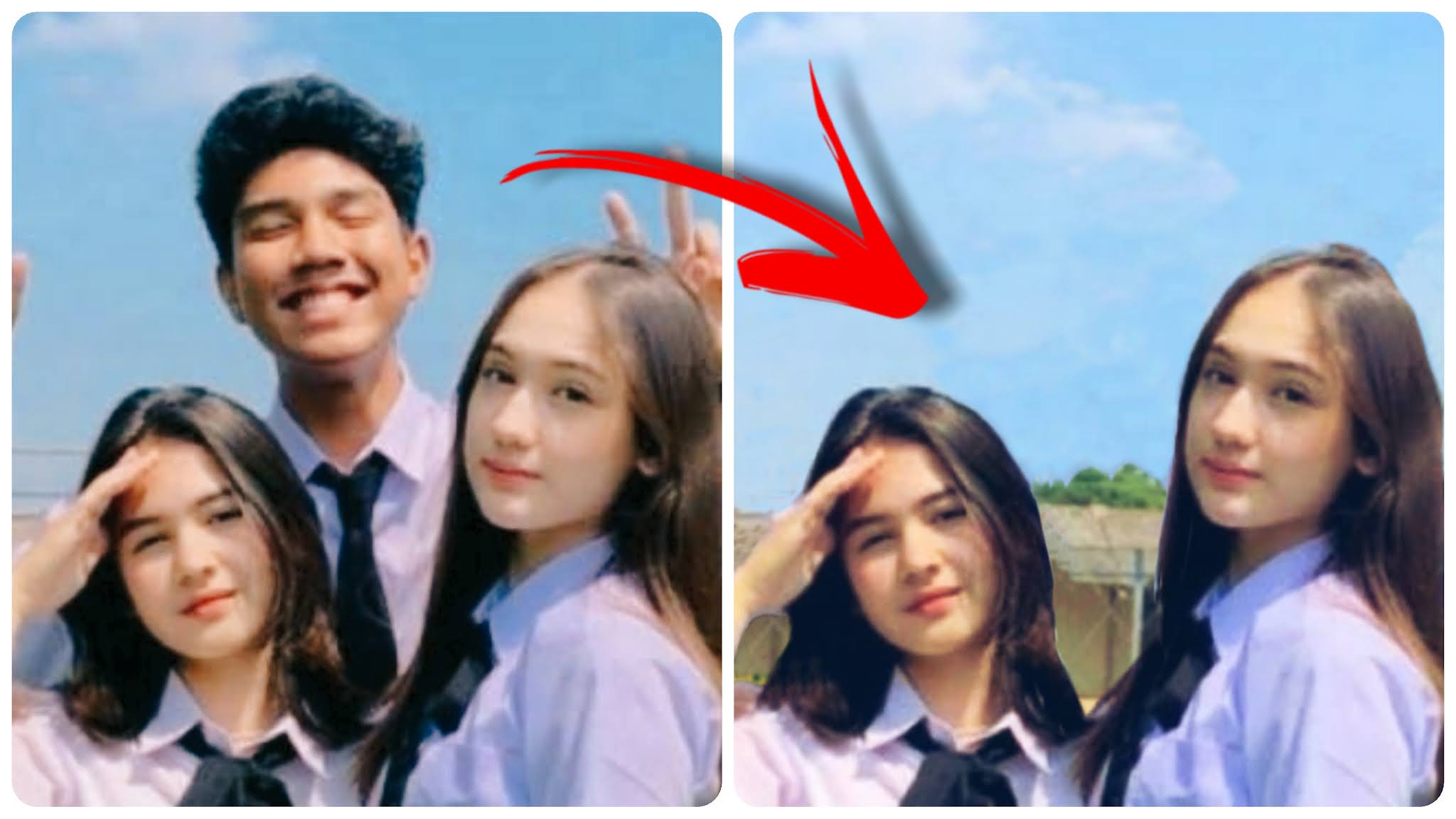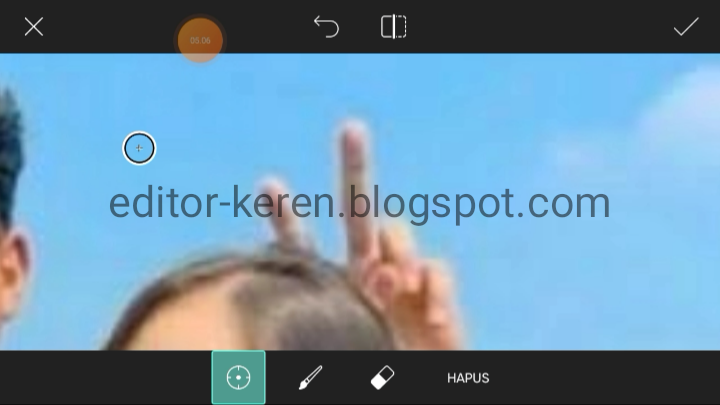Padroneggiare l'arte di rimuovere immagini in Photoshop: Guida completa
Avete mai desiderato di poter far sparire magicamente elementi indesiderati dalle vostre foto? Photoshop, il software di fotoritocco più famoso al mondo, offre proprio questa possibilità. Conoscere le tecniche giuste per rimuovere elementi dalle immagini può trasformare le vostre foto da ordinarie a straordinarie.
Che si tratti di un turista di troppo nello sfondo di una foto di viaggio o di un oggetto che disturba l'armonia di una composizione, Photoshop offre una gamma di strumenti e metodi per "cancellare" con precisione qualsiasi elemento indesiderato.
Questa guida completa vi accompagnerà passo dopo passo nel mondo della rimozione di elementi in Photoshop, svelandovi i segreti per ottenere risultati impeccabili.
Dalle basi agli strumenti più avanzati, esploreremo insieme le varie tecniche, offrendovi consigli pratici e suggerimenti per affrontare ogni situazione. Che siate principianti assoluti o utenti Photoshop con una certa esperienza, questa guida vi fornirà le conoscenze necessarie per portare le vostre capacità di fotoritocco al livello successivo.
Preparatevi a scoprire il potere della rimozione di elementi in Photoshop e a liberarvi per sempre di quegli elementi indesiderati che rovinano le vostre foto!
Vantaggi e svantaggi della rimozione di elementi in Photoshop
Come per ogni strumento potente, è importante essere consapevoli sia dei vantaggi che degli svantaggi della rimozione di elementi in Photoshop.
| Vantaggi | Svantaggi |
|---|---|
| Pulizia delle immagini: rimozione di elementi indesiderati per ottenere un aspetto pulito e professionale. | Rischio di risultati artificiali se non eseguito correttamente. |
| Miglioramento della composizione: eliminazione di elementi che distraggono per focalizzare l'attenzione sul soggetto principale. | Possibile perdita di dettagli importanti se non si presta attenzione. |
| Creatività senza limiti: possibilità di creare composizioni uniche e surreali. | Tempo e pratica necessari per padroneggiare le tecniche avanzate. |
5 Migliori Pratiche per la Rimozione di Elementi in Photoshop
Ecco cinque consigli essenziali per ottenere risultati ottimali durante la rimozione di elementi in Photoshop:
- Scegli lo strumento giusto: Photoshop offre diversi strumenti per la rimozione, ognuno adatto a situazioni specifiche. Ad esempio, lo strumento "Riempimento in base al contenuto" è ideale per aree grandi e uniformi, mentre lo strumento "Timbro clone" offre maggiore controllo per dettagli complessi.
- Lavora su un nuovo livello: Prima di iniziare, duplica il livello originale dell'immagine per preservare i dati originali e lavorare in modo non distruttivo.
- Ingrandisci l'immagine: Lavorare su un'immagine ingrandita consente di ottenere risultati più precisi e di individuare eventuali imperfezioni.
- Sfumature e transizioni: Presta attenzione alle sfumature e alle transizioni tra gli elementi per evitare effetti innaturali. Utilizza lo strumento "Sfoca" o "Scherma/Brucia" per perfezionare i dettagli.
- Pazienza e pratica: Come per ogni abilità, la pratica rende perfetti. Non scoraggiarti se i primi tentativi non sono perfetti, continua a esercitarti per migliorare le tue tecniche.
Domande Frequenti sulla Rimozione di Elementi in Photoshop
Ecco alcune delle domande più comuni sulla rimozione di elementi in Photoshop:
- Qual è lo strumento migliore per rimuovere oggetti in Photoshop? Non esiste un unico strumento migliore, la scelta dipende dalla situazione specifica. Lo strumento "Riempimento in base al contenuto" è ideale per aree grandi e uniformi, mentre lo strumento "Timbro clone" offre maggiore controllo per dettagli complessi.
- Come posso evitare effetti innaturali durante la rimozione di elementi? Presta attenzione alle sfumature, alle transizioni e utilizza lo strumento "Sfoca" o "Scherma/Brucia" per perfezionare i dettagli.
- È possibile rimuovere oggetti in movimento dalle foto? Sì, è possibile utilizzare strumenti come "Riempimento in base al contenuto" con l'opzione "Content-Aware Fill" per rimuovere oggetti in movimento da una serie di fotogrammi.
- Quali sono alcuni trucchi per ottenere risultati migliori con lo strumento "Timbro clone"? Utilizza un pennello con bordi morbidi, regola l'opacità e il flusso del pennello e campiona l'immagine da aree il più possibile simili a quella che stai modificando.
- Esistono alternative gratuite a Photoshop per rimuovere elementi dalle immagini? Sì, esistono alternative gratuite come GIMP o Photopea, che offrono strumenti simili per la rimozione di elementi, anche se con funzionalità limitate rispetto a Photoshop.
Conclusione
Padroneggiare l'arte di rimuovere elementi in Photoshop è un'abilità preziosa per chiunque desideri migliorare le proprie foto e liberare la propria creatività. Con la pratica e i giusti strumenti, è possibile eliminare qualsiasi elemento indesiderato dalle immagini, ottenendo risultati impeccabili. Che siate fotografi professionisti, appassionati di fotoritocco o semplicemente curiosi di esplorare le potenzialità di Photoshop, sperimentate le tecniche di rimozione degli elementi e scoprite un nuovo livello di controllo creativo sulle vostre immagini.
Frasi per tua figlia parole che arrivano al cuore
Tabellina del 3 schede didattiche il segreto per un apprendimento veloce e divertente
Il volto di una donna specchio dellanima e testimone del tempo