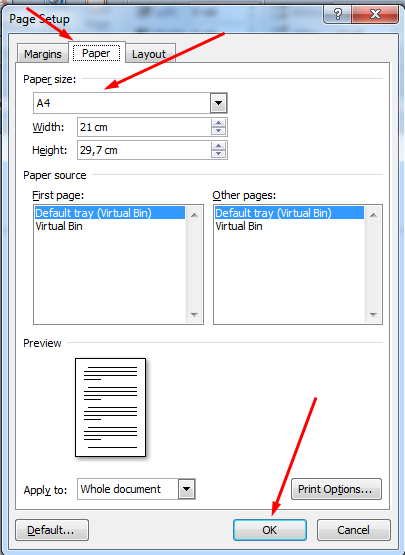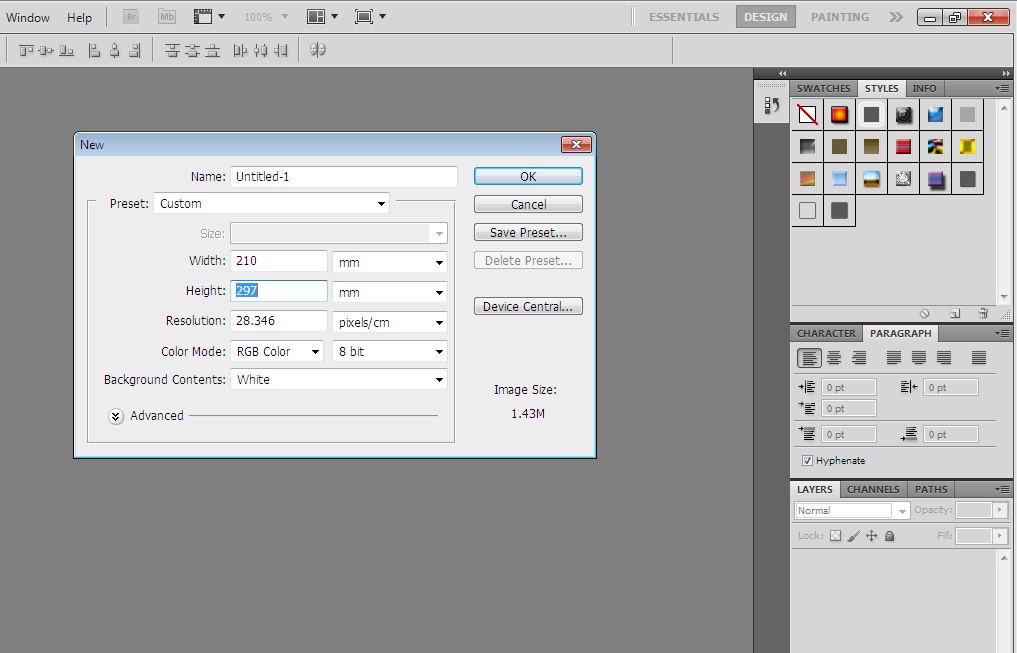Impostare il formato A4 in AutoCAD: Guida Completa
Avete mai aperto AutoCAD, pronti a dare vita al vostro capolavoro architettonico, solo per rendervi conto che il foglio di lavoro non corrisponde al buon vecchio A4 che giace sulla vostra scrivania? Tranquilli, capita a tutti! Impostare correttamente il formato della pagina in AutoCAD, che sia il nostro fido A4 o qualsiasi altro formato standard, è il primo passo, cruciale, per ottenere stampe perfette e presentazioni impeccabili.
Ma come si fa a domare questo aspetto fondamentale di AutoCAD? Come possiamo essere certi che le nostre idee, una volta trasferite su carta, rispettino le proporzioni e le misure che abbiamo così attentamente studiato a schermo? In questa guida completa, vi accompagneremo passo dopo passo nell'impostazione del formato A4 in AutoCAD, svelandovi trucchi e segreti per un risultato impeccabile.
Prima di addentrarci nei meandri del software, è interessante ripercorrere la storia del formato A4, un vero e proprio standard internazionale. Nato da un'intuizione geniale, il formato A4 e i suoi fratelli maggiori e minori (A3, A5, ecc.) si basano su un rapporto preciso tra i lati, che ne permette la scalabilità senza alterare le proporzioni. Un'invenzione semplice ma rivoluzionaria, che ha semplificato la vita di milioni di professionisti in tutto il mondo.
Tuttavia, anche con uno standard così diffuso, AutoCAD, nella sua complessità, può riservare qualche insidia. La moltitudine di strumenti e opzioni, se da un lato garantisce una flessibilità senza pari, dall'altro può disorientare l'utente meno esperto. Ecco perché è fondamentale comprendere a fondo come impostare correttamente il formato A4, evitando così spiacevoli sorprese in fase di stampa o condivisione del progetto.
I benefici di un'impostazione accurata del formato A4 in AutoCAD sono molteplici. Innanzitutto, la certezza di stampare i propri disegni con le giuste dimensioni, evitando sprechi di carta e inchiostro. In secondo luogo, la possibilità di condividere i propri progetti con altri professionisti, con la garanzia che vengano visualizzati correttamente su qualsiasi dispositivo. Infine, un flusso di lavoro più efficiente, grazie all'eliminazione di inutili rielaborazioni e modifiche dell'ultimo minuto.
Ma come si imposta concretamente il formato A4 in AutoCAD? Niente paura, è più semplice di quanto possiate immaginare! Seguite la nostra guida passo dopo passo e diventerà un'operazione automatica, come preparare una tazza di caffè al mattino.
Vantaggi e svantaggi di impostare correttamente il formato A4 in AutoCAD
| Vantaggi | Svantaggi |
|---|---|
| Stampe precise e senza sorprese | Richiede una configurazione iniziale |
| Condivisione dei progetti senza problemi di compatibilità | |
| Flusso di lavoro più efficiente |
Per impostare correttamente il formato A4 in AutoCAD, seguite questi semplici passaggi:
- Aprite un nuovo disegno o selezionate quello su cui state lavorando.
- Digitate il comando "LAYOUT" nella barra dei comandi e premete invio.
- Selezionate la scheda "Formato pagina" dal menu a tendina.
- Scegliete "ISO" come formato standard e selezionate "A4" dall'elenco.
- Impostate l'orientamento del foglio (verticale o orizzontale) in base alle vostre esigenze.
- Cliccate su "Applica" e poi su "Chiudi" per confermare le modifiche.
Con questi semplici passaggi, avrete impostato correttamente il formato A4 in AutoCAD, pronti a dare forma alle vostre idee con precisione e professionalità.
Per concludere, impostare correttamente il formato A4 in AutoCAD è un'operazione fondamentale per ottenere stampe perfette, condividere i progetti senza problemi e lavorare in modo più efficiente. Seguendo la nostra guida passo passo, anche gli utenti meno esperti potranno padroneggiare questo aspetto essenziale di AutoCAD, trasformando ogni disegno in un successo garantito. Non aspettate oltre, mettete in pratica i nostri consigli e liberate la vostra creatività!
Mappa sui greci quinta elementare viaggio nellantica grecia
Quanto ricevo di bah la guida completa per i riservisti
Che noia la pioggia idee e attivita per bambini quando il tempo e brutto
.png)