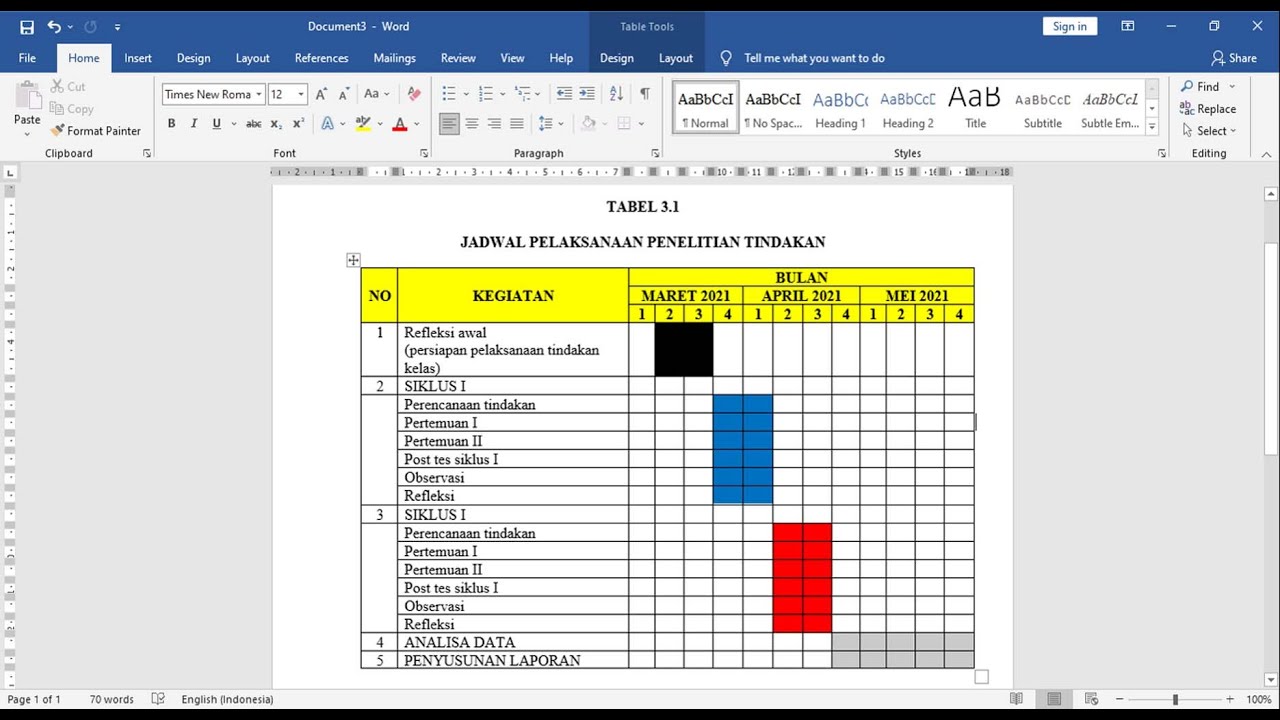Creare Tabelle in Word: La Guida Definitiva
Avete mai desiderato di poter organizzare le vostre informazioni in modo chiaro e ordinato, senza dover ricorrere a fogli di calcolo complessi? Avete mai lottato per allineare dati e testo in un documento Word, desiderando uno strumento più flessibile? La soluzione a queste esigenze si cela in una funzione spesso sottovalutata: la creazione di tabelle in Microsoft Word.
Le tabelle non sono solo griglie di celle, ma veri e propri strumenti di design e organizzazione. Possono trasformare un semplice documento in un capolavoro di chiarezza, rendendo i dati immediatamente comprensibili e accattivanti. Ma come padroneggiare quest'arte e sfruttarne appieno il potenziale?
In questa guida completa, esploreremo ogni aspetto della creazione di tabelle in Word. Dalle basi per i principianti ai trucchi per gli utenti più esperti, scopriremo insieme come creare tabelle personalizzate, formattarle con eleganza e utilizzarle per presentare i vostri dati in modo efficace.
Inizieremo il nostro viaggio con un tuffo nella storia delle tabelle, per poi analizzare l'importanza che rivestono nel mondo digitale odierno. Affronteremo le difficoltà più comuni che si incontrano durante la creazione e la formattazione, fornendo soluzioni pratiche e immediate.
Che siate studenti alle prese con tesine e relazioni, professionisti che desiderano presentare dati aziendali in modo impeccabile o semplici appassionati di scrittura che ambiscono all'ordine e alla chiarezza, questa guida vi fornirà gli strumenti necessari per diventare maestri nell'arte della creazione di tabelle in Word.
Vantaggi e Svantaggi delle Tabelle in Word
Prima di immergerci nei dettagli pratici, è utile valutare i vantaggi e gli svantaggi dell'utilizzo delle tabelle in Word:
| Vantaggi | Svantaggi |
|---|---|
| Chiarezza e organizzazione dei dati | Possibile difficoltà nella formattazione di tabelle complesse |
| Facilità di creazione e modifica | Limiti nella gestione di calcoli avanzati rispetto ai fogli di calcolo |
| Possibilità di formattazione personalizzata | Dimensioni del file maggiori rispetto al solo testo |
Cinque Migliori Pratiche per Tabelle Efficaci
Per creare tabelle che siano non solo funzionali ma anche esteticamente gradevoli, è importante seguire alcune buone pratiche:
- Semplicità: Evitate di sovraccaricare le tabelle con troppe informazioni. Una tabella chiara e concisa è più efficace.
- Intestazioni informative: Utilizzate intestazioni di colonna e di riga chiare e concise per guidare il lettore nell'interpretazione dei dati.
- Formattazione coerente: Mantenete uno stile di formattazione coerente per testo, numeri e bordi all'interno della tabella.
- Utilizzo del colore con parsimonia: L'uso strategico del colore può evidenziare informazioni chiave, ma un uso eccessivo può risultare caotico.
- Revisione e controllo: Prima di considerare la tabella definitiva, ricontrollate attentamente la formattazione, l'allineamento e l'ortografia.
Domande Frequenti sulle Tabelle in Word
Risolviamo alcuni dubbi comuni:
- Come si inserisce una nuova riga o colonna in una tabella? Selezionate una riga o colonna esistente, fate clic con il pulsante destro del mouse e scegliete "Inserisci" dal menu contestuale.
- Come si uniscono più celle in una sola? Selezionate le celle da unire, fate clic con il pulsante destro del mouse e scegliete "Unisci celle".
- Come si regola l'altezza o la larghezza di righe e colonne? Posizionate il cursore sul bordo della riga o colonna fino a quando non diventa una doppia freccia, quindi trascinate per ridimensionare.
- Come si applica uno stile predefinito a una tabella? Selezionate la tabella, andate alla scheda "Progettazione" e scegliete uno stile dalla galleria.
- Come si converte una tabella in testo normale? Selezionate la tabella, andate alla scheda "Layout" e scegliete "Converti in testo".
- Come si inserisce un'immagine in una cella? Posizionate il cursore nella cella desiderata, andate alla scheda "Inserisci" e scegliete "Immagini".
- Come si crea una tabella con celle di dimensioni diverse? Utilizzate lo strumento "Disegna tabella" per creare manualmente la struttura desiderata.
- Come si ordina una tabella in base a una colonna specifica? Selezionate la tabella, andate alla scheda "Layout" e scegliete "Ordina" per impostare i criteri di ordinamento.
Consigli e Trucchi per Tabelle Impeccabili
- Utilizzate la funzione "Ripeti righe di intestazione" per mantenere le intestazioni visibili anche in tabelle lunghe.
- Esplorate le opzioni di "Bordo e ombreggiatura" per personalizzare l'aspetto delle vostre tabelle.
- Sfruttate la funzione "Dividi tabella" per suddividere tabelle di grandi dimensioni in sezioni più gestibili.
Padroneggiare l'arte di creare tabelle in Word è un'abilità preziosa per chiunque desideri comunicare informazioni in modo efficace. Seguendo i consigli e i trucchi presentati in questa guida, sarete in grado di creare tabelle non solo funzionali, ma anche esteticamente gradevoli, che renderanno i vostri documenti chiari, organizzati e professionali.
La guida definitiva ai template a4 line page pdf organizzazione al massimo livello
La potente preghiera per la pace di papa francesco un messaggio di speranza per il mondo
Calcola il peso con facilita guida completa alla tabella del peso specifico