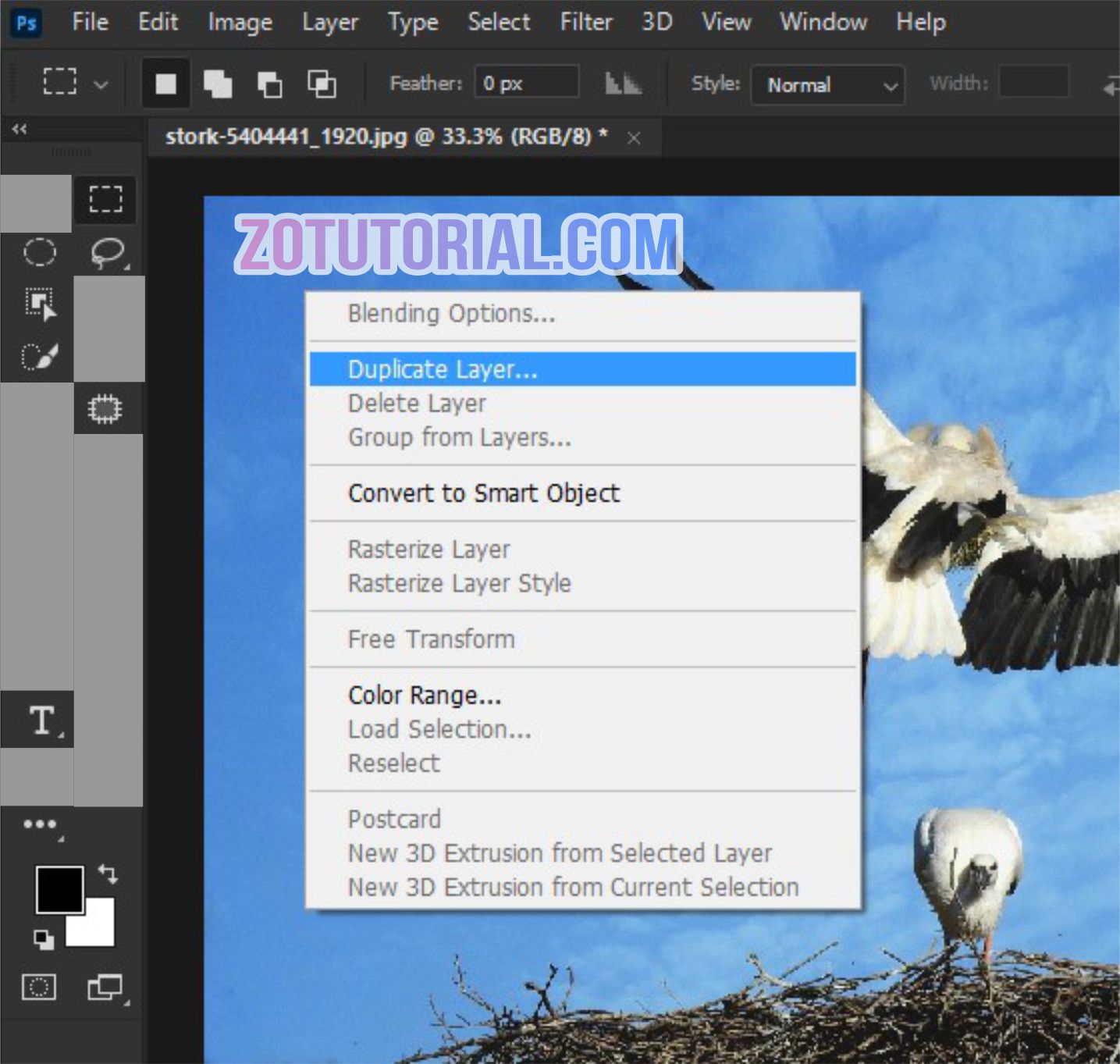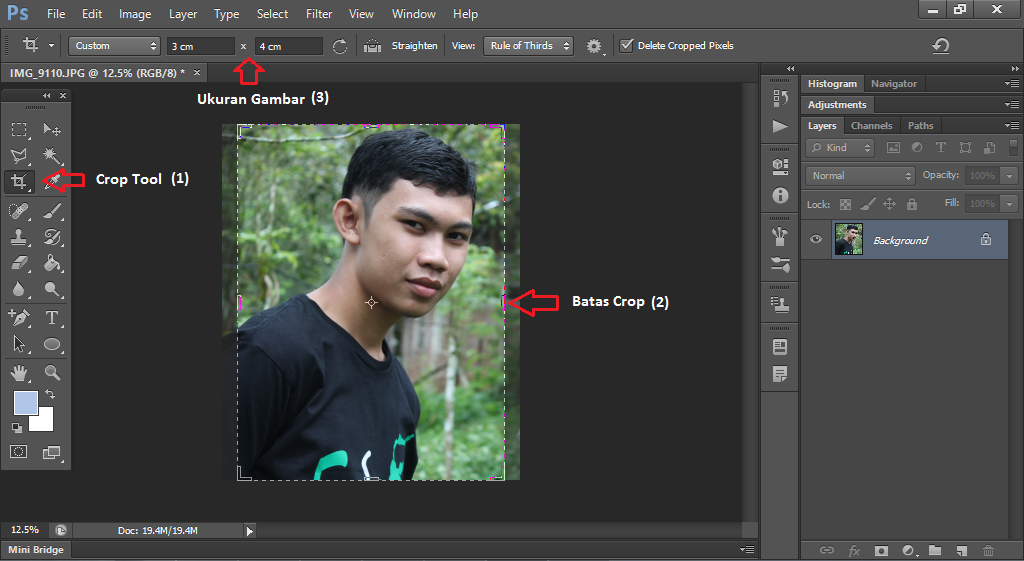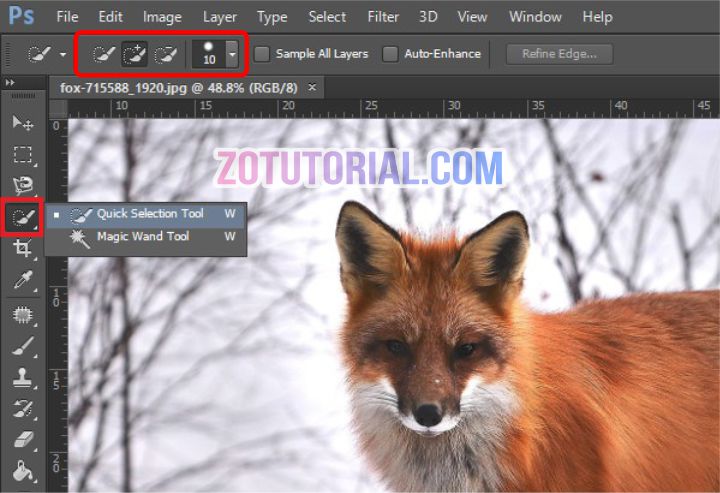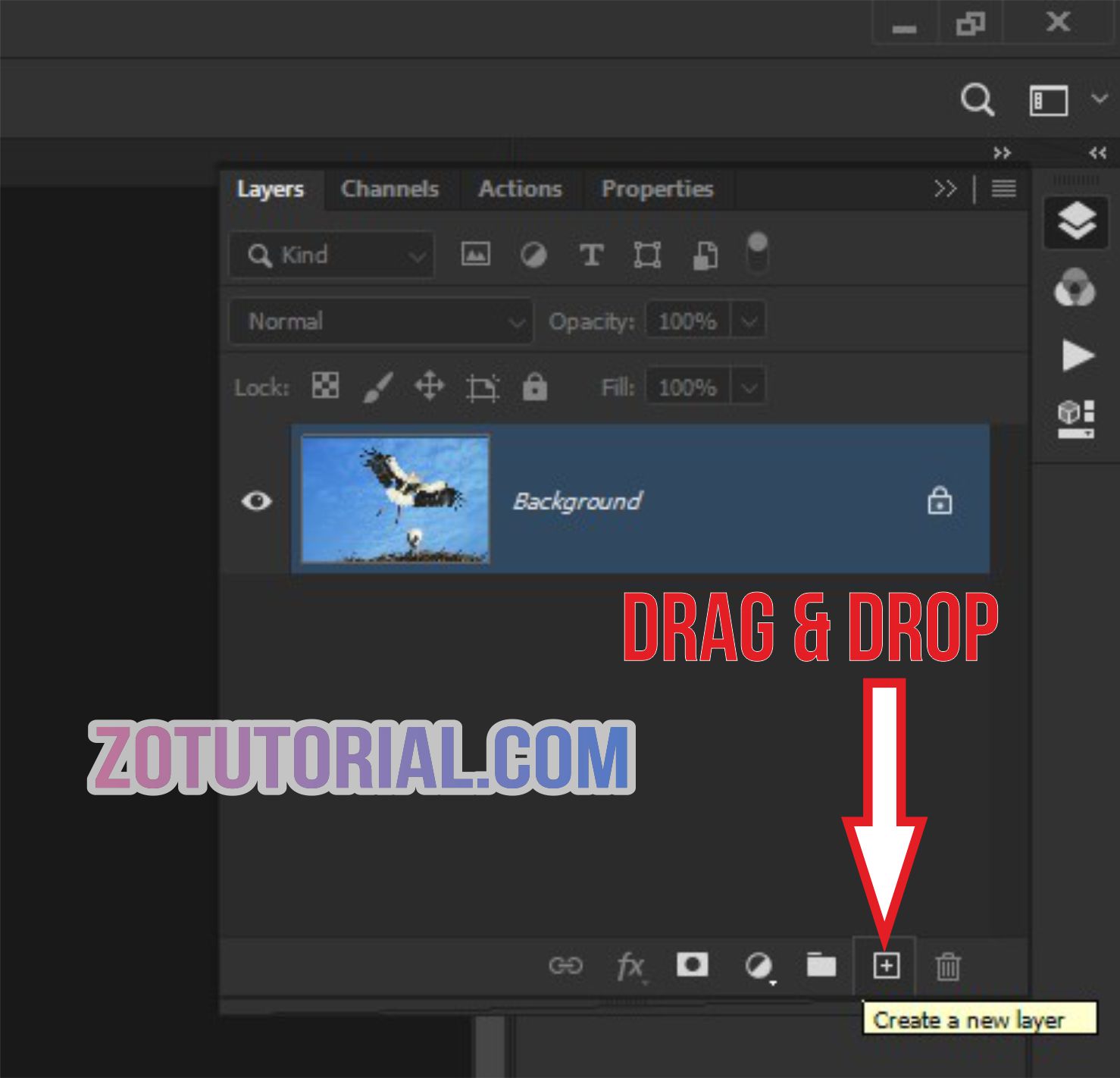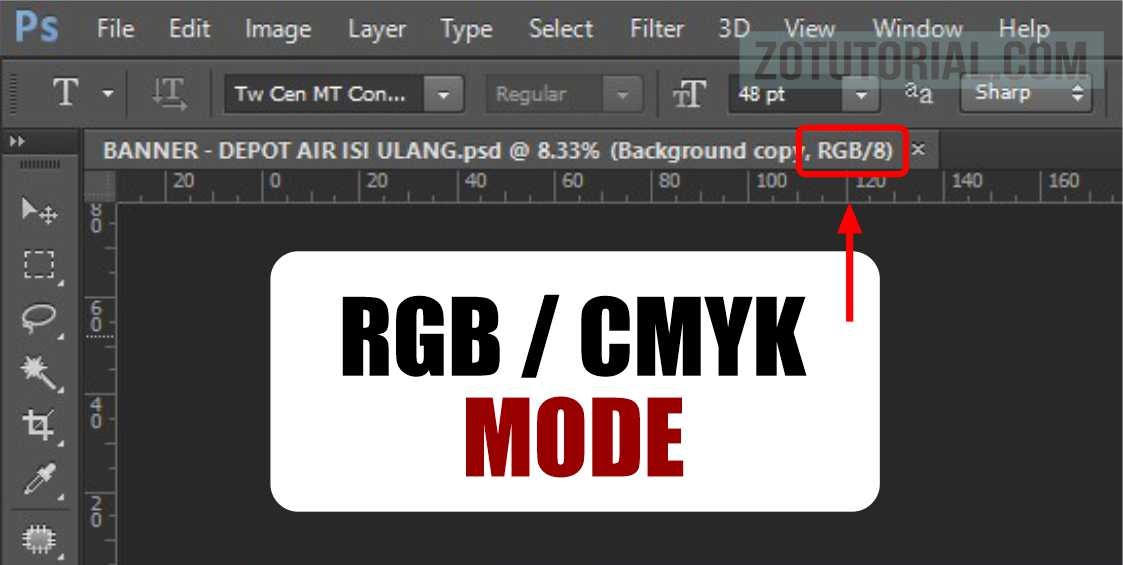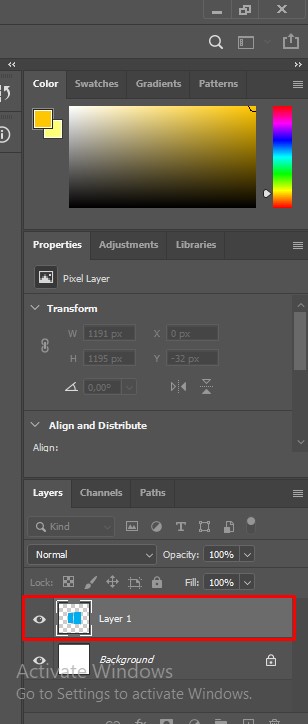Come Vedere i Livelli in Photoshop: La Guida Definitiva
Photoshop è uno strumento potente, ma la sua interfaccia può sembrare un labirinto a chi è alle prime armi. Uno degli aspetti fondamentali per padroneggiare Photoshop è la gestione dei livelli. Immaginate i livelli come fogli trasparenti sovrapposti: ogni livello può contenere immagini, testo o effetti, e la loro interazione crea l'immagine finale. Ma come possiamo vedere questi livelli e gestirli al meglio?
In questa guida definitiva, vi accompagneremo passo dopo passo alla scoperta dei livelli in Photoshop, svelandovi trucchi e segreti per utilizzarli come un vero professionista.
La visualizzazione dei livelli in Photoshop è fondamentale per un editing efficace. Senza una chiara comprensione di come funzionano i livelli, rischiate di modificare parti sbagliate dell'immagine o di perdere ore di lavoro.
Immaginate di dover modificare il colore di un oggetto in una foto complessa: senza i livelli dovreste lavorare sull'immagine originale con il rischio di comprometterla. Con i livelli, invece, potete isolare l'oggetto desiderato su un livello separato, modificarlo a piacimento senza influenzare gli altri elementi.
Photoshop offre diverse opzioni per visualizzare i livelli, ognuna con i suoi vantaggi a seconda del compito da svolgere. Padroneggiando queste opzioni potrete lavorare in modo più efficiente e ottenere risultati sorprendenti.
Vantaggi e Svantaggi della Visualizzazione dei Livelli in Photoshop
| Vantaggi | Svantaggi |
|---|---|
| Editing non distruttivo: le modifiche vengono applicate solo al livello selezionato, preservando l'immagine originale. | Aumento della dimensione del file: più livelli vengono utilizzati, maggiore sarà la dimensione del file Photoshop. |
| Flessibilità creativa: la possibilità di sovrapporre e combinare più livelli offre infinite possibilità di editing. | Curva di apprendimento: per i principianti, la gestione dei livelli può risultare inizialmente complessa. |
| Organizzazione del lavoro: i livelli permettono di suddividere l'immagine in parti distinte, facilitando l'editing e la modifica. | Rischio di confusione: un numero eccessivo di livelli può rendere difficile la navigazione e la gestione del file. |
Consigli e Trucchi per la Visualizzazione dei Livelli
Ecco alcuni consigli utili per gestire al meglio i livelli in Photoshop:
- Utilizzate nomi descrittivi per i livelli per identificarli facilmente.
- Raggruppate i livelli correlati in cartelle per mantenere l'ordine nel pannello Livelli.
- Sperimentate con l'opacità e i metodi di fusione dei livelli per creare effetti unici.
- Utilizzate le maschere di livello per modificare selettivamente parti di un livello.
Domande Frequenti sui Livelli in Photoshop
1. Come posso mostrare il pannello Livelli se non è visibile?
Andate nel menu "Finestra" e selezionate "Livelli".
2. Come posso creare un nuovo livello?
Cliccate sull'icona "Crea un nuovo livello" nel pannello Livelli o utilizzate la scorciatoia da tastiera Maiusc+Ctrl+N (Windows) o Maiusc+Comando+N (Mac).
3. Come posso nascondere un livello?
Cliccate sull'icona a forma di occhio accanto al livello nel pannello Livelli.
4. Come posso eliminare un livello?
Selezionate il livello nel pannello Livelli e trascinatelo sull'icona del cestino o premete il tasto Canc sulla tastiera.
5. Come posso duplicare un livello?
Selezionate il livello nel pannello Livelli e trascinatelo sull'icona "Crea un nuovo livello" o utilizzate la scorciatoia da tastiera Ctrl+J (Windows) o Comando+J (Mac).
6. Come posso riordinare i livelli?
Cliccate e trascinate il livello desiderato nella nuova posizione nel pannello Livelli.
7. Come posso applicare uno stile di livello (es. ombra esterna) a un livello?
Fate doppio clic sul livello nel pannello Livelli per aprire la finestra "Stile livello" e scegliete lo stile desiderato.
8. Cosa sono le maschere di livello e come si usano?
Le maschere di livello permettono di nascondere o mostrare parti di un livello utilizzando il bianco (mostra) e il nero (nasconde). Per creare una maschera di livello, selezionate il livello e cliccate sull'icona "Aggiungi maschera di livello" nel pannello Livelli.
Conclusione
Padroneggiare la visualizzazione e la gestione dei livelli in Photoshop è essenziale per sfruttare appieno le potenzialità di questo software. Sebbene inizialmente possa sembrare complesso, con la pratica e la sperimentazione scoprirete un mondo di possibilità creative a portata di clic. Ricordate di sperimentare, di non aver paura di sbagliare e di consultare le numerose risorse online per approfondire le vostre conoscenze. Con il tempo, sarete in grado di creare immagini mozzafiato e di dare vita alle vostre idee con precisione e maestria.
Cosa fare quando piove idee per sconfiggere la noia was kann man bei regenwetter machen
Emo pfp for girls trova il tuo stile unico
Problemas con postepay evolution online encuentra soluciones aqui