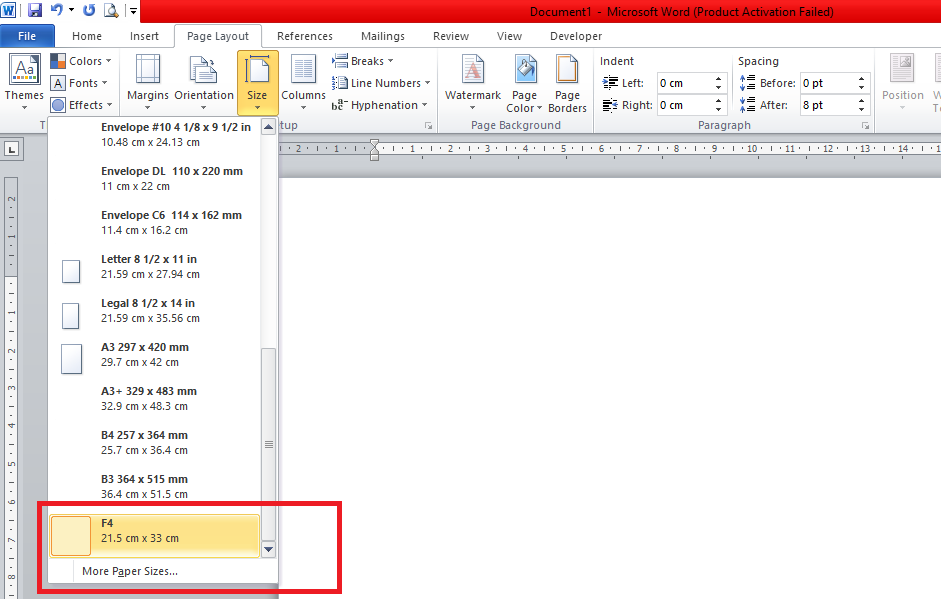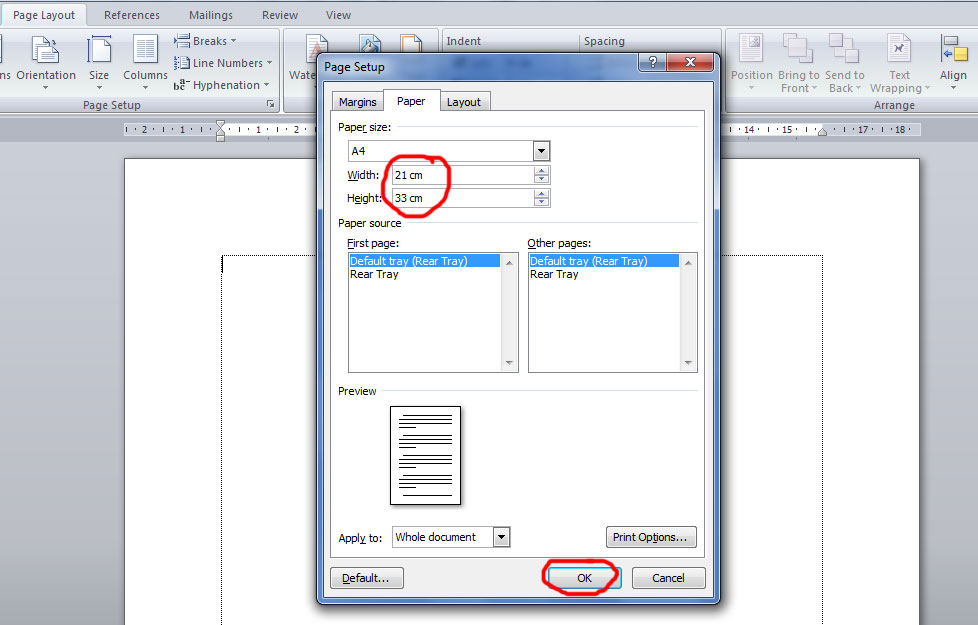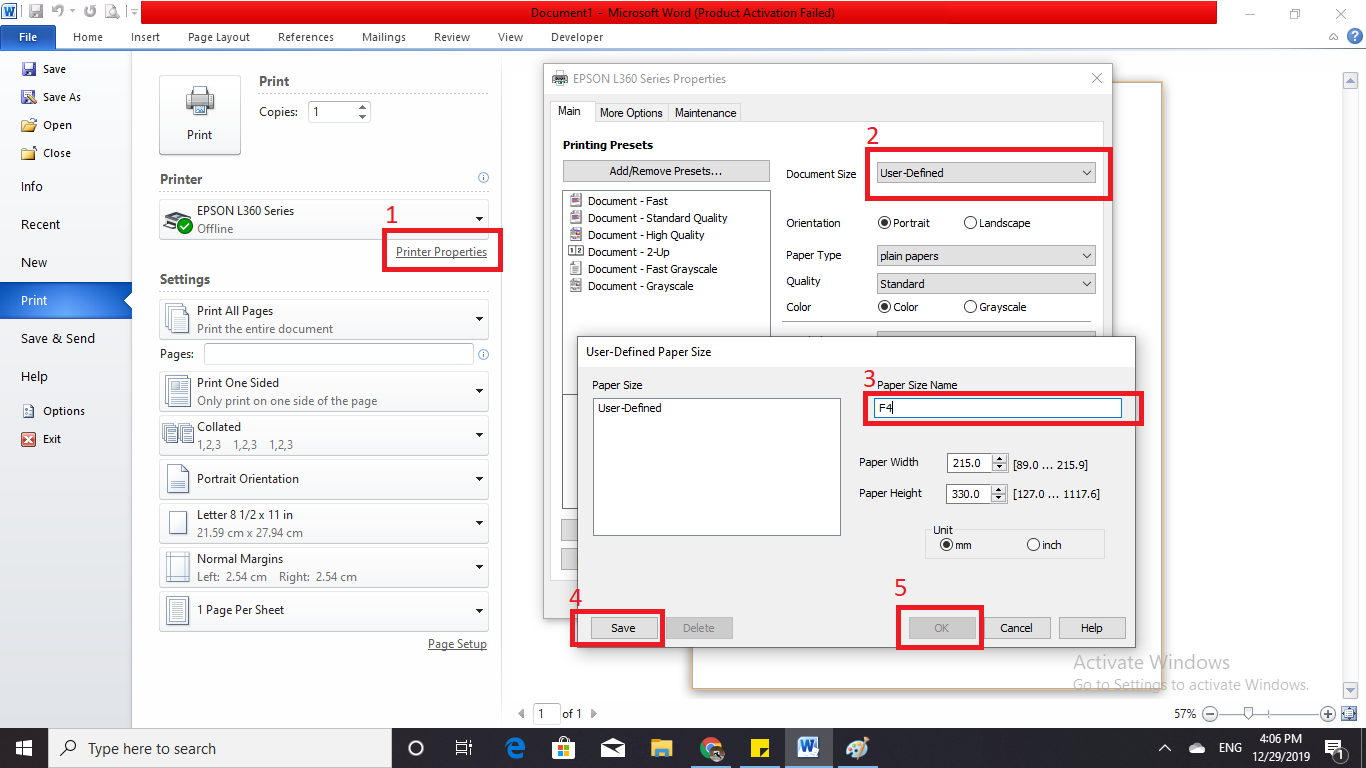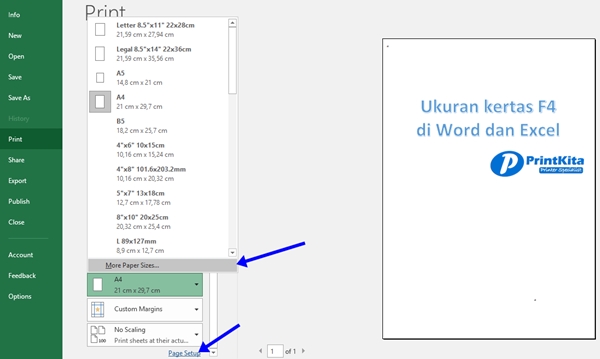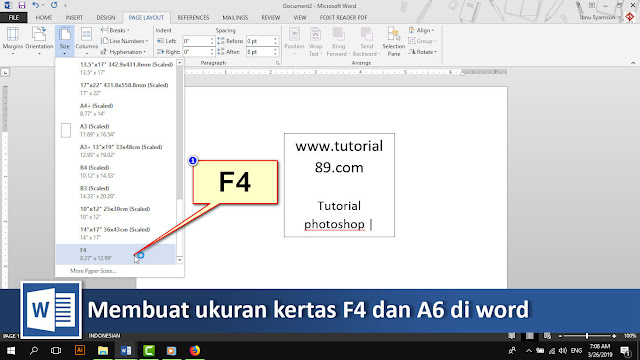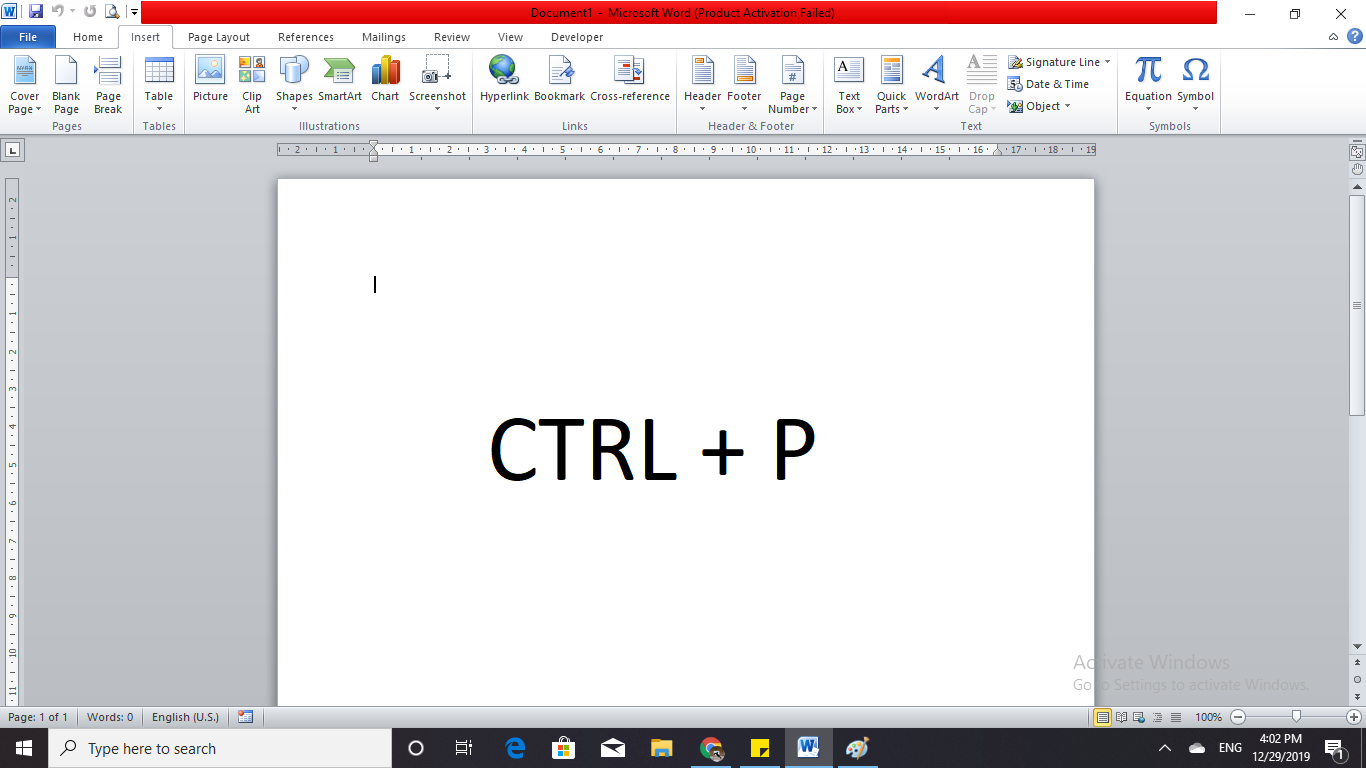Come aggiungere il formato carta F4 in Word: la guida definitiva
Avete mai avuto bisogno di stampare un documento su carta di formato F4, ma vi siete trovati bloccati perché Word sembrava non conoscere questa opzione? Tranquille, capita a tutte! Il formato F4, meno comune dell'A4, è largamente utilizzato in alcuni paesi asiatici e può essere necessario per documenti specifici come moduli, fatture o brochure.
Sebbene non sia presente un'opzione predefinita per il formato F4 in Word, niente panico! Con pochi e semplici passaggi, possiamo "insegnare" al nostro fidato programma di scrittura come gestire questo formato particolare. In questa guida definitiva, scopriremo insieme come aggiungere il formato carta F4 in Word, personalizzando le impostazioni di pagina e ottenendo documenti perfetti per le vostre esigenze.
Prima di addentrarci nella pratica, è utile capire cosa sia esattamente il formato F4 e perché a volte può essere così "misterioso" per Word. Il formato F4 appartiene alla serie ISO 216, la stessa che include l'A4, ma con dimensioni leggermente diverse: 210 x 330 mm. Questa differenza, pur sembrando minima, può creare problemi con la stampa, soprattutto se non abbiamo impostato correttamente il formato della pagina.
Ma non temete, la soluzione è a portata di click! Imparare ad aggiungere il formato F4 in Word vi permetterà di gestire con sicurezza qualsiasi documento, indipendentemente dalla sua provenienza o destinazione. Potrete dire addio ai fogli tagliati male, alle stampe disallineate e alle frustrazioni da stampante impazzita!
Pronte a diventare delle vere esperte del formato F4? Seguiteci in questa avventura tra le impostazioni di Word e scoprirete un mondo di possibilità per i vostri documenti!
Vantaggi e svantaggi dell'utilizzo del formato F4 in Word
| Vantaggi | Svantaggi |
|---|---|
| Adatto a documenti specifici come moduli o fatture | Formato meno comune, potrebbe creare problemi di compatibilità |
| Maggiore flessibilità nella formattazione del documento | Rischio di stampe errate se la stampante non supporta il formato F4 |
5 migliori pratiche per implementare il formato F4 in Word
- Verificare la compatibilità della stampante: Assicurarsi che la stampante supporti il formato F4 prima di iniziare a lavorare sul documento.
- Utilizzare le impostazioni di pagina personalizzate: Impostare manualmente le dimensioni del foglio su 210 x 330 mm.
- Salvare un modello personalizzato: Creare un modello con le impostazioni F4 per un utilizzo futuro più rapido.
- Controllare l'anteprima di stampa: Prima di stampare, verificare che il documento sia formattato correttamente nel formato F4.
- Comunicare il formato del documento: Se si condivide il documento con altri, specificare che è stato creato utilizzando il formato F4.
Consigli e trucchi per l'utilizzo del formato F4 in Word
- Se si riscontrano problemi nel trovare il formato F4 nelle impostazioni di Word, è possibile cercare online "dimensioni carta F4" per ottenere le misure esatte.
- Esistono diversi siti web che offrono modelli gratuiti in formato F4 per diversi tipi di documenti.
In conclusione, imparare ad aggiungere e gestire il formato carta F4 in Word può sembrare una piccola conquista, ma in realtà vi aprirà un mondo di possibilità nella creazione e gestione dei vostri documenti. Non lasciatevi scoraggiare dalla sua apparente complessità: con un pizzico di pratica e i nostri consigli, sarete pronte a gestire qualsiasi formato, dal più comune al più particolare! Ricordate, la chiave è la personalizzazione: esplorate le impostazioni di Word, sperimentate e non abbiate paura di sbagliare. E se avete dubbi, la community online è sempre pronta a darvi una mano!
Cafe racer magazine subscription la tua dose di pura passione a due ruote
Schede di lettura 2 elementare un mondo magico per piccoli lettori
Yandere simulator wiki ayano aishi tutto quello che devi sapere